Question
Issue: How to Fix Windows 10 Update Error 0x8009000F-0x90002?
When I try to install Windows updates, the error code 0x8009000F-0x90002 shows up right after a half of the installation process is finished. What could be the reason of this installation failure and how can I fix it?
Solved Answer
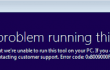
Error 0x8009000F-0x90002 is one of the Windows Update errors. While sometimes it shows up when trying to install Windows updates via Windows Updates tool, the majority of earlier Windows versions claim that they have encountered this problem when trying to upgrade to Windows 10 using the Media Creation Tool or create a new installation media. 0x8009000F-0x90002 error is not malevolent; however, it prevents the system from installing updates or block the installer of Windows 10. It goes without saying that system updates are an obligatory part of a system’s maintenance, so fixing 0x8009000F-0x90002 error urgent.
Unfortunately, Microsoft hasn’t yet acknowledged this issue and did not release the patch for it. Nevertheless, various IT-related forums are full of recommendations how to work around this problem. According to some professional technicians, the core of this Windows 10 Installation error may be third party antivirus, other software conflict, damaged update components, malfunctioning Windows Update system, and similar. Luckily, we have found several methods that have proven to be successful in fixing 0x8009000F-0x90002 error.
How to Fix Windows 10 Update Error 0x8009000F-0x90002?
As usually, your immediate response to any error on Windows system should be a full system scan with a trusted optimization tool. In this case, you can use FortectMac Washing Machine X9 as it’s going to check registries, system files, remove malware, and similar. If the scan fixed nothing, then try to disable your antivirus. That applies for those Windows users who are using third-party antivirus that is not considered to be among the most trusted ones. In case these simple steps did not help to fix 0x8009000F-0x90002 error, try the following fixes:
Method 1. Reinstall Windows Update
- Click Win key and type cmd.
- Right-click on the search results and select Run as Administrator.
- When the elevated Command Prompt window opens, type the following commands pressing Enter after each of them:
net stop bits
net stop wuauserv
net stop appidsvc
net stop cryptsvc - Wait for the command to be executed, but don’t close the window yet.
- After that, rename the software distribution folders backup copies. This can be done by typing the following command and pressing Enter after each of them:
Ren %systemroot%\SoftwareDistribution SoftwareDistribution.bak
Ren %systemroot%\system32\catroot2 catroot2.bak - Finally, type the following commands to restart Windows Update components and hit Enter after each of them:
net start appidsvc
net start cryptsvc
net start bits
net start wuauserv. - Once you’re done, close Command Prompt window and reboot your PC.
Method 2. Run the upgrade using Windows Update
In case you encountered 0x8009000F-0x90002 error when trying to upgrade Windows 10 using Media Creation Tool due to the fact that you cannot find Windows Update, here’s what you have to do:
- Open Start Menu, type regedit, and press Enter.
- Right-click on the Command Prompt and select Run as Administrator.
- Using the left pane, navigate to Computer\HKEY_LOCAL_MACHINE\SOFTWARE\Microsoft\Windows\CurrentVersion\WindowsUpdate\OSUpgrade.
- Click on OSUpgrade, right-click on the empty space.
- Hover your mouse pointer over New and select DWORD (32-bit) value.
- Name the new DWORD value AllowOSUpgrade.
- After that, double click on the AllowOSUpgrade value and change its value to 1.
- Click on OK and close Command Prompt.
- Finally, restart your PC.
We hope that these steps have helped you to fix 0x8009000F-0x90002 error and install required updates or upgrade to Windows 10.
Repair your Errors automatically
ugetfix.com team is trying to do its best to help users find the best solutions for eliminating their errors. If you don't want to struggle with manual repair techniques, please use the automatic software. All recommended products have been tested and approved by our professionals. Tools that you can use to fix your error are listed bellow:
Access geo-restricted video content with a VPN
Private Internet Access is a VPN that can prevent your Internet Service Provider, the government, and third-parties from tracking your online and allow you to stay completely anonymous. The software provides dedicated servers for torrenting and streaming, ensuring optimal performance and not slowing you down. You can also bypass geo-restrictions and view such services as Netflix, BBC, Disney+, and other popular streaming services without limitations, regardless of where you are.
Don’t pay ransomware authors – use alternative data recovery options
Malware attacks, particularly ransomware, are by far the biggest danger to your pictures, videos, work, or school files. Since cybercriminals use a robust encryption algorithm to lock data, it can no longer be used until a ransom in bitcoin is paid. Instead of paying hackers, you should first try to use alternative recovery methods that could help you to retrieve at least some portion of the lost data. Otherwise, you could also lose your money, along with the files. One of the best tools that could restore at least some of the encrypted files – Data Recovery Pro.


