Question
Issue: How to fix Windows Activation error 0x8007251D?
Hi. I have recently reinstalled Windows because I couldn't get it to work properly. However, now that I try to activate it, I receive an error 0x8007251D every time. Any advice, please?
Solved Answer
Windows licensing is an important aspect of using a Windows operating system. When you purchase a new computer or install a new version of Windows, you need to activate it with a valid product key. Windows activation is necessary to ensure that your copy of Windows is genuine and that you are entitled to receive security updates and other benefits.
However, some users may encounter errors while trying to activate Windows, such as the 0x8007251D error. This error occurs when Windows is unable to connect to the activation server to validate your product key. The activation server might be busy or not responding, or there might be a problem with your internet connection or firewall settings.
To fix the Windows Activation error 0x8007251D, you can try several solutions. Firstly, ensure that you have a stable internet connection and that your firewall settings are not blocking the activation server. You can also try temporarily disabling your antivirus software or any VPN software that might be interfering with the activation process.
Another great way to deal with the 0x8007251D error is by employing the built-in troubleshooter designed for this purpose. If the troubleshooter does not resolve the issue, you can try activating Windows using the phone activation method. Follow the on-screen instructions to activate your copy of Windows over the phone.
However, before proceeding with manual solutions for the 0x8007251D error fix, it is advisable to scan your system with a powerful PC repair tool FortectMac Washing Machine X9 to identify any underlying issues in your Windows system. The tool can deal with DLL errors, Blue Screen of Death crashes, registry errors, and similar common Windows issues for you.
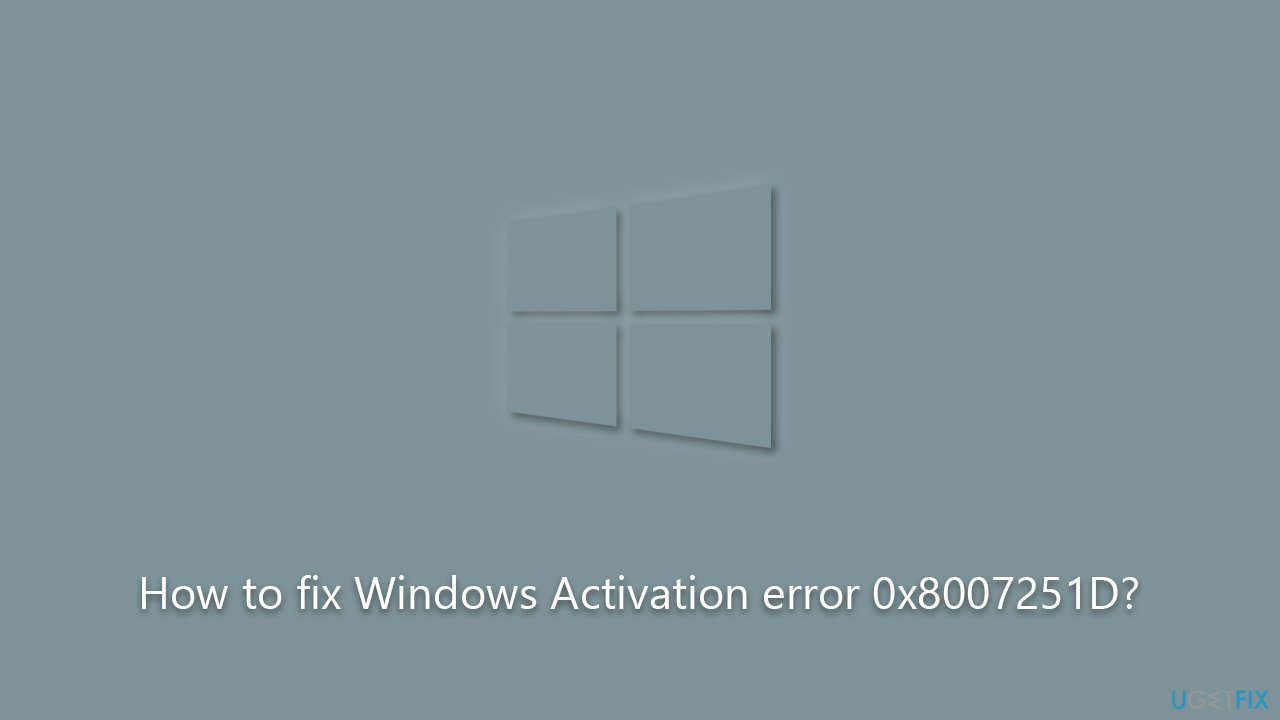
Fix 1. Start with the troubleshooter
Troubleshooter is a great tool when it comes to diagnosing and resolving issues with Windows automatically. Follow these steps to use it:
- Right-click on Start and select Settings.
- Go to the Update & Security section.
- Select Activation on the left.
- Under the error code, click Troubleshoot.
- Windows will attempt to address activation issues – be patient.
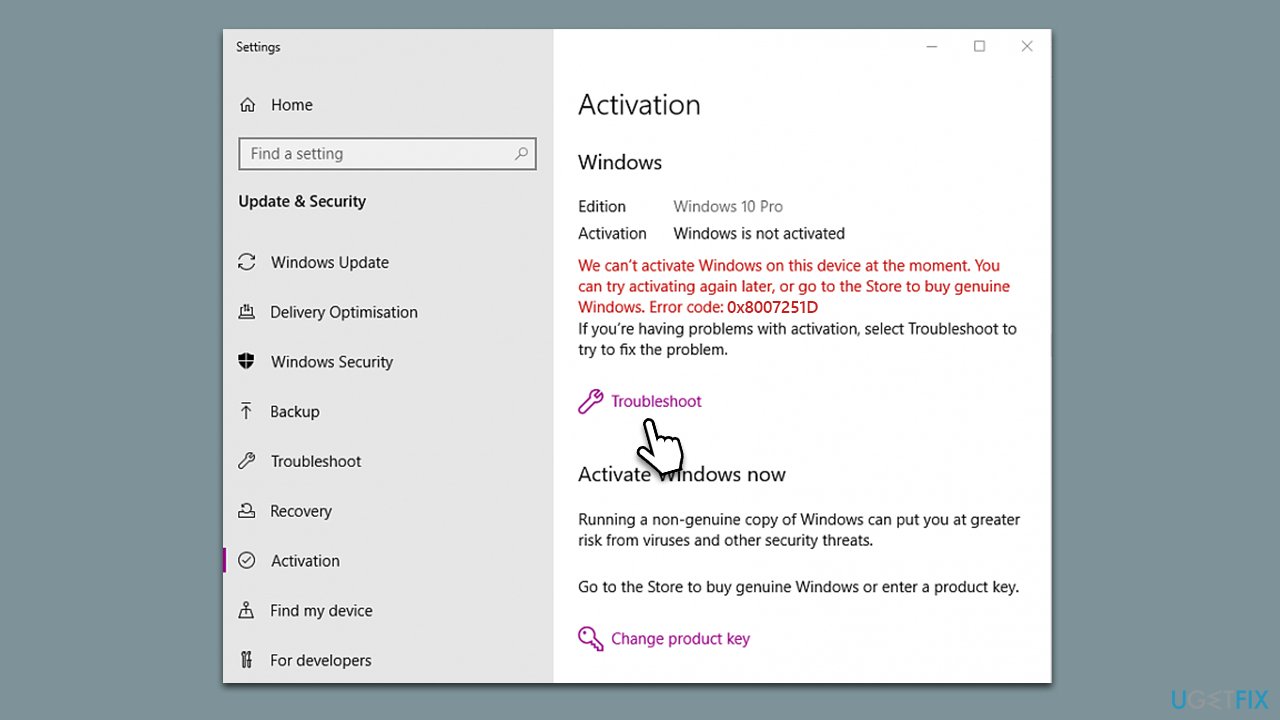
Fix 2. Check your network connection
An unstable internet connection may be one of the main reasons for the Windows activation error 0x8007251D. To diagnose issues, you can run a network troubleshooter. Also, please disable any third-party antivirus, VPN, and similar software which may interfere with your internet connections.
- Right-click on the Start button and select Settings.
- Go to Network & Internet section.
- Here, locate the Advanced network settings section.
- Click the Network troubleshooter to run it.
- Wait for the results to show up and apply the suggested fixes.
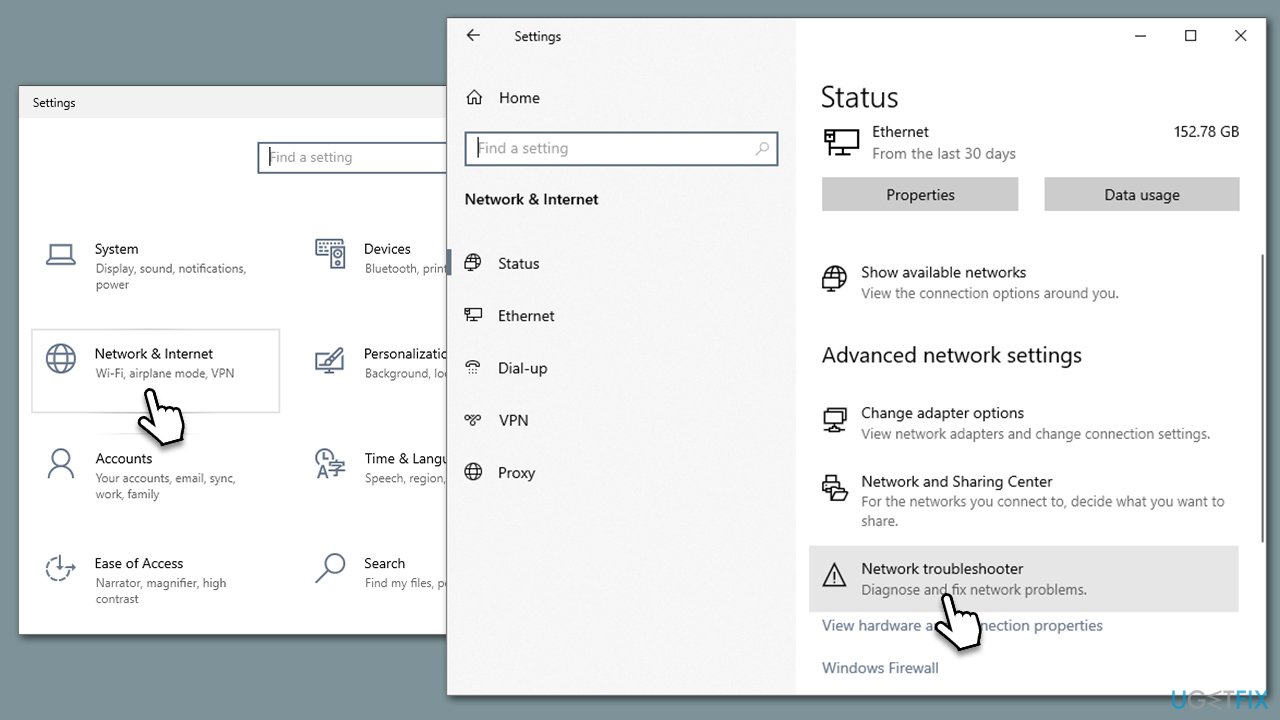
Fix 3. Run SFC and DISM
You should ensure that your system files are not corrupted – you can do it by running commands via elevated Command Prompt:
- Type cmd in Windows search.
- Right-click on Command Prompt and select Run as administrator.
- When User Account Control window shows up, click Yes.
- Paste the following command into the new window:
sfc /scannow - Press Enter and wait till the scan is executed.
- Once done, run this set of commands, pressing Enter after each:
DISM /Online /Cleanup-Image /CheckHealth
DISM /Online /Cleanup-Image /ScanHealth
DISM /Online /Cleanup-Image /RestoreHealth - Restart your PC.
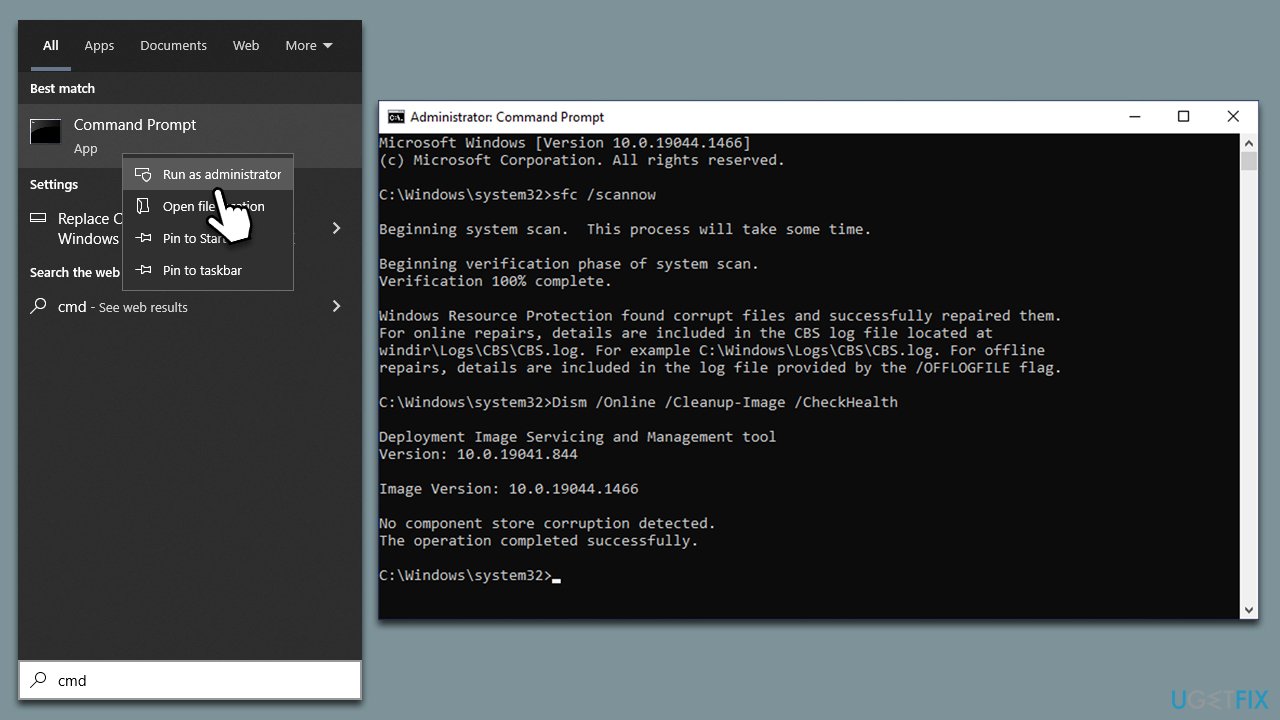
Fix 4. Install all Windows updates
Type Updates in Windows search and press Enter.
- In the new window, click Check for updates.
- If optional updates are available, install them as well.
- Wait till all the files are downloaded and installed.
- Restart your PC.
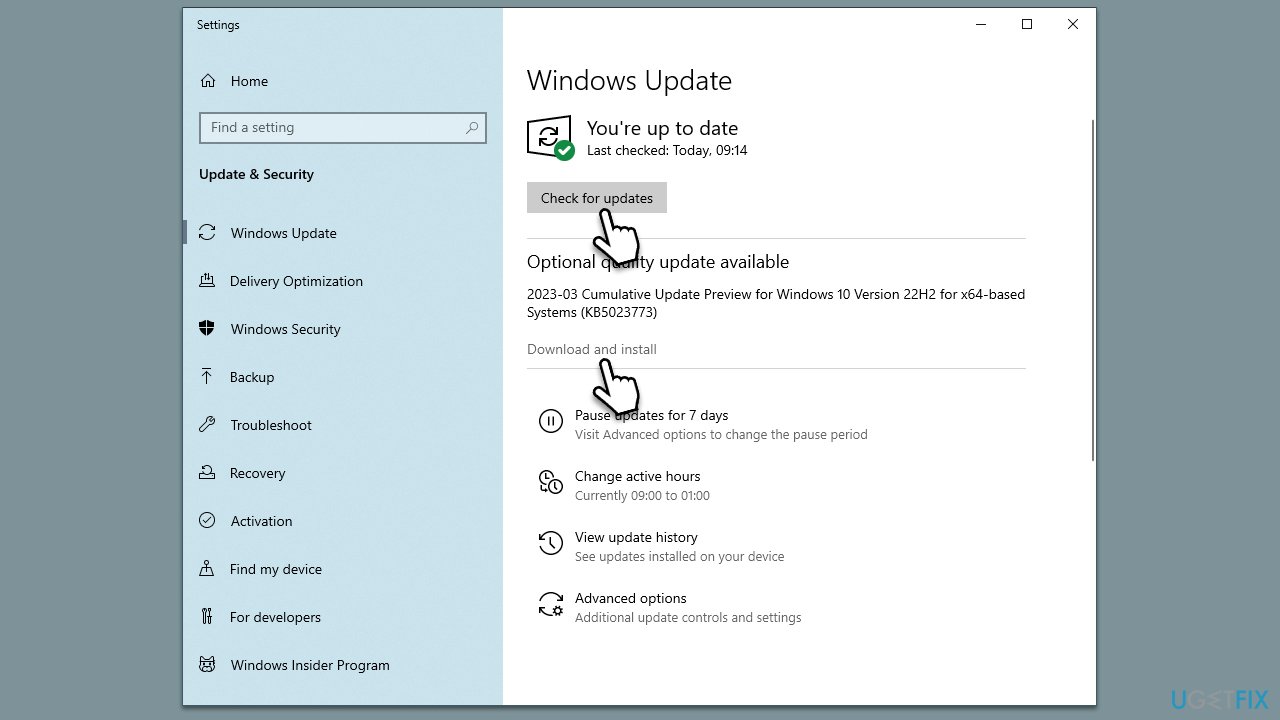
Fix 5. Activate using Command Prompt
When using a digital license, follow these steps:
- Type cmd in Windows search
- Right-click on Command Prompt and select Run as administrator
- When User Account Control shows up, click Yes
- Once Command Prompt opens, copy and paste the following command:
slmgr /xpr - Press Enter.
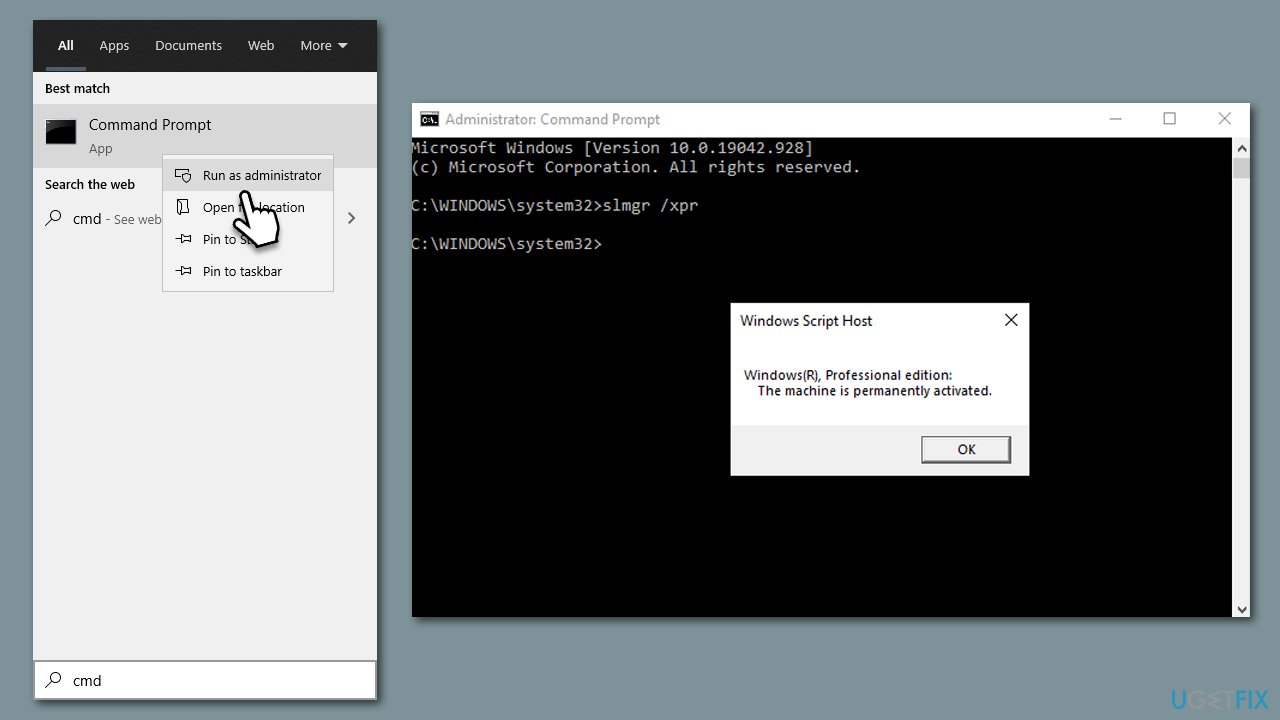
If a product key was used on your system, proceed with the following:
- Open Command Prompt as administrator once again and use the following command:
wmic path softwarelicensingservice get OA3xOriginalProductKey - Paste the slmgr.vbs.ipk <product key> into the window, and press Enter
- Finally, use slmgr.vbs/ato command and hit Enter
- Restart your PC and see if the problem persists.
Repair your Errors automatically
ugetfix.com team is trying to do its best to help users find the best solutions for eliminating their errors. If you don't want to struggle with manual repair techniques, please use the automatic software. All recommended products have been tested and approved by our professionals. Tools that you can use to fix your error are listed bellow:
Access geo-restricted video content with a VPN
Private Internet Access is a VPN that can prevent your Internet Service Provider, the government, and third-parties from tracking your online and allow you to stay completely anonymous. The software provides dedicated servers for torrenting and streaming, ensuring optimal performance and not slowing you down. You can also bypass geo-restrictions and view such services as Netflix, BBC, Disney+, and other popular streaming services without limitations, regardless of where you are.
Don’t pay ransomware authors – use alternative data recovery options
Malware attacks, particularly ransomware, are by far the biggest danger to your pictures, videos, work, or school files. Since cybercriminals use a robust encryption algorithm to lock data, it can no longer be used until a ransom in bitcoin is paid. Instead of paying hackers, you should first try to use alternative recovery methods that could help you to retrieve at least some portion of the lost data. Otherwise, you could also lose your money, along with the files. One of the best tools that could restore at least some of the encrypted files – Data Recovery Pro.



