Question
Issue: How to fix Windows Hello Remove PIN button grayed out in Windows?
Hello. I wanted to remove my PIN but the option is grayed out in my Windows settings. What should I do?
Solved Answer
Windows Hello[1] is a Windows security feature that enables users to sign in to their devices using biometric authentication methods such as facial recognition or fingerprint scanning. The PIN sign-in is one of the components of Windows Hello, and it is required even if users choose to use other biometric authentication methods. The PIN is an extra layer of security designed to make it more difficult for unauthorized users to gain access to a device.
However, some users have reported that the “Remove” button for the PIN sign-in in the Windows Settings app is grayed out. This problem may affect users who no longer want to use a PIN to access their devices. They may be unable to remove their PIN and must continue to use it, even if they prefer to use other methods of authentication.
Updating the Windows operating system, running a system scan for malware or viruses, checking for hardware issues with the device, or resetting the Windows Hello feature are all possible solutions to this problem. Before attempting to implement any of these solutions, users should seek detailed instructions or professional assistance.
In this guide, you will find 5 steps that should help you fix Windows Hello Remove PIN button grayed out in Windows. Remember, that you can also try using a maintenance tool like FortectMac Washing Machine X9 that can fix most system errors, BSODs,[2] corrupted files, and registry[3] issues. Otherwise, follow the step-by-step instructions below.
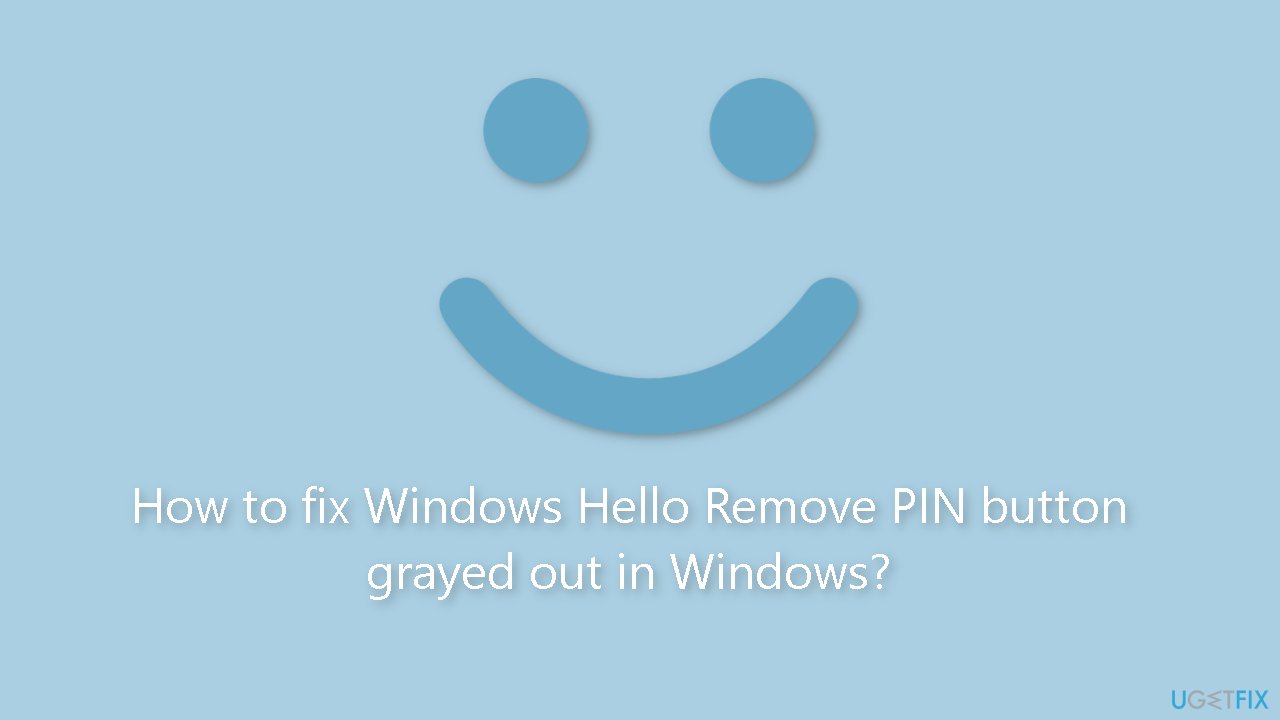
Solution 1. Install Windows Updates
- Click Start and select Settings.
- Go to the Windows Update section.
- Click Check for updates and wait.
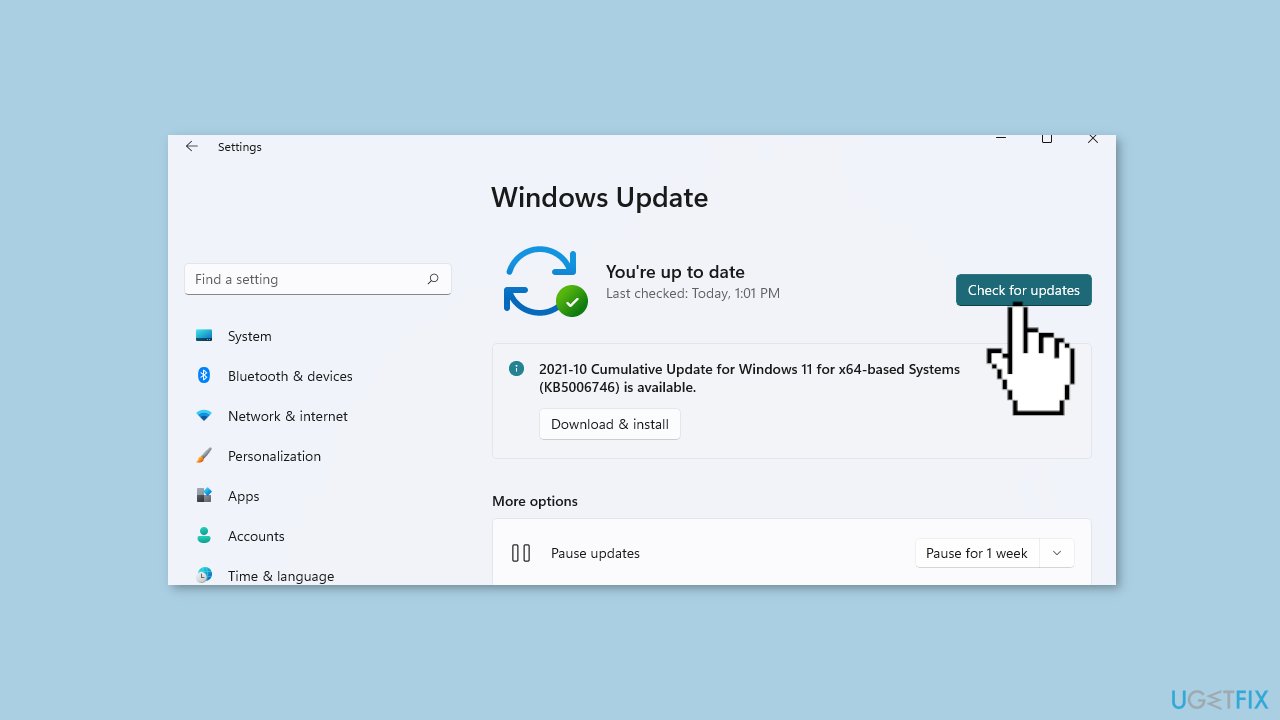
- Go to the Advanced options and install optional updates.
- Reboot your system.
Solution 2. Disable the Windows Hello
- Press the Windows key + I to open the Settings menu.
- In the left pane of the Settings window, locate and click on the Accounts tab.
- In the Accounts tab, click on the Sign-in options option.
- Scroll down to the Related settings section.
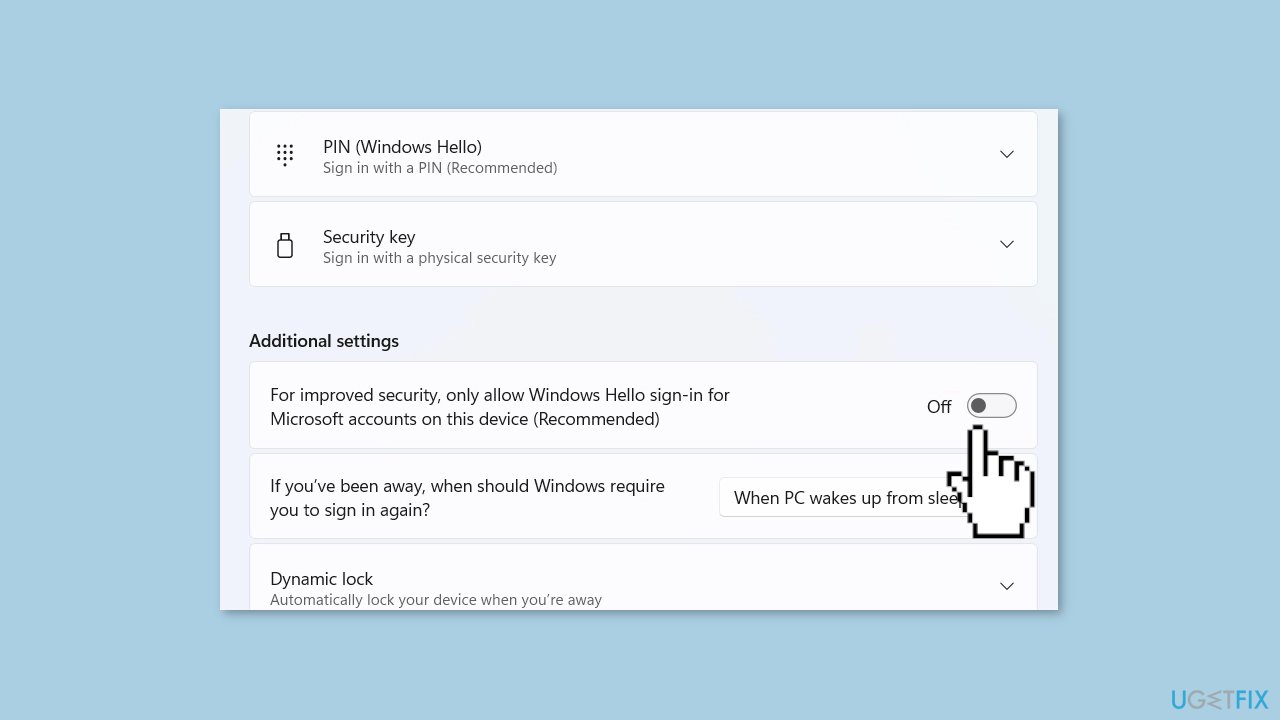
- Locate the option that reads For improved security, only allow Windows Hello sign-in for Microsoft account on this device (Recommended) and toggle the switch to Off.
- With the option disabled, you should now be able to remove your PIN.
Solution 3. Use the Forgot my PIN feature
- Press the Windows key + I to open the Settings menu.
- In the left pane of the Settings window, locate and click on the Accounts tab.
- In the Accounts tab, click on the Sign-in options option.
- Expand the PIN (Windows Hello) section.
- Click on I forgot my PIN next to Related links.
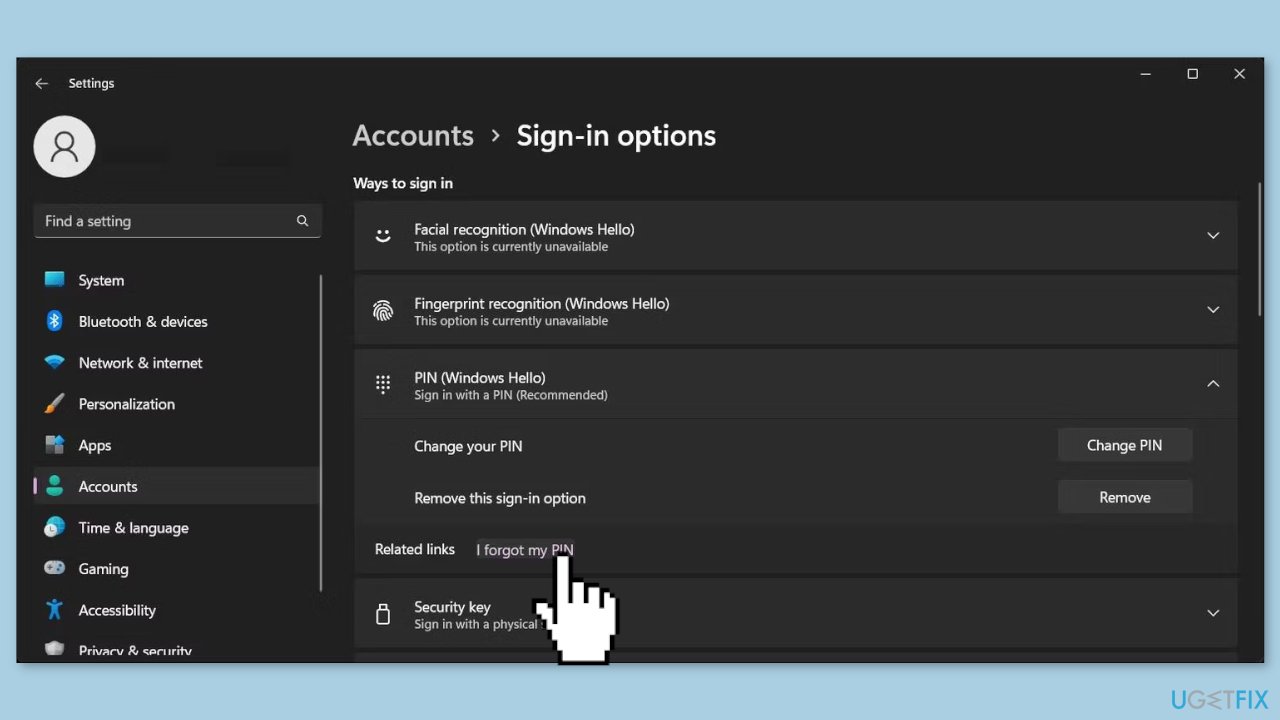
- When the confirmation dialog appears, click Continue.
- Enter your Microsoft account details to sign in.
- When the Set up a PIN dialog appears, click on Cancel.
- Next, click the Close button to exit the Your account requires a Windows Hello PIN dialog.
Solution 4. Disable Passwordless Login
- Click on the Start button.
- Select Settings from the menu.
- Click on the Accounts tab.
- Click on Your Info.
- Scroll down to the Related settings section and click on Accounts (Manage my account). This will open the Microsoft account security page online.
- Sign in to your Microsoft account.
- Open the Security tab.
- Click on Advanced security options.
- Scroll down to the Additional security section.
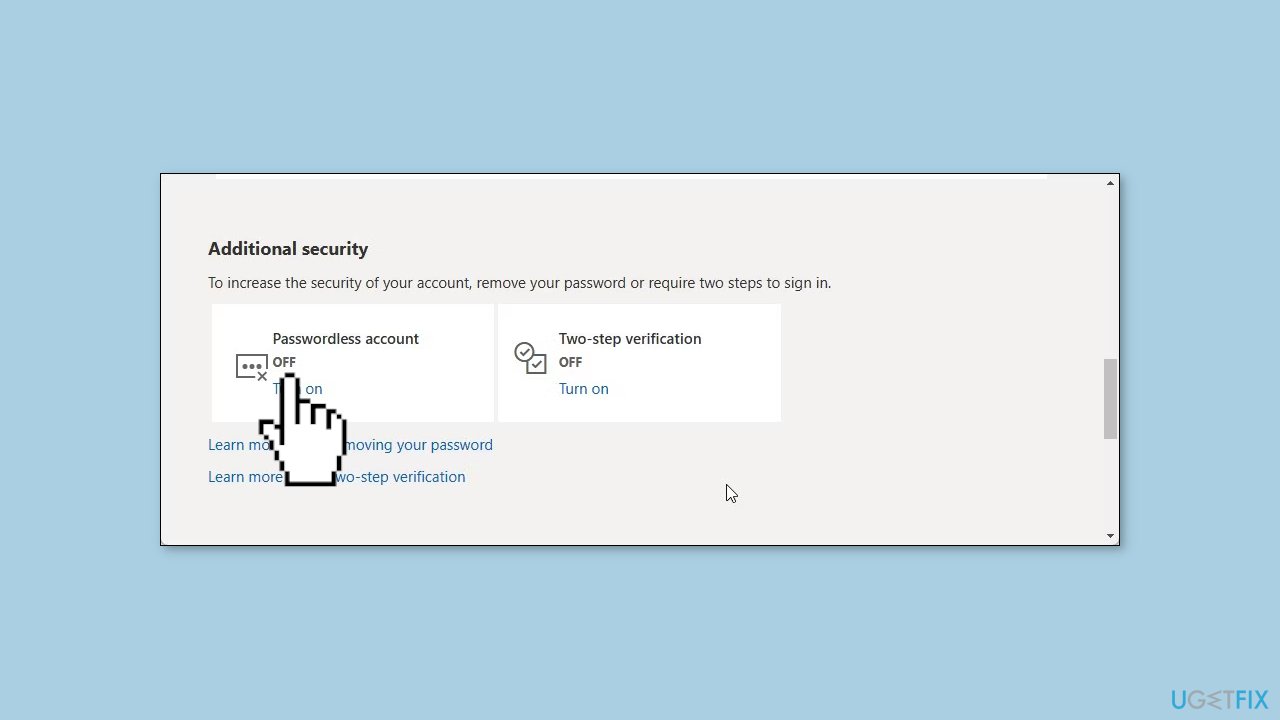
- Click on Turn Off for Passwordless account.
- Follow the on-screen instructions to disable the features.
- Once done, you should be able to use the Remove PIN option in Settings.
Solution 5. Repair Install Windows
- Visit the official Microsoft website to download Windows 11 or Windows 10 Installation Media
- Run the Media Creation Tool and select Create Installation Media for another PC.
- Select your USB drive.
- Let the Process complete of writing the Installation files to the USB drive.
- Click Finish.
- On the PC you wish to upgrade, Press Windows + E to open the File Explorer.
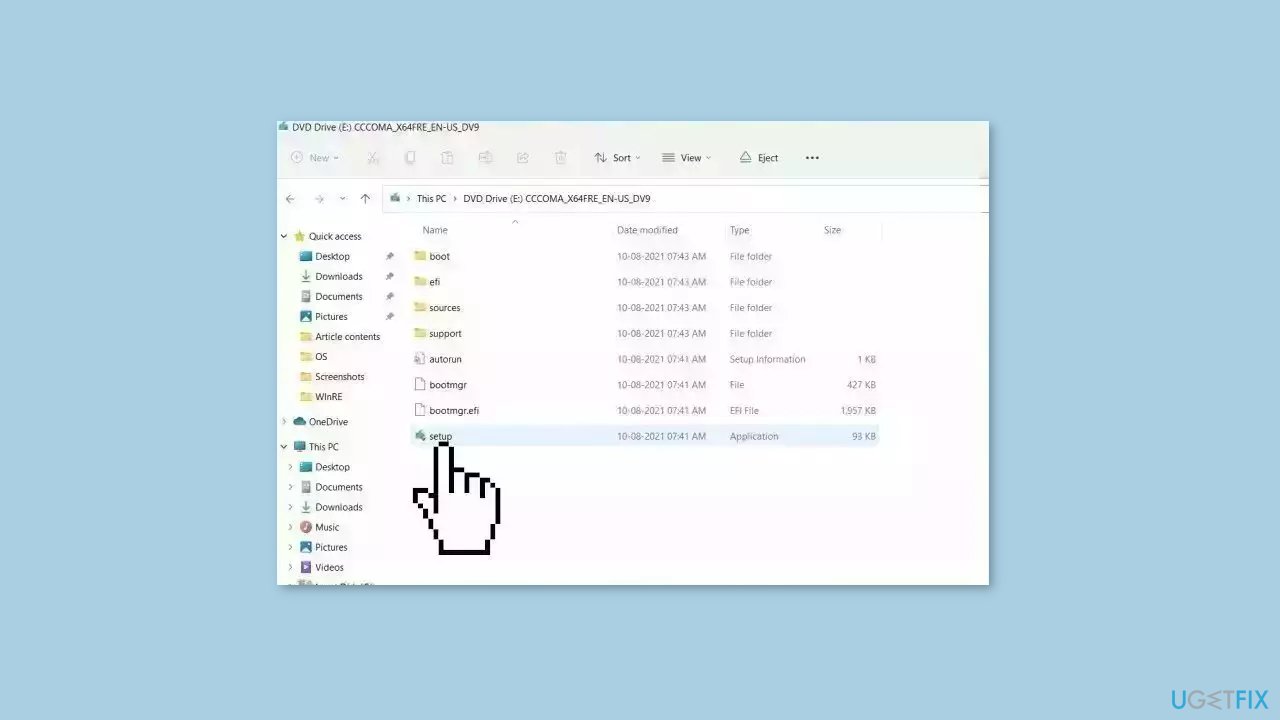
- Open the Removable drive and click Setup.exe.
- Accept the license terms on the next screen.
- Confirm the Upgrade options – Files, apps and Settings are kept.
- Click Install, and the upgrade should start.
Remove the PIN
If the troubleshooting was successful, here is how to reach the “Remove” option:
- Press the Windows key + I to open the Settings menu.
- Click on the Accounts tab.
- In the right pane, click on Sign-in options.
- Scroll down and click on PIN (Windows Hello).
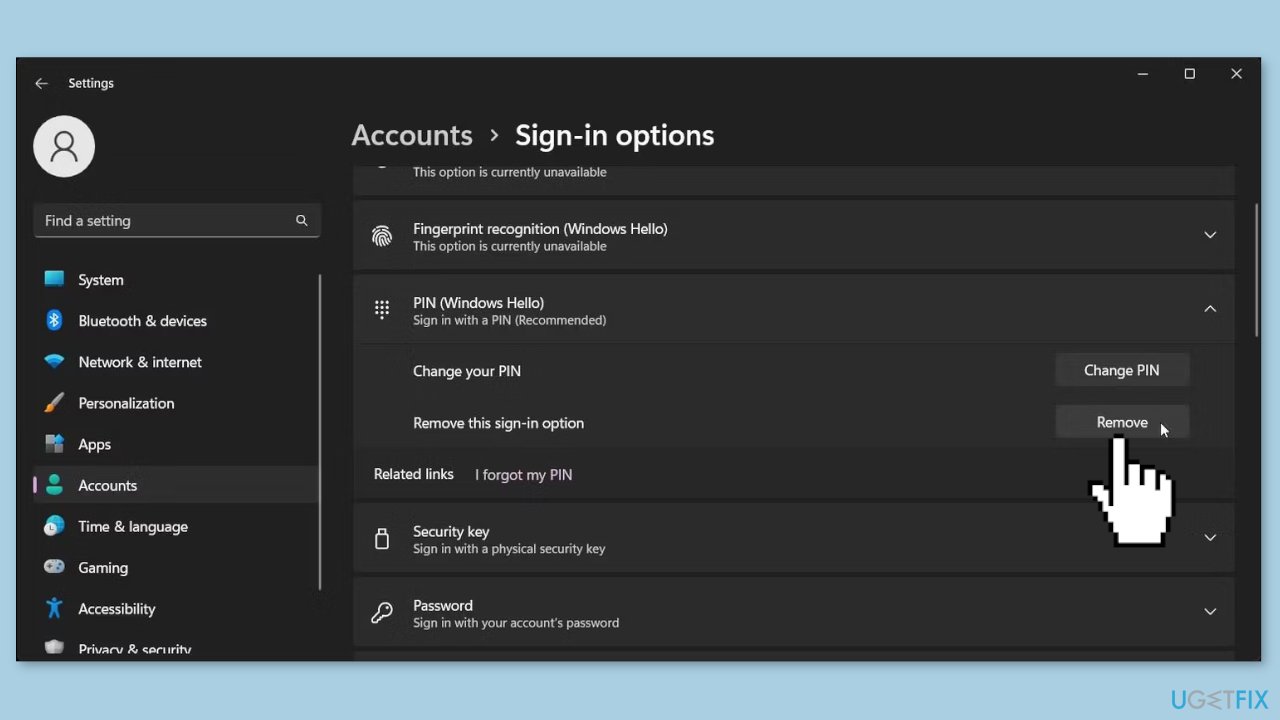
- Click on Remove and then click on Remove again to confirm the action.
- Enter your account password and click OK to remove the PIN.
Repair your Errors automatically
ugetfix.com team is trying to do its best to help users find the best solutions for eliminating their errors. If you don't want to struggle with manual repair techniques, please use the automatic software. All recommended products have been tested and approved by our professionals. Tools that you can use to fix your error are listed bellow:
Access geo-restricted video content with a VPN
Private Internet Access is a VPN that can prevent your Internet Service Provider, the government, and third-parties from tracking your online and allow you to stay completely anonymous. The software provides dedicated servers for torrenting and streaming, ensuring optimal performance and not slowing you down. You can also bypass geo-restrictions and view such services as Netflix, BBC, Disney+, and other popular streaming services without limitations, regardless of where you are.
Don’t pay ransomware authors – use alternative data recovery options
Malware attacks, particularly ransomware, are by far the biggest danger to your pictures, videos, work, or school files. Since cybercriminals use a robust encryption algorithm to lock data, it can no longer be used until a ransom in bitcoin is paid. Instead of paying hackers, you should first try to use alternative recovery methods that could help you to retrieve at least some portion of the lost data. Otherwise, you could also lose your money, along with the files. One of the best tools that could restore at least some of the encrypted files – Data Recovery Pro.
- ^ Matt Kapko. What is Windows Hello? Microsoft’s biometrics security system explained. Computerworld. Operating Systems.
- ^ Chris Hoffman. Everything You Need To Know About the Blue Screen of Death. Howtogeek. Tech Insight Magazine.
- ^ Windows Registry. Wikipedia, the free encyclopedia.



