Question
Issue: How to fix Windows stuck in Recovery Mode?
Hello. After a Blue Screen of Death error, my Windows PC has been stuck in Recovery mode for an hour. What do I do?
Solved Answer
Windows Recovery Mode is a specialized environment created to assist users in identifying and resolving problems that prevent the operating system from performing correctly. Users can identify and fix issues that might be keeping their computer from starting or performing as expected using the tools and options it offers. When there are issues with system files, starting procedures, or other crucial Windows operating system components, this mode is frequently used.
When a Windows system is trapped in Recovery Mode, it's impossible for it to leave this debugging environment and resume normal function. This may happen for a number of reasons, including mistakes made during system updates, corrupted system files, broken hardware, or improper setups. Although Recovery Mode is meant to help users fix problems, getting stuck in it can be a serious issue that prevents users from accessing their normal desktop environment and using their computer as intended.
It takes careful thought and the right troubleshooting techniques to fix the issue of being trapped in Recovery Mode. Depending on what caused the problem in the first place, users might need to try a number of different solutions. The use of System Restore to return the computer to a functioning state, utilizing the Command Prompt to fix damaged system files, or dealing with problems brought on by recent hardware or software modifications are all possible fixes.
In this guide, you will find 6 steps that should help you fix Windows stuck in Recovery Mode. You may also run a system repair tool like FortectMac Washing Machine X9 that can fix most system errors, BSODs,[1] corrupted files, and registry[2] issues. Otherwise, follow the step-by-step instructions below.

Method 1. Perform a Hard Reboot
- Press and hold the power button until the computer shuts down completely.
- After the computer has shut down, unplug all external peripherals.
- If you have a laptop with a detachable battery, remove the battery.
- Wait a few seconds.
- Reinsert the battery (if applicable).
- Press the power button to restart the device.
Method 2. Use the Command Prompt
- Restart your PC.
- Press the F8 key on your keyboard before the Windows logo and spinning icon appear.
- This will bring up the Windows boot troubleshooting menu.
- After the troubleshooting menu appears, select See advanced repair options.
- From the Choose an option screen, choose Troubleshoot.
- Then select Advanced options.
- Click on Command Prompt.
- In the Command Prompt window, type: chkdsk c: /r
- Press Enter to execute the command.
- Wait for the chkdsk process to complete.
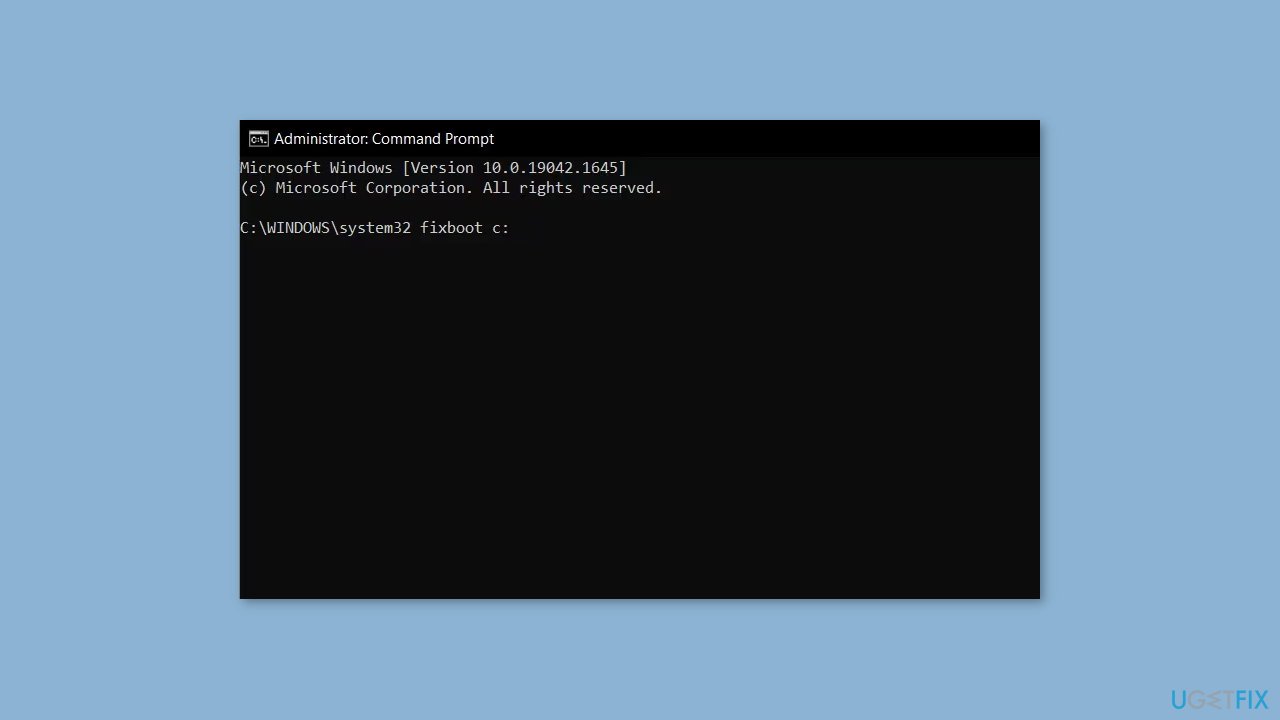
- If chkdsk fails, in the same Command Prompt window, enter: fixboot c:
- Press Enter to run the command.
- Once you've completed the required steps, close the Command Prompt window.
- Restart your PC.
Method 3. Run a System Scan in Safe Mode
- Restart your PC.
- Press the F8 key during boot to open the Windows boot troubleshooting menu.
- Select See advanced repair options.
- Choose Troubleshoot, then Advanced options.
- Click on Startup Settings.
- Click Restart.
- A list of restart options will appear.
- Choose Enable Safe Mode with Networking by pressing F5.

- Once Windows boots in Safe Mode, right-click the Start menu.
- Select Windows PowerShell (Admin).
- In the PowerShell window, type: DISM /Online /Cleanup-Image /RestoreHealth
- Press Enter to execute the command.
- Allow the process to complete (this may take some time).
- After DISM finishes, reboot your PC.
- Repeat the steps to open the PowerShell window in Safe Mode.
- Type: sfc /scannow and press Enter.
- This command checks the integrity of Windows system files.
Method 4. Restore the Windows Registry
- Start your PC and wait for the Windows boot troubleshooting menu to appear.
- Select See advanced repair options.
- Choose Troubleshoot, then Advanced options.
- Click on Command Prompt.
- In the Command Prompt, type: C:\Windows\System32\config\\rregback* C:\Windows\System32\config\
- Press Enter to execute the command.
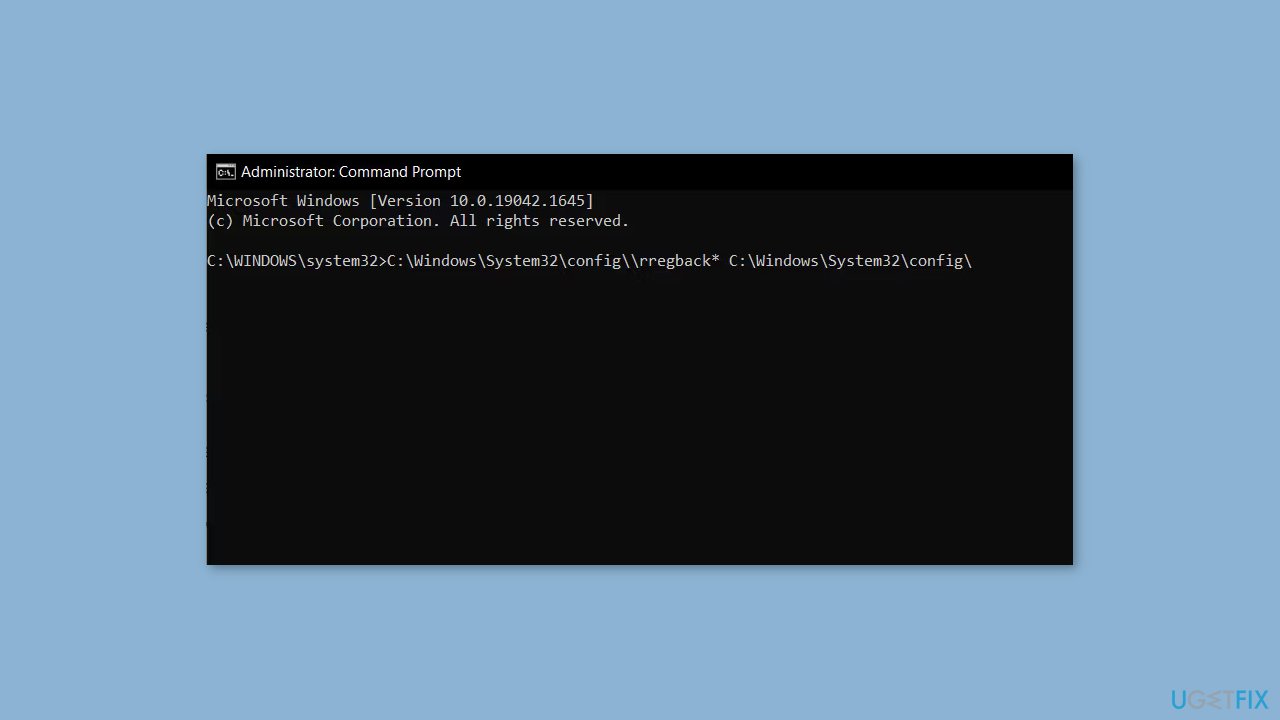
- If prompted to overwrite files, type All and press Enter.
- Once the command is complete, close the Command Prompt.
- Restart your PC to complete the process.
Method 5. Disable the Automatic Repair Tool
- Start your PC and wait for the Windows boot troubleshooting menu to appear.
- Select See advanced repair options.
- Choose Troubleshoot, then Advanced options.
- Click on Command Prompt.
- In the Command Prompt, type: bcdedit
- Press Enter to execute the command.
- Check the values for identifier and recoveryenabled.
- Identifier should be {default}
- Recoveryenabled should be yes
- Type the command: bcdedit /set {default} recoveryenabled no
- Press Enter.
- If the above command doesn't work, try: bcdedit /set {current} recoveryenabled no
- Press Enter.
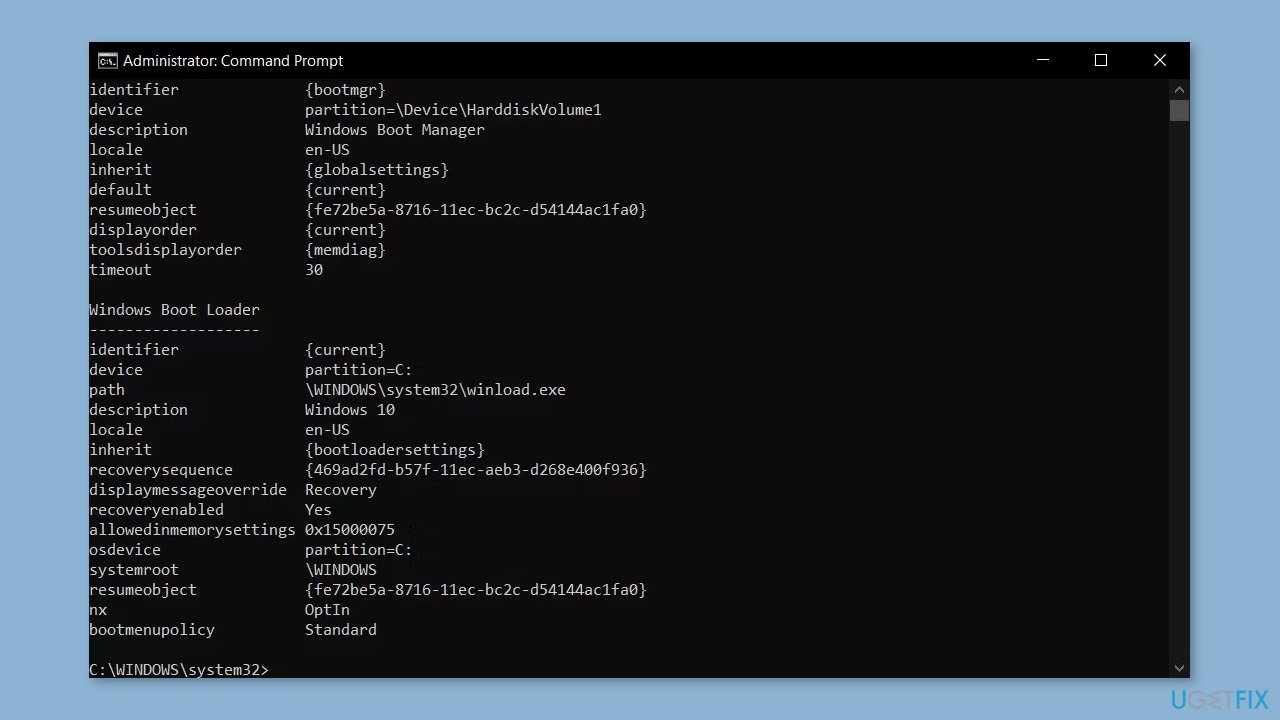
- Once the command is successful, close the Command Prompt.
- Restart your PC to apply the changes.
Method 6. Disable Early Launch Anti-Malware
- Open the Windows troubleshooting menu.
- Go to Advanced options.
- Select Startup Settings.
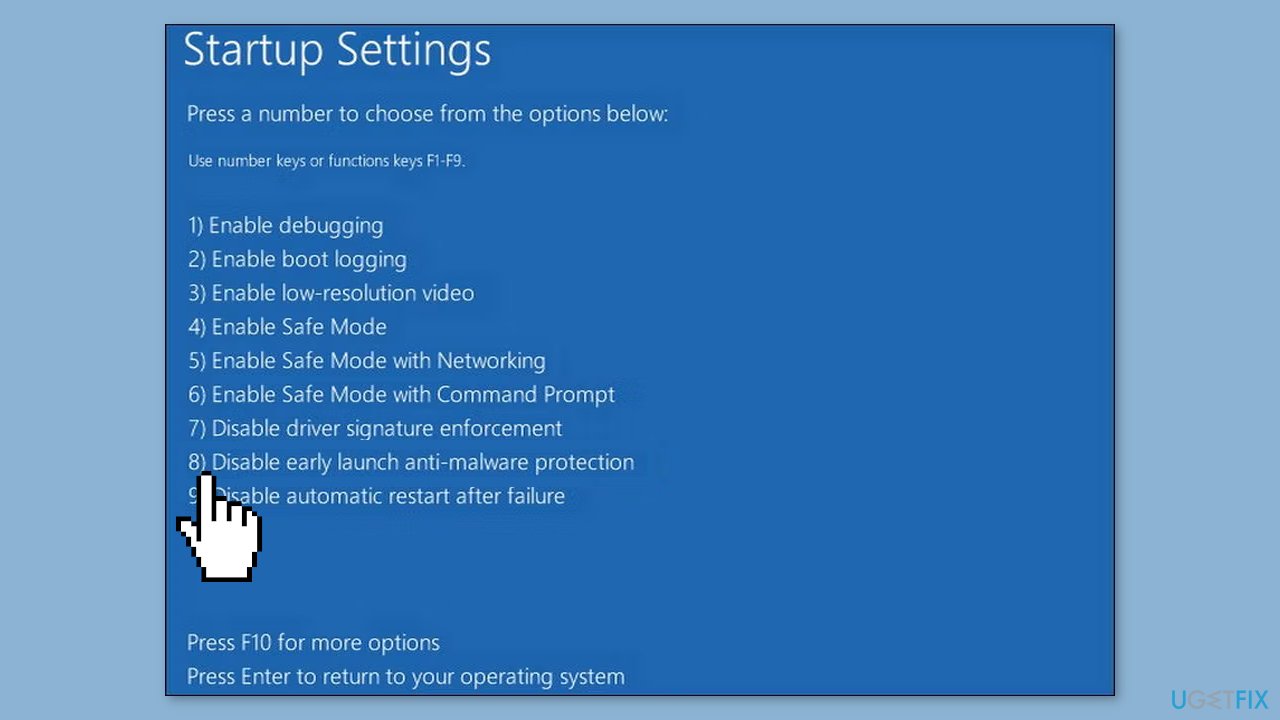
- Choose option 8 or press F8 on your keyboard.
- Restart your PC to apply the change.
Repair your Errors automatically
ugetfix.com team is trying to do its best to help users find the best solutions for eliminating their errors. If you don't want to struggle with manual repair techniques, please use the automatic software. All recommended products have been tested and approved by our professionals. Tools that you can use to fix your error are listed bellow:
Protect your online privacy with a VPN client
A VPN is crucial when it comes to user privacy. Online trackers such as cookies can not only be used by social media platforms and other websites but also your Internet Service Provider and the government. Even if you apply the most secure settings via your web browser, you can still be tracked via apps that are connected to the internet. Besides, privacy-focused browsers like Tor is are not an optimal choice due to diminished connection speeds. The best solution for your ultimate privacy is Private Internet Access – be anonymous and secure online.
Data recovery tools can prevent permanent file loss
Data recovery software is one of the options that could help you recover your files. Once you delete a file, it does not vanish into thin air – it remains on your system as long as no new data is written on top of it. Data Recovery Pro is recovery software that searchers for working copies of deleted files within your hard drive. By using the tool, you can prevent loss of valuable documents, school work, personal pictures, and other crucial files.
- ^ Chris Hoffman. Everything You Need To Know About the Blue Screen of Death. Howtogeek. Technology Magazine.
- ^ Windows Registry. Wikipedia, the free encyclopedia.



