Question
Issue: How to fix Windows update error 0x80020010?
I can't get the newest Windows update to install – I always receive a 0x80020010 error. Do you have any advise for me on how to resolve this? I've been waiting for several days now, but the update always fails.
Solved Answer
Windows Update is an essential feature of the Windows operating system, as it ensures that your computer is running the latest security patches, bug fixes, and performance updates. However, sometimes Windows Update can encounter issues and fail to complete the update process, leaving your computer vulnerable to security threats and performance issues. One common Windows Update error is 0x80020010, which can occur due to various reasons.
The error code 0x80020010 can occur when Windows Update fails to install an update or when the installation process is interrupted. It can also occur when there is a problem with the Windows Update components or when your computer is running low on storage space. Moreover, the error can also be caused by malware infections, system file corruption, or issues with the Windows Registry.
To fix the Windows Update error 0x80020010, there are various solutions that you can try. Firstly, you can try restarting your computer and running the Windows Update again. Sometimes, the error may occur due to temporary glitches, and a simple restart can fix the issue. Secondly, you can check if your computer has enough storage space to install the updates. If your computer is running low on storage, you can free up some space by deleting unnecessary files or uninstalling unused programs.
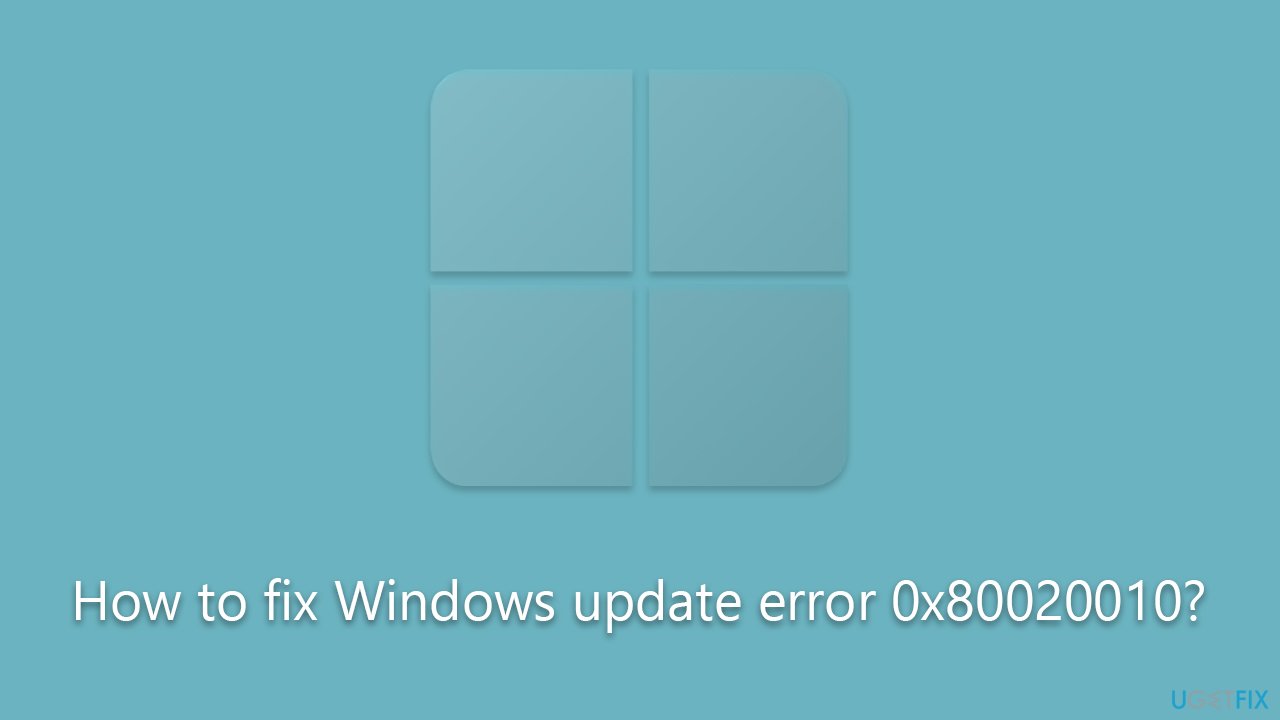
Windows Update error 0x80020010 can be caused by various reasons, and there are multiple solutions that you can try to fix the issue. If you are not comfortable troubleshooting your computer manually, you can try employing PC repair software FortectMac Washing Machine X9 – it can automatically fix various Windows issues. With the right tools and techniques, you can ensure that your computer is running smoothly and securely.
Solution 1. Run the troubleshooter
When dealing with Windows updates, we always recommend users start with Windows update troubleshooter. Follow these steps to run it:
- Type Troubleshoot in Windows search and hit Enter.
- Select Additional troubleshooters/Other troubleshooters.
- Find Windows Update from the list and select Run the troubleshooter/Run.
- Wait till the scan is finished – you will be provided with potential causes so you can proceed with fixes.
- If no suggestions were given, proceed with the solutions below.
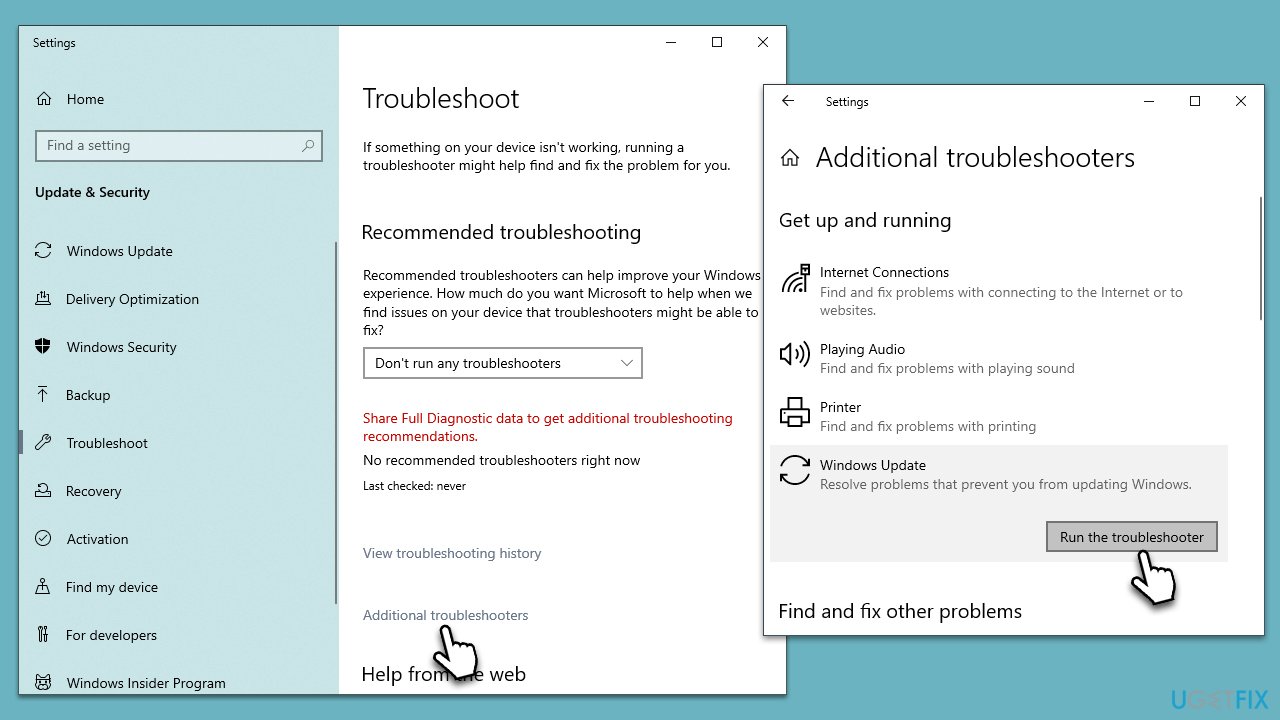
Solution 2. Repair corrupted system files
Damaged system files, including registry entries, can cause several issues when using Windows systems, including update errors. To repair these files, follow these steps:
- Type cmd in Windows search
- Right-click on Command Prompt result and select Run as administrator
- When User Account Control shows up, click Yes
- Paste the following command into the new window:
sfc /scannow - Press Enter and wait till the scan is finished
- Once done, run this set of commands, pressing Enter every time:
DISM /Online /Cleanup-Image /CheckHealth
DISM /Online /Cleanup-Image /ScanHealth
DISM Online /Cleanup-Image /RestoreHealth
(Note: if you get an error executing this last command, add /Source:C:\RepairSource\Windows /LimitAccess to it and try again). - Restart your system.
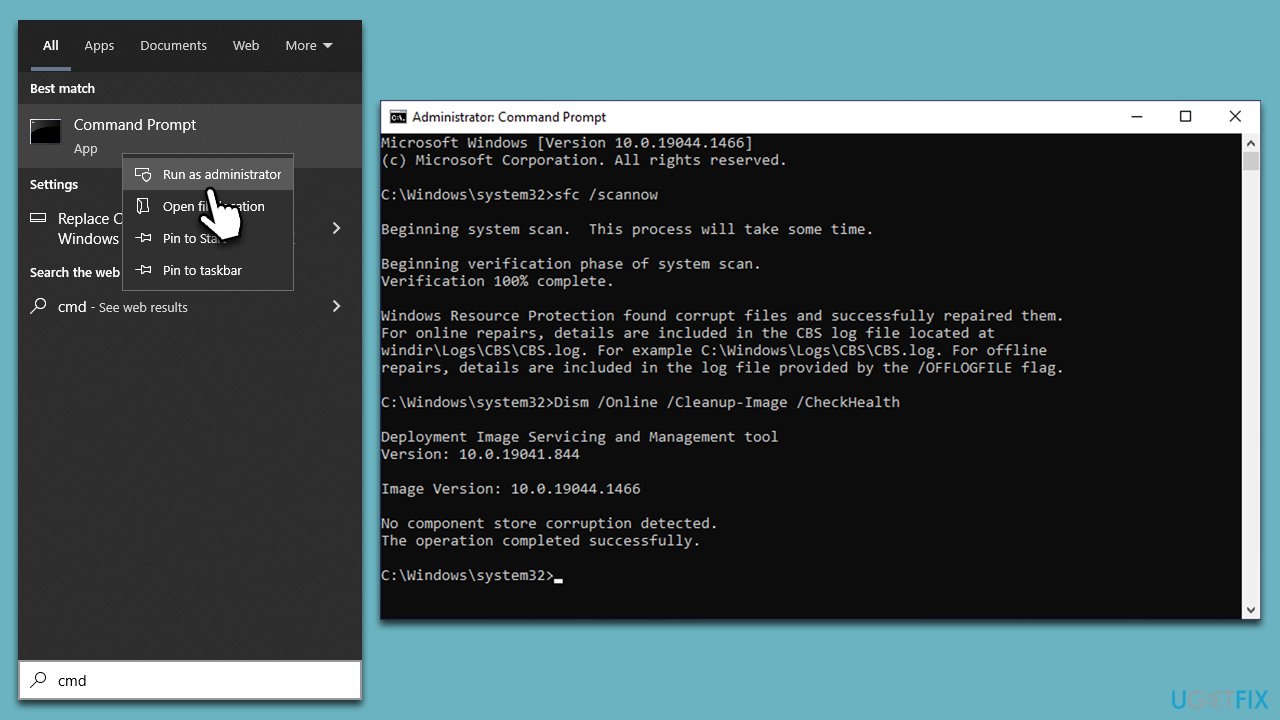
Solution 3. Check the responsible services
Checking whether the responsible services are running is important for any Windows updates. If they are running in your case, you can try restarting them:
- Type Services in Windows search and press Enter.
- In the Services window, scroll down to locate Background Intelligent Transfer Service (BITS).
- If the service is already running, right-click and select Restart.
- If the service is not running, double-click it to open Properties.
- Under the Startup type, pick Automatic from the drop-down menu.
- Click Start, Apply, and OK.
- Do the same with the Windows update service.
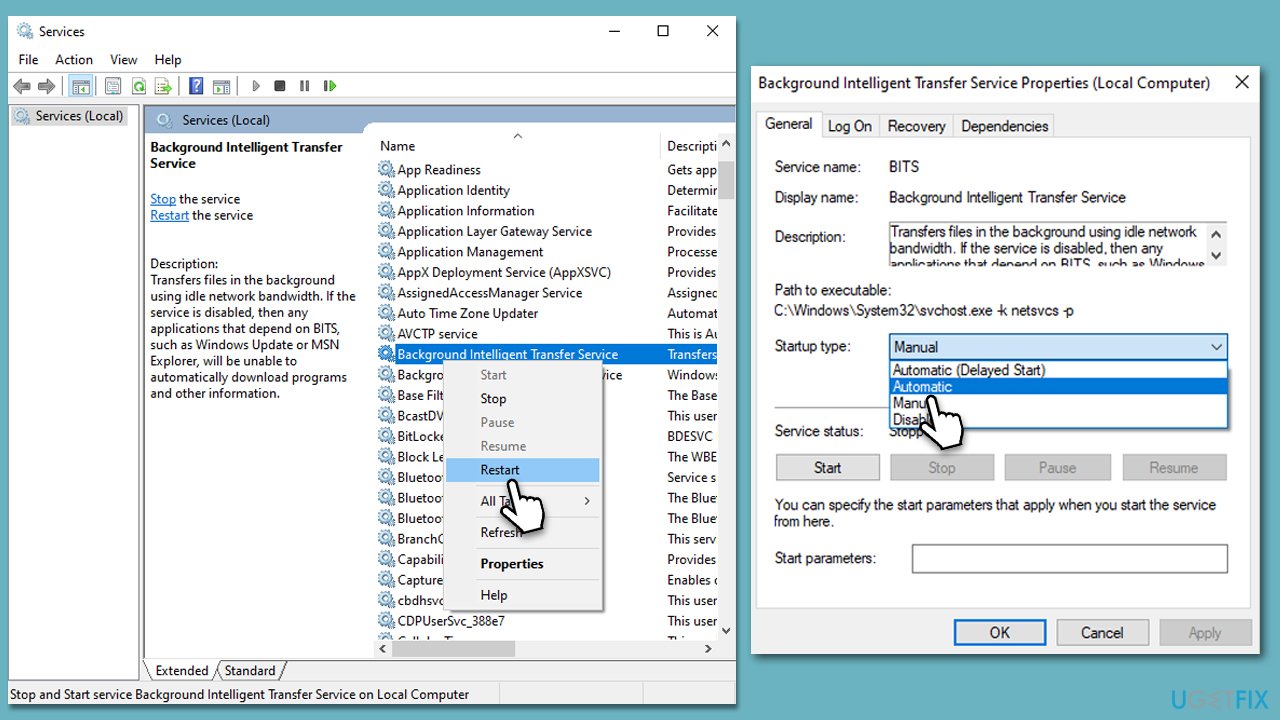
Solution 4. Disable security software
Windows update errors can sometimes be resolved by disabling third-party security software, as these programs can interfere with the update process. For instance, antivirus programs may mistakenly flag Windows updates as security threats and prevent their installation, resulting in errors. Similarly, network-related apps like firewalls and VPNs may cause issues by blocking connections or interfering with network settings.
To address these issues, it may be necessary to temporarily disable or uninstall third-party security software and network-related apps. Doing so will allow the Windows update process to proceed without any hindrance and ensure that your system remains up-to-date.
Solution 5. Reset Windows update components
- Open Command Prompt with administrative privileges.
- Type the following commands one by one in Command Prompt and press Enter after each command :
net stop wuauserv
net stop cryptSvc
net stop bits
net stop msiserver
Ren C:\Windows\SoftwareDistribution SoftwareDistribution.old
Ren C:\Windows\System32\catroot2 Catroot2.old - Once these commands are executed, the last thing to do is to re-enable relevant services. Use these commands:
net start wuauserv
net start cryptSvc
net start bits
net start msiserver - Reboot your system when done.
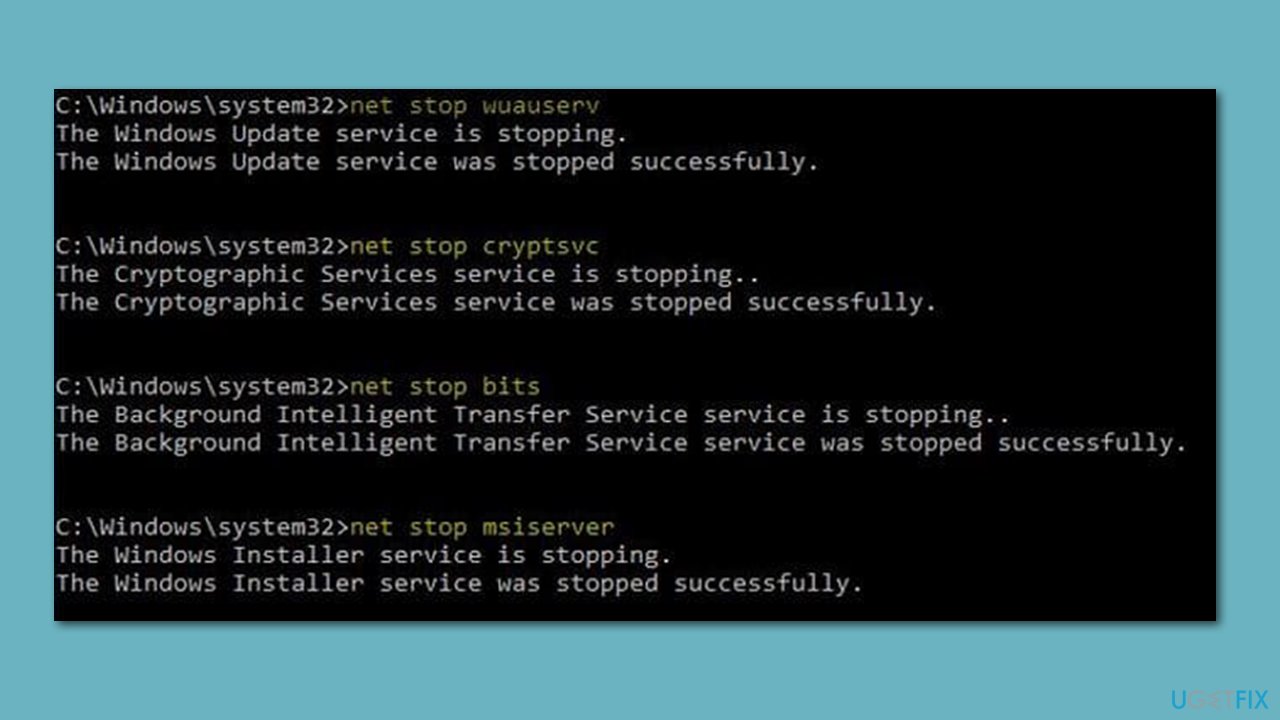
Solution 6. Download and install the update manually
- Type in Update in Windows search and press Enter.
- Click View Update History on the right side of the window.
- From the list of updates, note the KB number of the one that failed to be installed.
- Go to Microsoft Update Catalog.
- Here, type in the KB number and click Search.
- Pick the version that is compatible with your operating system (ignore updates for the server) and click Download.
- Proceed with on-screen instructions and restart Windows once done.
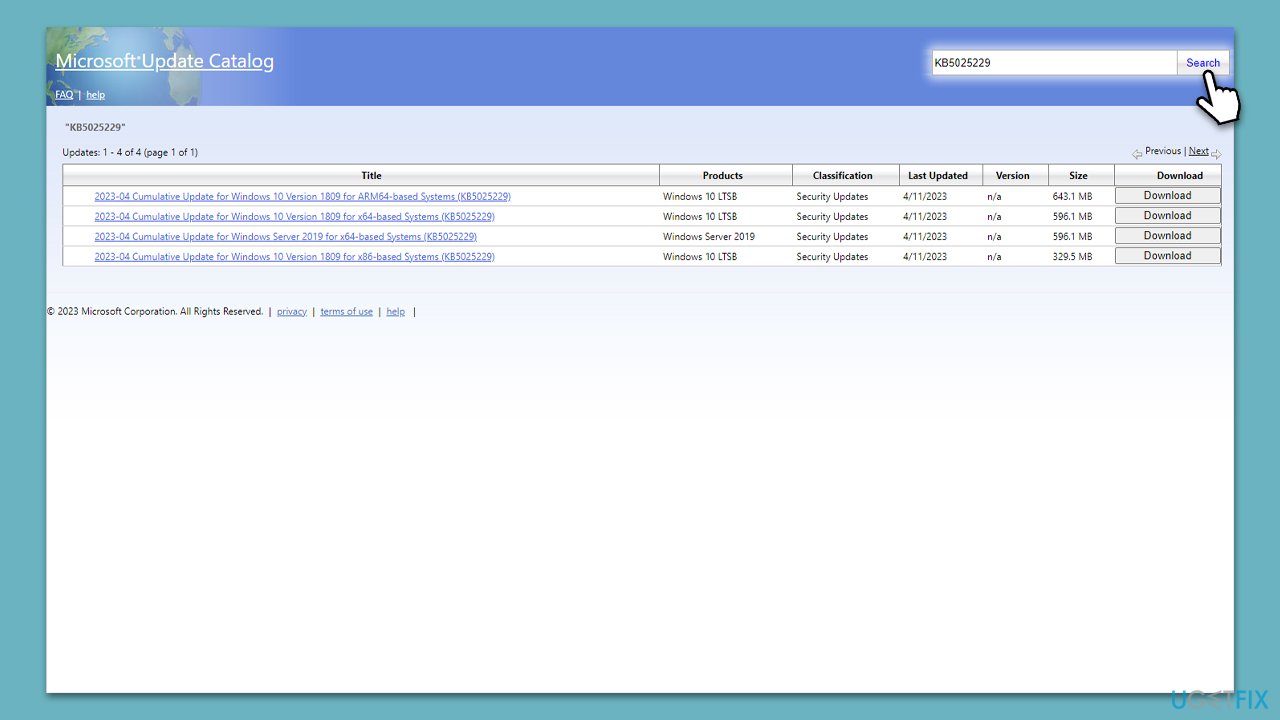
Solution 7. Use Media Creation Tool
While some may avoid it, using Windows ISO files to perform a repair installation of the latest Windows version can actually be a straightforward process. Before proceeding, disable third-party security software and disconnect all unnecessary peripherals, such as printers or USB sticks.
- Visit the official Microsoft website and download Windows 10 installation media (Windows 11 version)
- Double-click the installer and select Yes when UAC shows up
- Agree to terms
- Select Upgrade this PC now and click Next
- Windows will start downloading the needed files
- Agree to terms once again and click Next
- Before installing, make sure that you are happy with your choices (otherwise, you can click Change what to keep option)
- Finally, click Install to begin the upgrade process.
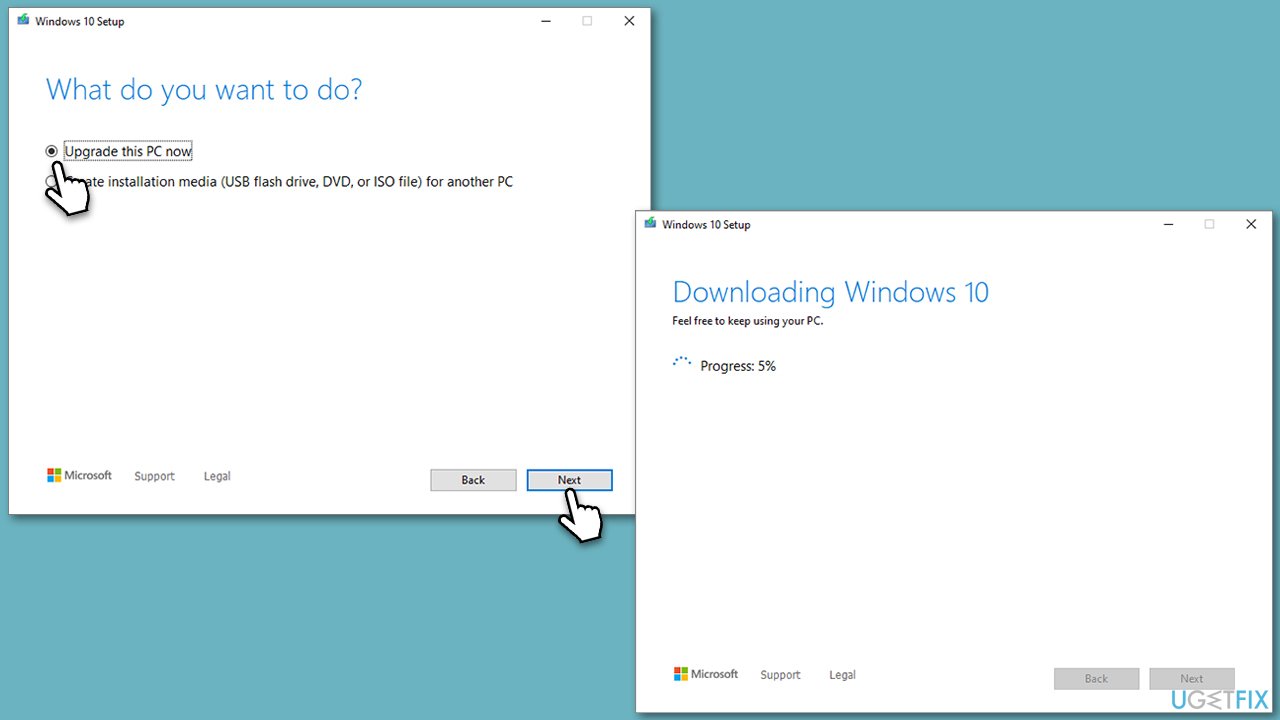
Repair your Errors automatically
ugetfix.com team is trying to do its best to help users find the best solutions for eliminating their errors. If you don't want to struggle with manual repair techniques, please use the automatic software. All recommended products have been tested and approved by our professionals. Tools that you can use to fix your error are listed bellow:
Access geo-restricted video content with a VPN
Private Internet Access is a VPN that can prevent your Internet Service Provider, the government, and third-parties from tracking your online and allow you to stay completely anonymous. The software provides dedicated servers for torrenting and streaming, ensuring optimal performance and not slowing you down. You can also bypass geo-restrictions and view such services as Netflix, BBC, Disney+, and other popular streaming services without limitations, regardless of where you are.
Don’t pay ransomware authors – use alternative data recovery options
Malware attacks, particularly ransomware, are by far the biggest danger to your pictures, videos, work, or school files. Since cybercriminals use a robust encryption algorithm to lock data, it can no longer be used until a ransom in bitcoin is paid. Instead of paying hackers, you should first try to use alternative recovery methods that could help you to retrieve at least some portion of the lost data. Otherwise, you could also lose your money, along with the files. One of the best tools that could restore at least some of the encrypted files – Data Recovery Pro.



