Question
Issue: How to fix Windows update error 0x80244002?
I was trying to update Windows yesterday, and I was very surprised when it failed with an error 0x80244002. Any tips on how to resolve this?
Solved Answer
The Windows operating system, developed by Microsoft, has been an integral part of computing worldwide. Over time, it has been refined, updated, and modified to meet the evolving demands of technology. One key element of this evolution is the implementation of Windows updates, designed to enhance functionality, fix bugs, and patch security vulnerabilities. Unfortunately, these updates, while critical, are not always implemented seamlessly. Occasionally, they may fail due to various technical issues.
One such problem that users frequently encounter is Windows Update error 0x80244002. This error code typically indicates a problem related to the Windows Server Update Services (WSUS), hindering the user's ability to successfully install updates. The error may occur due to several reasons, including network connection issues, problems with the Windows Update components, or outdated device drivers.
When the Windows Update process fails with 0x80244002 or another error, it can lead to the temporary interruption of crucial system operations, causing unnecessary stress and inconvenience. Understanding these issues and being able to rectify them swiftly is of paramount importance, particularly for those relying heavily on their PCs for work or personal tasks.
Troubleshooting these issues might sometimes be complex, as there is little to no indication of why the error occurred. Therefore, in this article, we have compiled a comprehensive set of detailed instructions to guide you through the process of resolving the error 0x80244002, which you can find below. These instructions will cover different approaches to troubleshoot the error, taking you step by step through each potential solution.
While manual troubleshooting is indeed useful, sometimes it's more efficient to use professional tools designed to handle such problems. PC repair software like FortectMac Washing Machine X9 is a prime example of this, offering an automated way to fix common Windows errors and other issues. Leveraging such tools can simplify the process, saving time and effort.
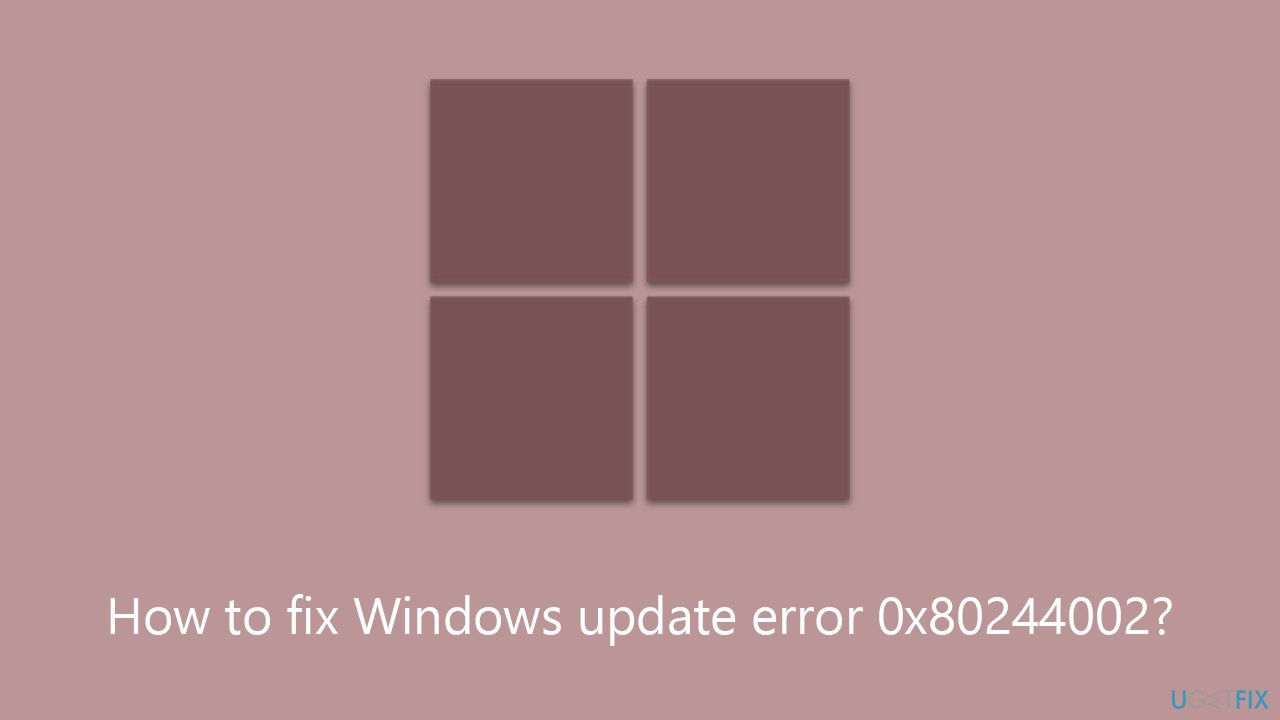
Fix 1. Check for corrupted files
Windows system file corruption can cause update errors. To resolve this, run commands via the elevated Command Prompt:
- Type in cmd in Windows search
- Right-click on Command Prompt and select Run as administrator
- User Account Control will ask you whether you allow making changes to the system – click Yes
- In the Command Prompt window, paste the following command and hit Enter:
sfc /scannow - Next, use the following commands, pressing Enter each time:
Dism /Online /Cleanup-Image /CheckHealth
Dism /Online /Cleanup-Image /ScanHealth
Dism /Online /Cleanup-Image /RestoreHealth
(Note: if you get an error executing this last command, add /Source:C:\RepairSource\Windows /LimitAccess to it and try again). - Reboot your system.
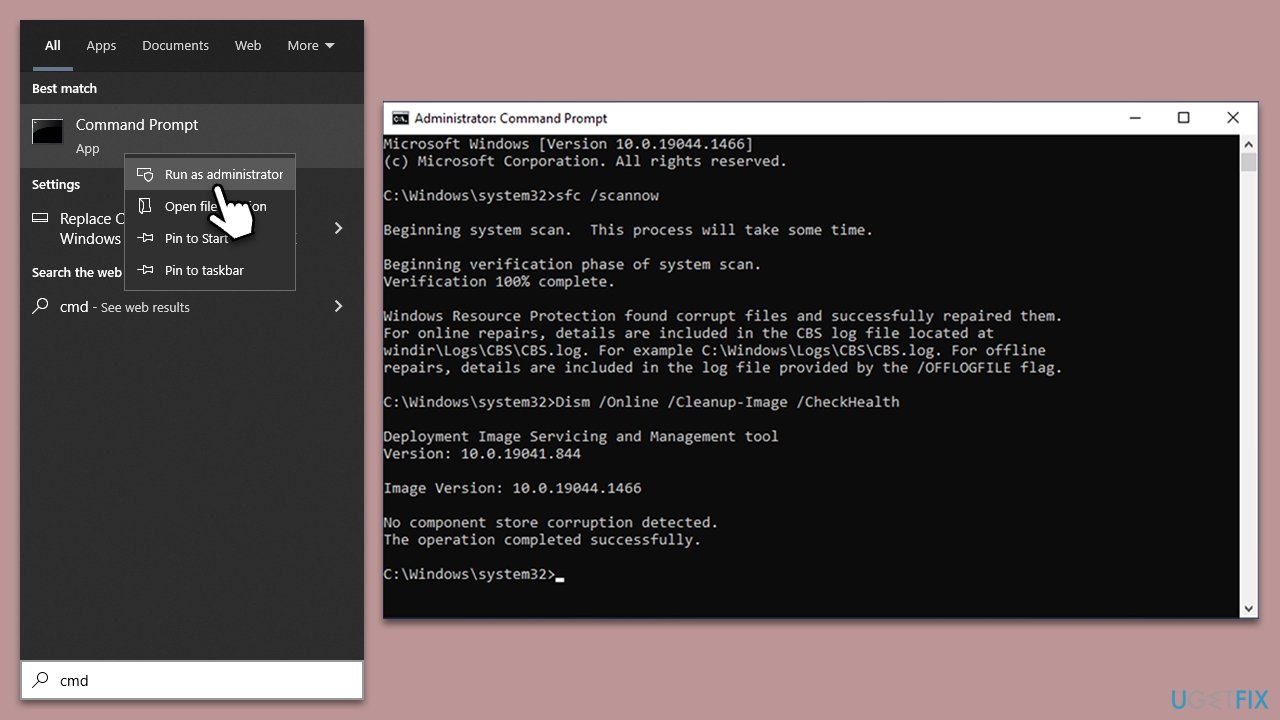
Fix 2. (Re)start relevant services
For Windows updates to go through successfully, you need certain services to be running. In some cases, restarting them may also help. Follow these steps:
- Type Services in Windows search and press Enter.
- In the Services window, scroll down to locate Background Intelligent Transfer Service (BITS).
- If the service is already running, right-click and select Restart.
- If the service is not running, double-click it to open Properties.
- Under the Startup type, pick Automatic from the drop-down menu.
- Click Start, Apply, and OK.
- Repeat this process with Windows update service, Cryptographic service, and Windows Installer service.
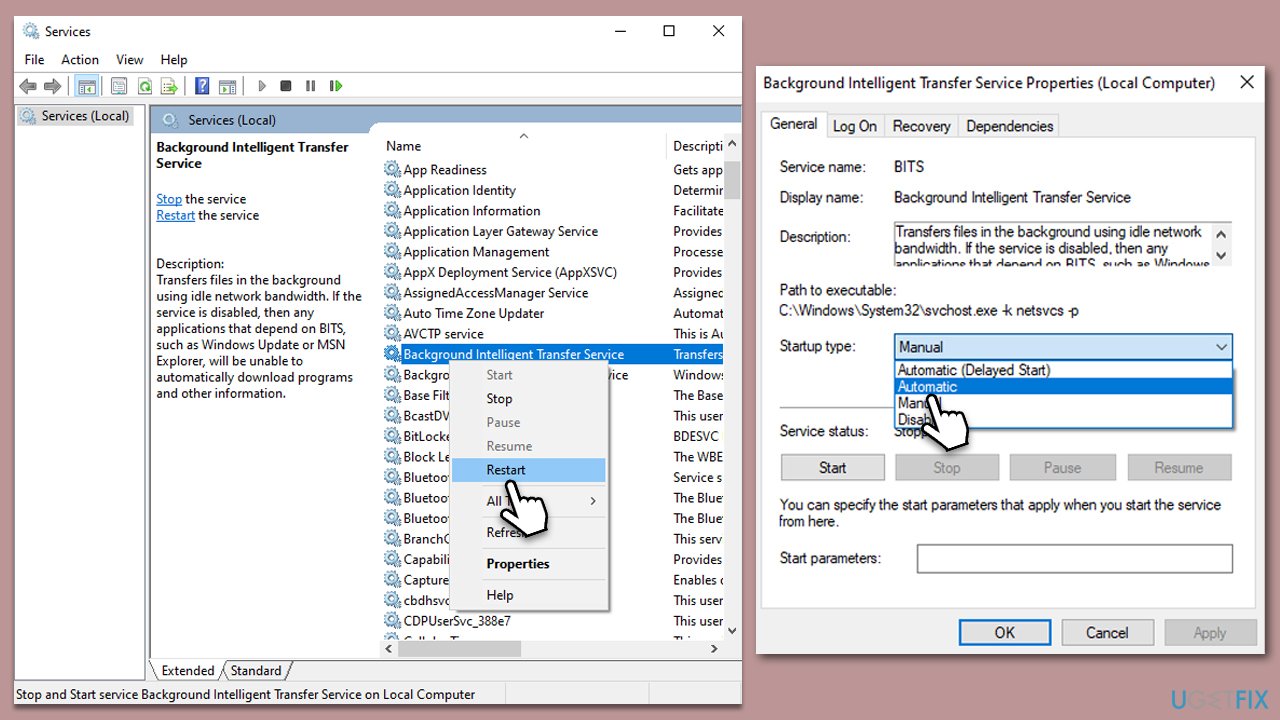
Fix 3. Run the troubleshooter
Troubleshooters are built-in tools that can provide some information and attempt to fix errors and other Windows issues.
- Type Troubleshoot in Windows search and hit Enter.
- Select Additional troubleshooters/Other troubleshooters.
- Find Windows Update from the list and click Run the troubleshooter/Run.
- The troubleshooter will automatically scan your system for potential problems and display any issues it finds.
- If the troubleshooter finds any issues, it will provide recommended solutions.
- Follow the on-screen instructions to apply the recommended solution.
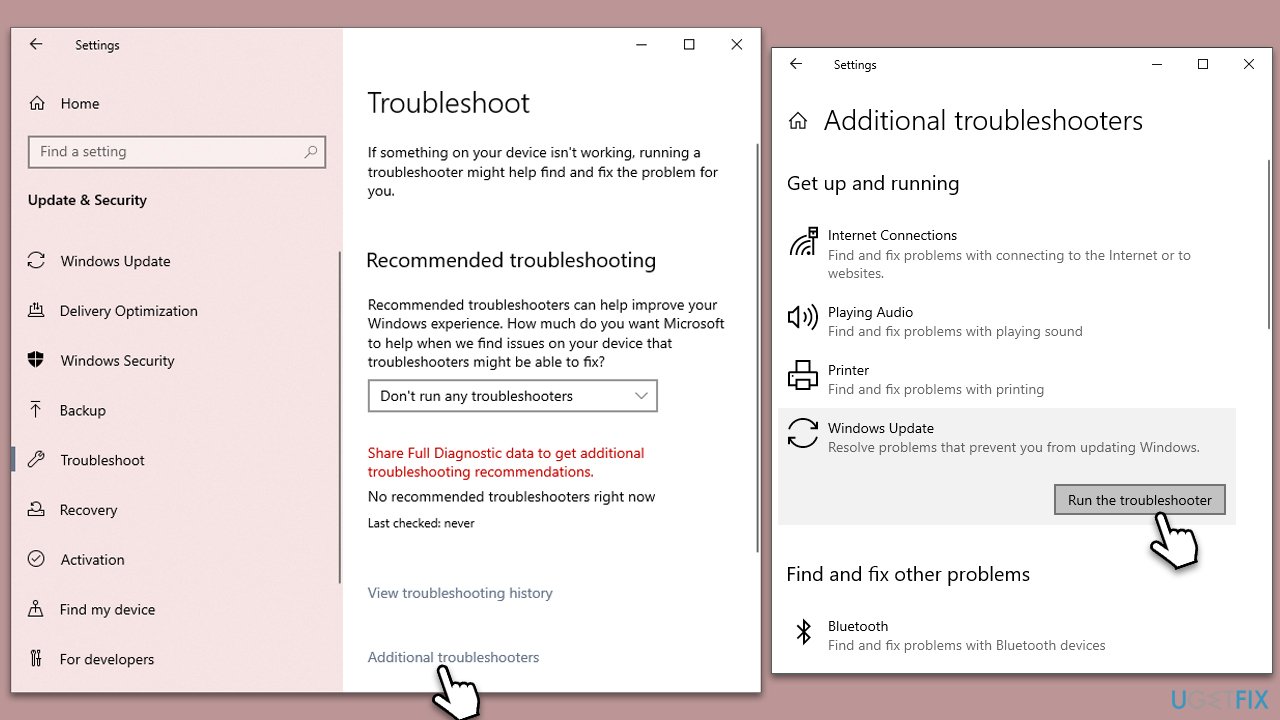
Fix 4. Disable third-party anti-malware
Occasionally, third-party anti-malware or antivirus software might interfere with the Windows Update process, resulting in various errors. This can happen because these security programs might perceive certain update actions as suspicious, blocking them in an attempt to protect your system. In such situations, disabling the third-party anti-malware software temporarily could potentially resolve the issue.
However, it's crucial to remember that this action should only be a temporary solution to allow Windows Updates to install successfully. As soon as updates are completed, your security software should be re-enabled immediately to maintain your system's protection against malicious software and cyber threats.
Fix 5. Install the update manually
- Type in Updates in Windows search and press Enter.
- Select View update history.
- Find the update that failed with the 0x80244002 error and copy its KB number.
- Open your browser and go to Microsoft Update Catalog.
- Within the search bar, type in the KB number and clicks Search.
- Find the correct version of the update for your operating system (to check this, right-click on Start and pick System. Under Device specifications and check the System type) and click Download.
- Use on-screen guidelines to finish the installation process and restart your computer.
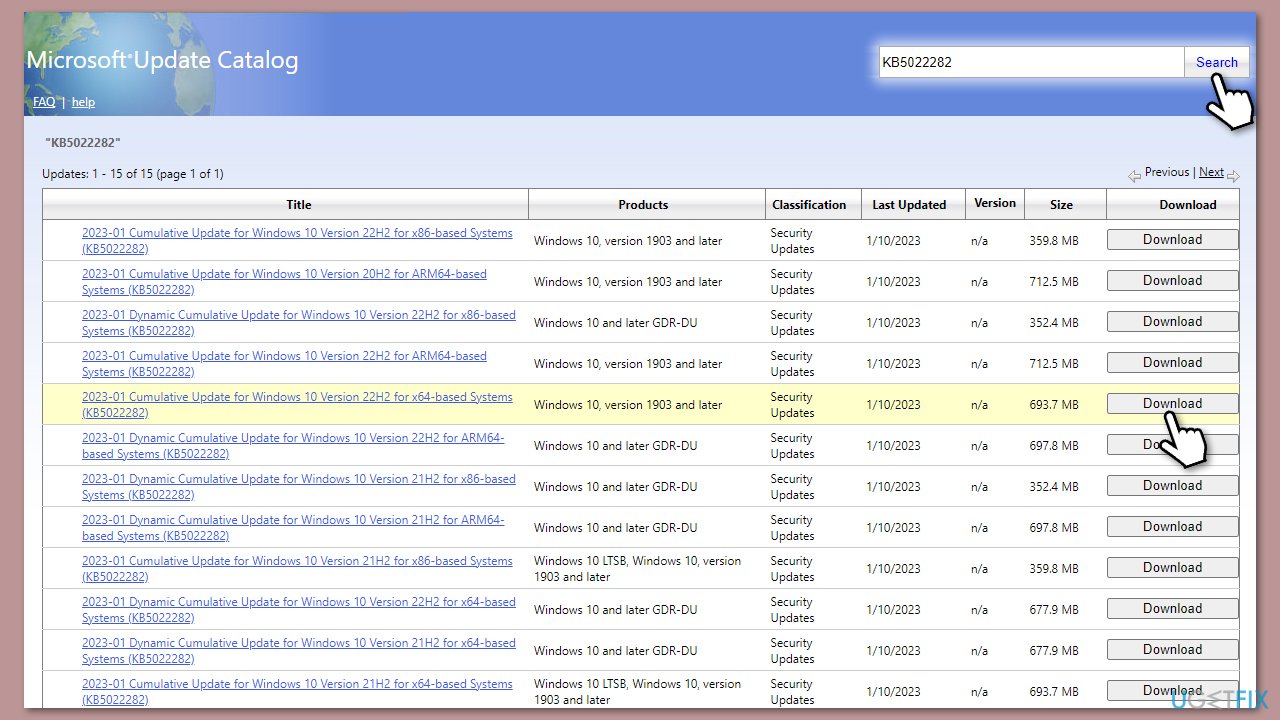
Fix 6. Reset Windows update components
- Open Command Prompt as administrator, as previously explained.
- Use each of these commands, pressing Enter every time:
net stop bits
net stop wuauserv
net stop appidsvc
net stop cryptsvc
Del “%ALLUSERSPROFILE%\Application Data\Microsoft\Network\Downloader\*.*”
rmdir %systemroot%\SoftwareDistribution /S /Q
rmdir %systemroot%\system32\catroot2 /S /Q
regsvr32.exe /s atl.dll
regsvr32.exe /s urlmon.dll
regsvr32.exe /s mshtml.dll
netsh winsock reset
netsh winsock reset proxy
net start bits
net start wuauserv
net start appidsvc
net start cryptsvc - Restart your device.
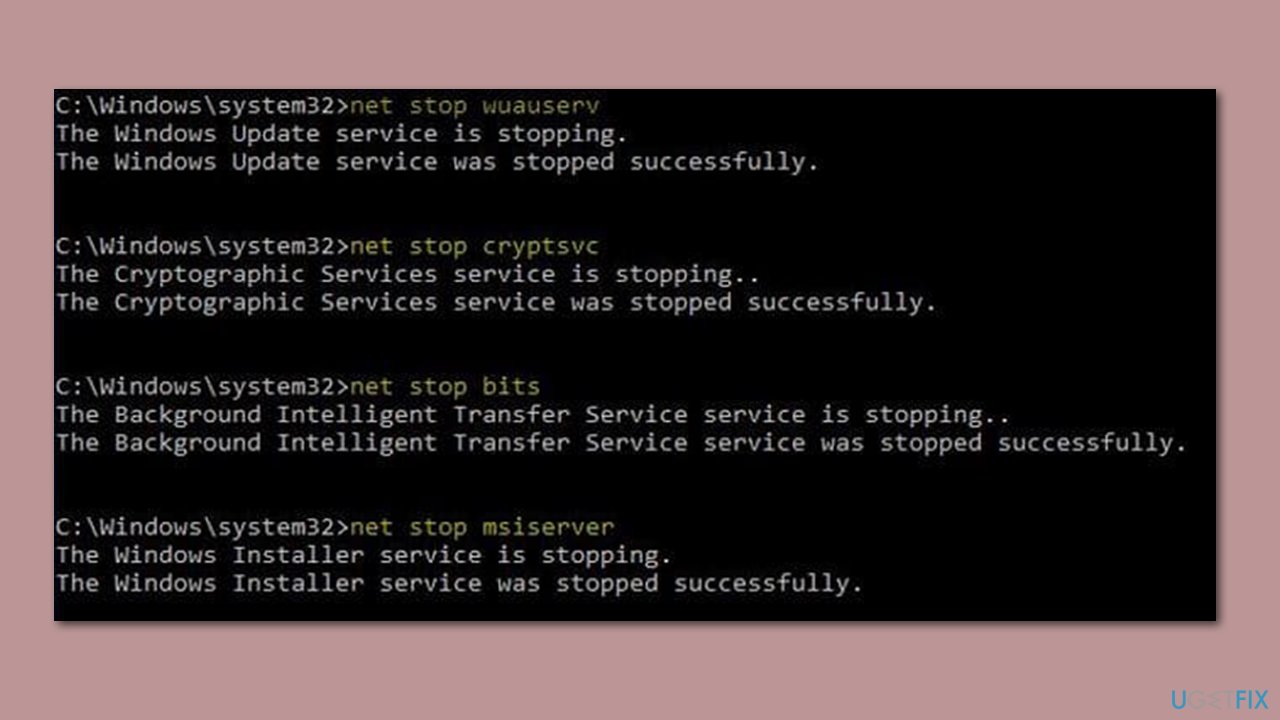
Repair your Errors automatically
ugetfix.com team is trying to do its best to help users find the best solutions for eliminating their errors. If you don't want to struggle with manual repair techniques, please use the automatic software. All recommended products have been tested and approved by our professionals. Tools that you can use to fix your error are listed bellow:
Protect your online privacy with a VPN client
A VPN is crucial when it comes to user privacy. Online trackers such as cookies can not only be used by social media platforms and other websites but also your Internet Service Provider and the government. Even if you apply the most secure settings via your web browser, you can still be tracked via apps that are connected to the internet. Besides, privacy-focused browsers like Tor is are not an optimal choice due to diminished connection speeds. The best solution for your ultimate privacy is Private Internet Access – be anonymous and secure online.
Data recovery tools can prevent permanent file loss
Data recovery software is one of the options that could help you recover your files. Once you delete a file, it does not vanish into thin air – it remains on your system as long as no new data is written on top of it. Data Recovery Pro is recovery software that searchers for working copies of deleted files within your hard drive. By using the tool, you can prevent loss of valuable documents, school work, personal pictures, and other crucial files.



