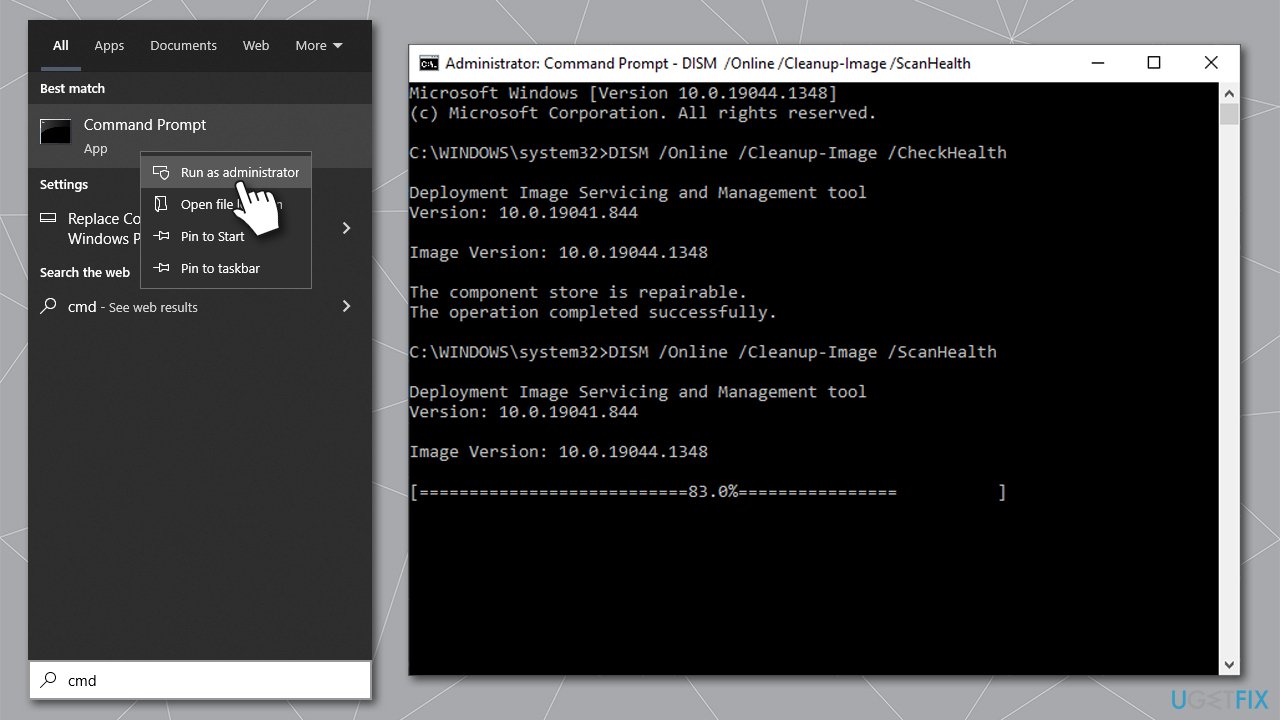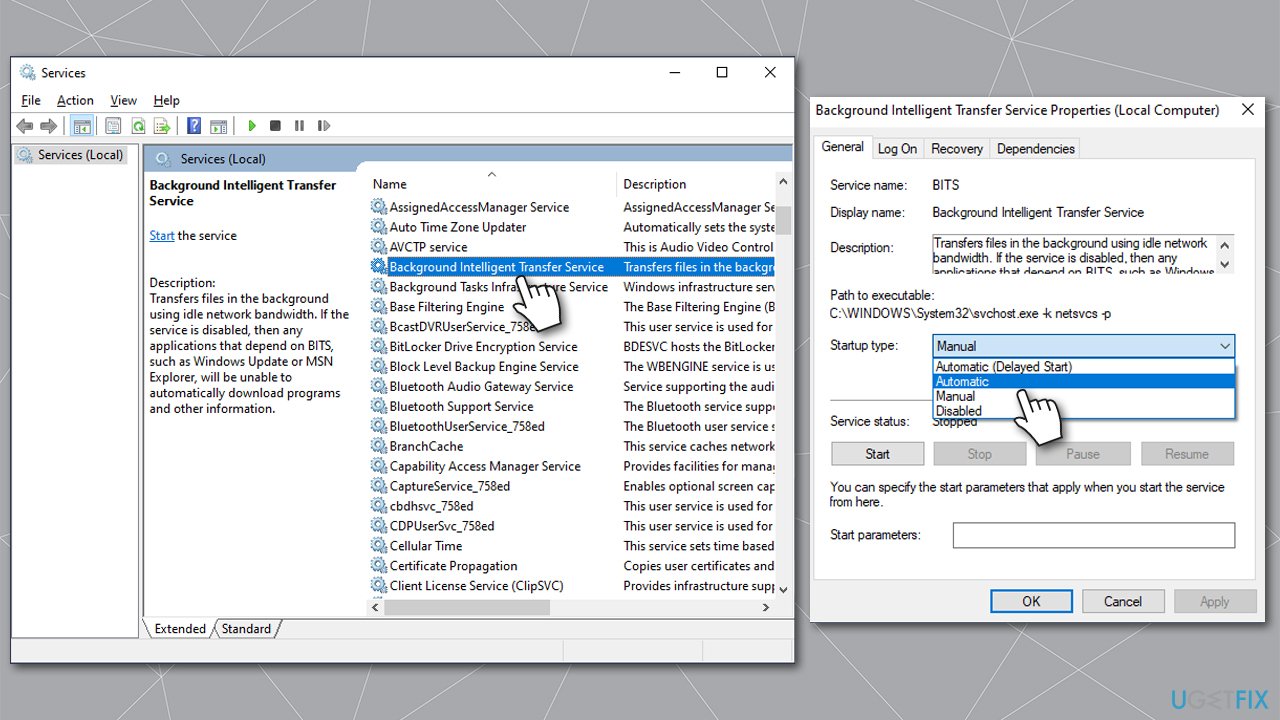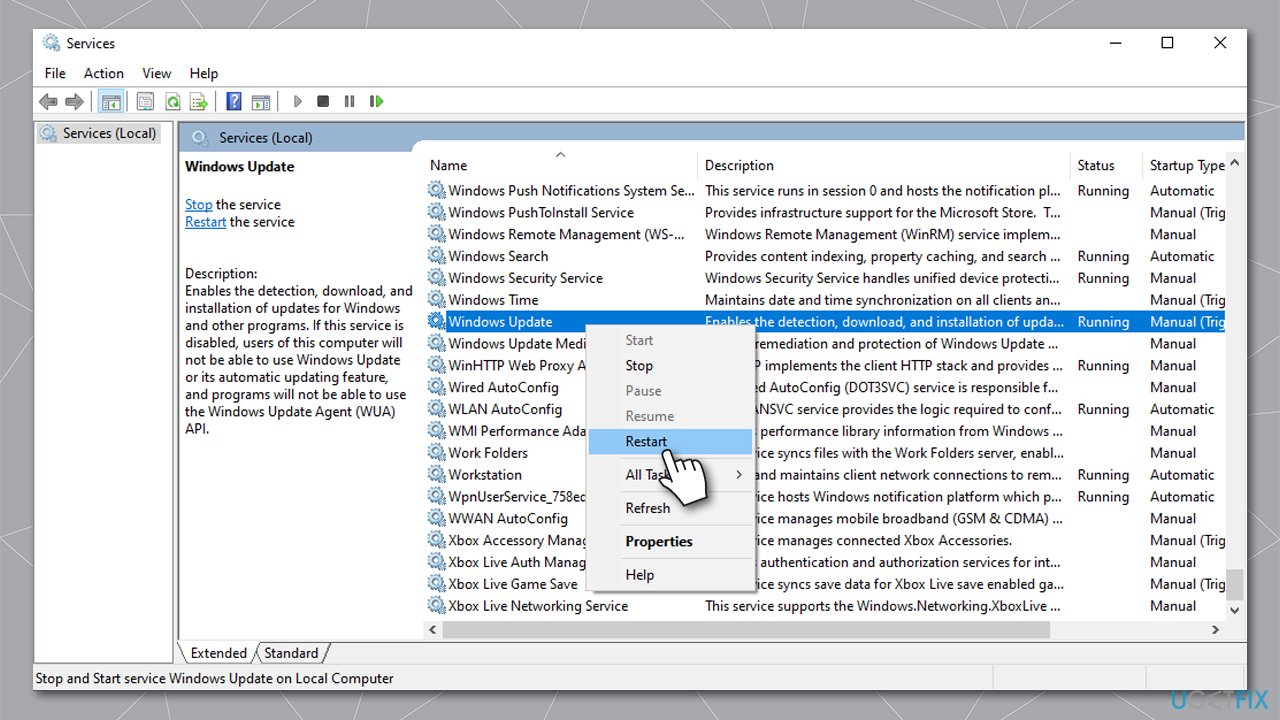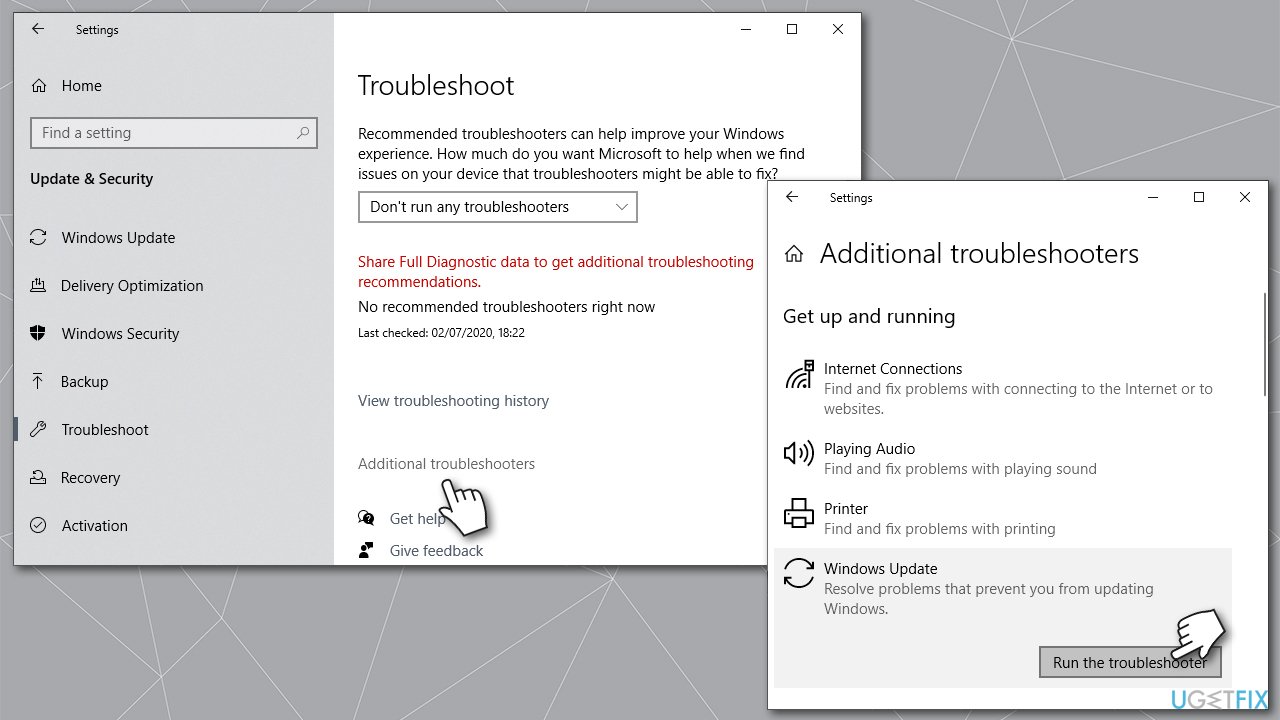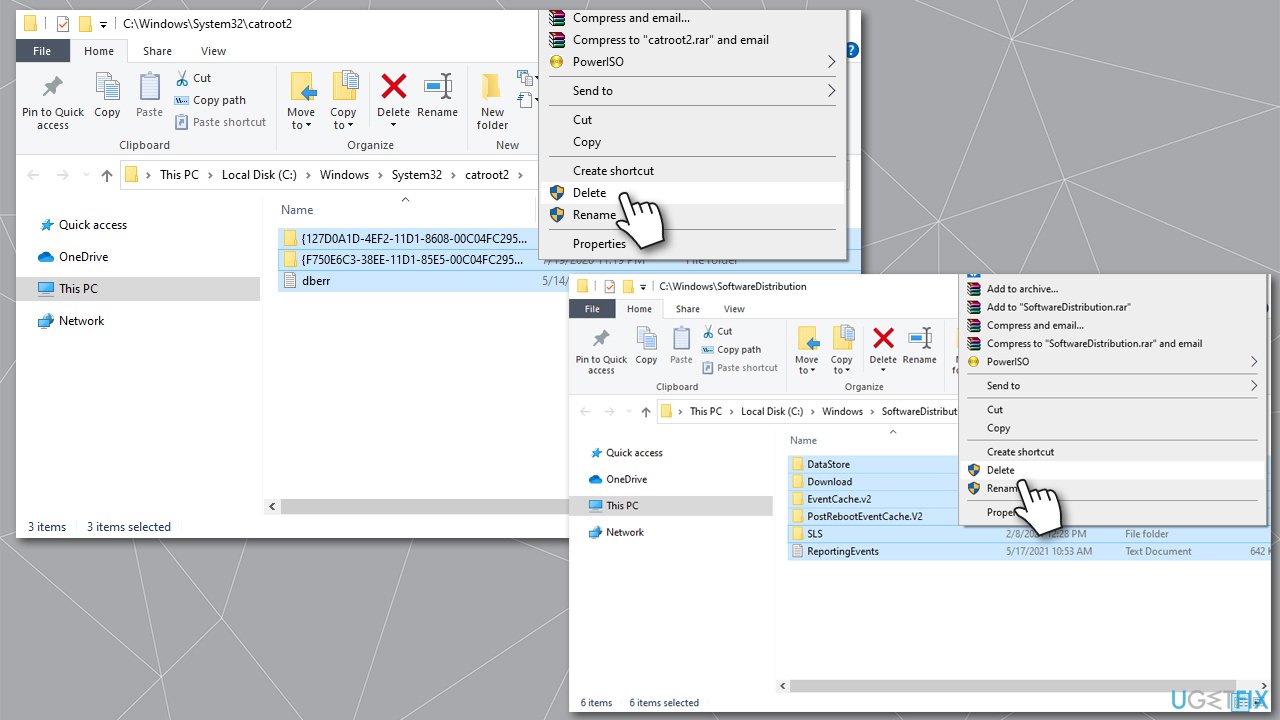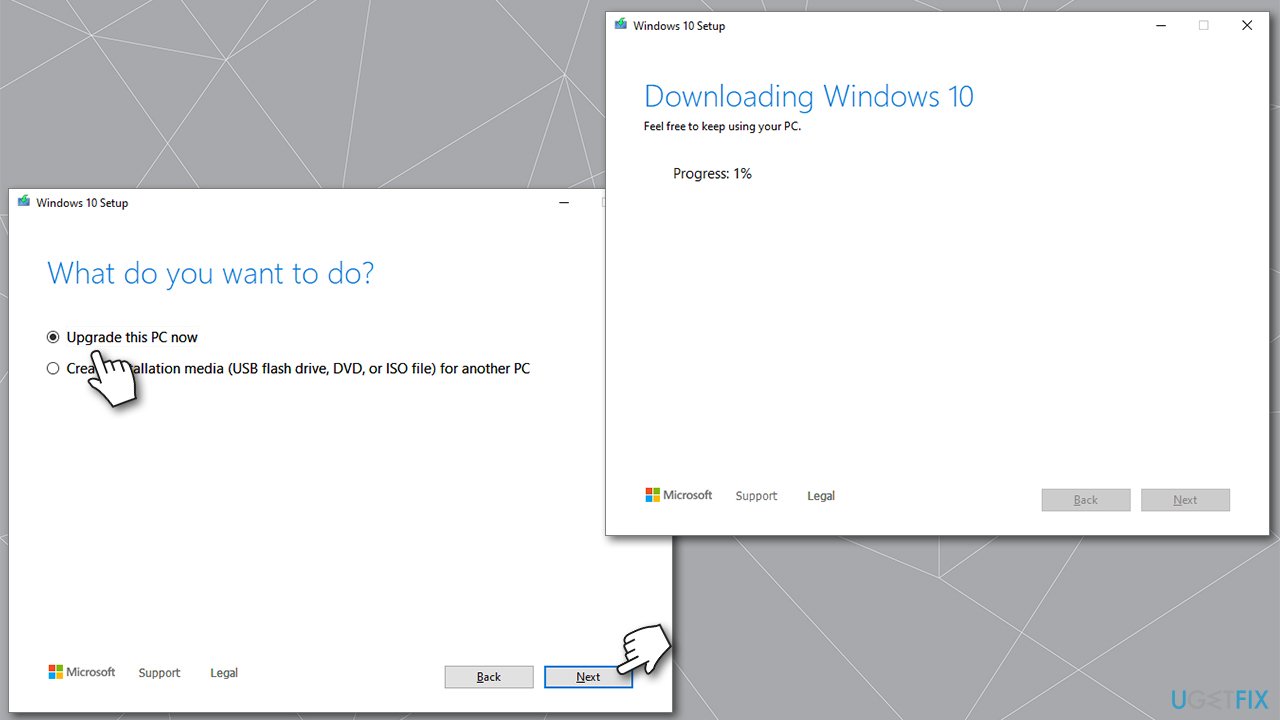Question
Issue: How to fix Windows update error 0xc1420121?
Hello. I tried updating Windows as per normal and received an error – 0xc1420121. This started happening last week, and every time I try to initiate the update, it's the same problem. Any tips would be appreciated.
Solved Answer
Windows updates are released every Tuesday[1] of every month as a part of the operation scheme being treated like a service rather than a standalone product. Updates improve the operating system in many ways – bugs get fixed, new usability improvements added, UI tweaked, and, most importantly, security vulnerabilities[2] get patched.
Unfortunately, some users are unable to experience new features and security improvements due to error code 0xc1420121, which they encounter when trying to update Windows 10 or Windows 11. Update failures are not uncommon, and there are hundreds of error codes that represent them – we have previously discussed 0x80070437, 0x800705B3, 0x80240016, and many others.
The error occurs when the Windows update process is initiated, and users are provided with a general explanation in the error message. It does not point at why the error occurs and neither does it explain how to fix it. Luckily, there are several ways to do so without relying on the error message – and we provide all of them below.
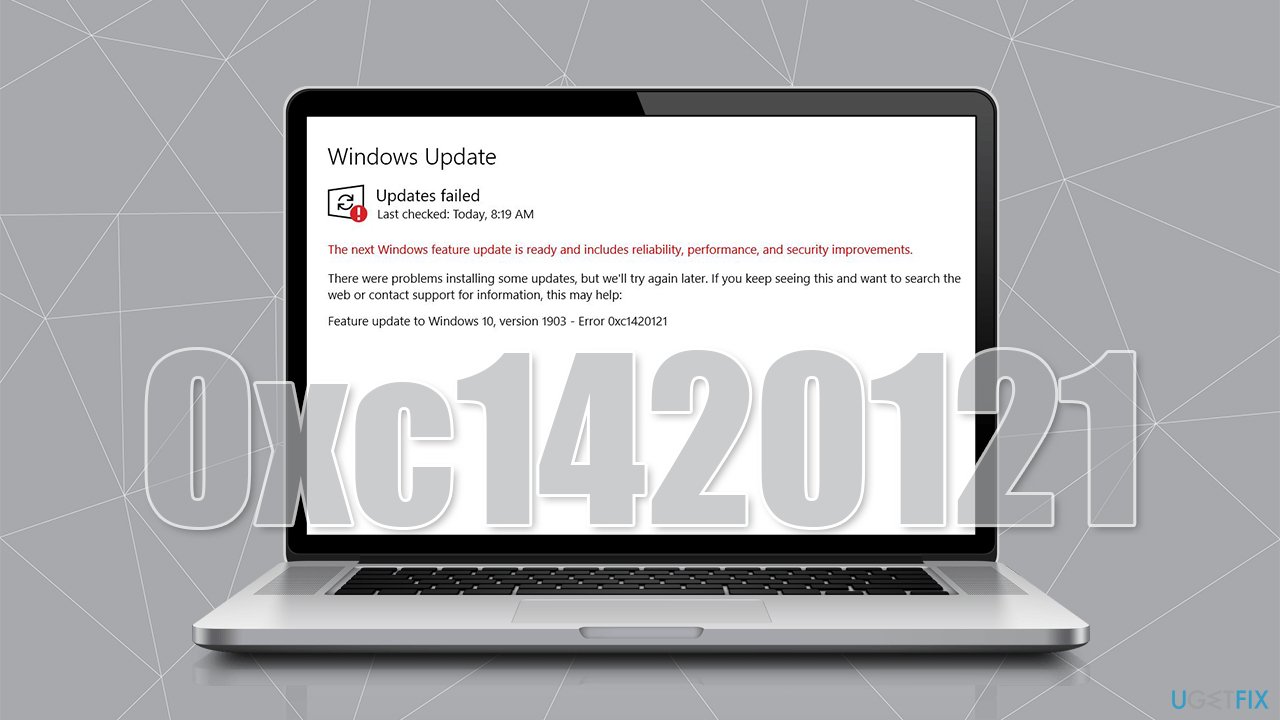
There could be plenty of reasons why 0xc1420121 error might occur. Most commonly, the issue lies within the Windows image or update components corruption. Likewise, a simple update bug could be the culprit. Running commands within elevated Command Prompt might fix it for you in this case.
Before you proceed with the below recommendations on how to tackle this error, we recommend trying a unique Windows PC repair tool FortectMac Washing Machine X9. It runs a series of scans that finds bad sectors within the operating system and replaces them with brand new files, without having users reinstall it. This way, the app solves Blue Screen crashes, Windows update errors, most of the other common errors, and cleans the device from junk and corrupt registry[3] for better performance.
Method 1. Use elevated Command Prompt
There are several commands that can be run via Command Prompt to repair corrupted Windows image and files. Follow these steps:
- Type cmd in Windows search and press Enter
- When User Account Control (UAC) shows up, click Yes
- First, check whether or not the Windows image is damaged and whether it is repairable. Run these commands, pressing Enter after each:
DISM /Online /Cleanup-Image /CheckHealth
DISM /Online /Cleanup-Image /ScanHealth
DISM /Online /Cleanup-Image /RestoreHealth
- Once done, run SFC – use the following:
sfc /scannow - Wait for the process to complete and restart the system
- If the above methods did not help, you should check disk. Open Command Prompt as administrator once again and run the following command:
chkdsk c: /f - Note: if you are using an SSD, use the following command instead:
chkdsk c: /f /r /x - Reboot your system.
Method 2. Restart Windows update services
- Type Services in Windows search and press Enter
- Locate Background Intelligent Transfer Service (BITS) and double-click it
- From the drop-down menu, pick Automatic and click Start, Apply, and OK

- If the service was running already, right-click it and select Restart
- Once done, use the same steps for the Windows Update service.

Method 3. Try Windows Update troubleshooter
Windows Update Troubleshooter might help you to find the problem. While it might not always be able to fix the 0xc1420121 error, it might point you in the right direction.
- Try Troubleshoot in Windows search and hit Enter
- Click Additional troubleshooters on the right if you can't see them all
- Here, find Windows Update and click Run the troubleshooter

- Wait till the scan is finished and apply the recommended fixes
- Restart your PC.
Method 4. Clean Windows update cache
- Open Command Prompt as administrator as explained previously
- Copy and paste the following commands, pressing Enter each time:
net stop wuauserv
net stop cryptSvc
net stop bits
net stop msiserver - Press Win + E to open File Explorer
- Go to the following locations and delete the contents of these folders:
C:\\Windows\\System32\\catroot2
C:\\Windows\\SoftwareDistribution
- Open Command Prompt once more and use the following commands to restart the services:
net start wuauserv
net start cryptSvc
net start bits
net start msiserver - Reboot your system.
Method 5. Uninstall Macrium
If you have Macrium software installed on your system, get rid of it and then try updating.
- Right-click on Start and pick Apps & Features
- Find Macrium entry, click it, and select Uninstall > Uninstall
- Follow on-screen instructions to delete the app
- Next, type regedit in Windows search and hit Enter
- When UAC shows up, click Yes
- Go to the following path:
Computer\\HKEY_LOCAL_MACHINE\\SYSTEM\\CurrentControlSet\\Services\\WIMMount - On the right pane, double-click the ImagePath entry
- Delete everything in the Value field and insert system32\\drivers\\wimmount.sys instead
- Close the Registry Editor and restart the system
- Try updating WIndows again.
Method 6. Use the Media Creation tool
Before you proceed, make sure you disconnect all optional devices from the PC, such as printers or cameras, and backup your personal files. Windows provides the option to keep your files without erasing them – using a backup is just a precautionary measure.
- Go to the official Microsoft website and download Media Creation Tool
- Agree to terms and click Next

- Select Upgrade this PC now and select Next
- Windows will now download all the necessary files – it might take awhile
- Agree to terms once again and click Next
- Before installing, make sure that you are happy with your choices (otherwise, you can click Change what to keep option)
- Finally, click Install to begin the upgrade process.
Repair your Errors automatically
ugetfix.com team is trying to do its best to help users find the best solutions for eliminating their errors. If you don't want to struggle with manual repair techniques, please use the automatic software. All recommended products have been tested and approved by our professionals. Tools that you can use to fix your error are listed bellow:
Access geo-restricted video content with a VPN
Private Internet Access is a VPN that can prevent your Internet Service Provider, the government, and third-parties from tracking your online and allow you to stay completely anonymous. The software provides dedicated servers for torrenting and streaming, ensuring optimal performance and not slowing you down. You can also bypass geo-restrictions and view such services as Netflix, BBC, Disney+, and other popular streaming services without limitations, regardless of where you are.
Don’t pay ransomware authors – use alternative data recovery options
Malware attacks, particularly ransomware, are by far the biggest danger to your pictures, videos, work, or school files. Since cybercriminals use a robust encryption algorithm to lock data, it can no longer be used until a ransom in bitcoin is paid. Instead of paying hackers, you should first try to use alternative recovery methods that could help you to retrieve at least some portion of the lost data. Otherwise, you could also lose your money, along with the files. One of the best tools that could restore at least some of the encrypted files – Data Recovery Pro.
- ^ Patch Tuesday. Techopedia. Defining complex tech jargon to exploring the latest tech trends.
- ^ Vulnerabilities, Exploits, and Threats. Rapid 7. Security blog.
- ^ Windows Registry. Wikipedia. The free encyclopedia.