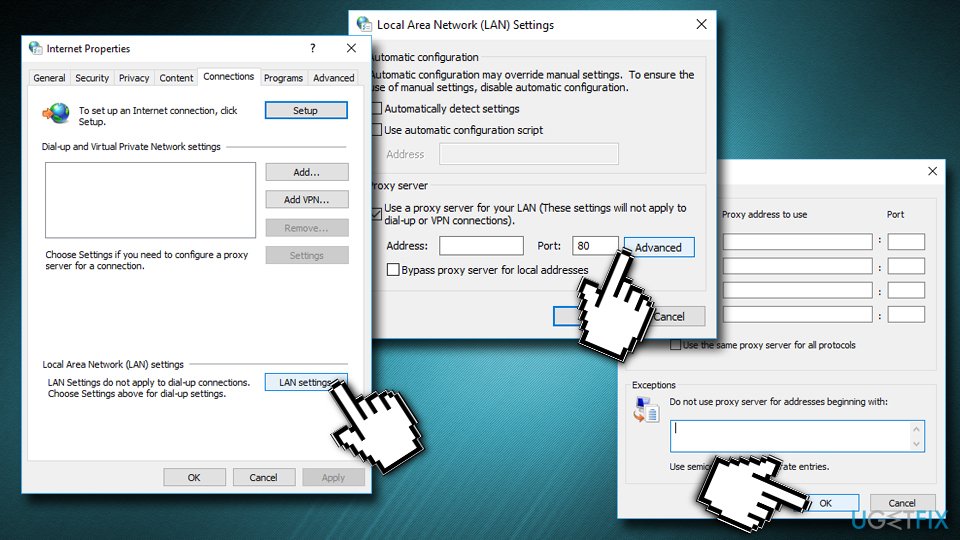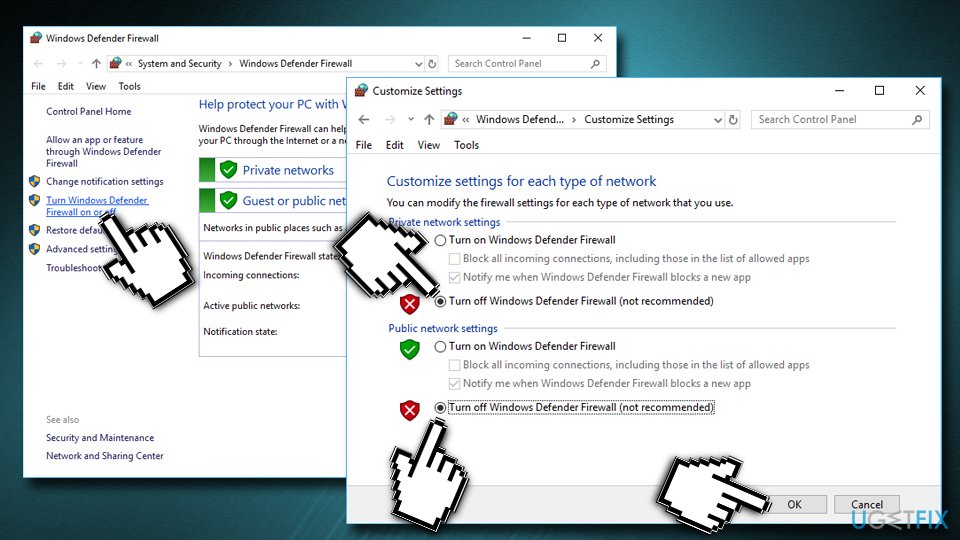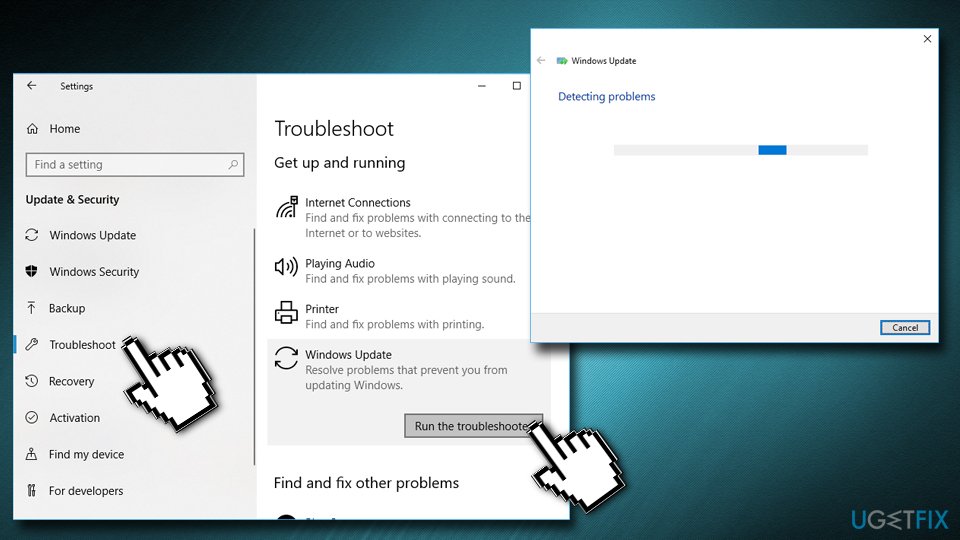Question
Issue: How to Fix Windows Update Error Code 0x8024402c?
Hello. I always try to keep my Windows up do date and usually I have no problems. However, when I tried to install recent updates, i couldn't because of the error 0x8024402c. I am not sure how to fix it? Could you help me? Thanks
Solved Answer
Windows Updates are an essential part of computer security, and never should be delayed. System updates patch the critical vulnerabilities[1] that can be abused cybercriminals to infect machines with malware, as well as increase the stability of the operation. Therefore, when errors like 0x8024402c prevent users from installing updates, the issue should be fixed immediately.
Error Code 0x8024402c is one of multiple Windows Update errors (such as 0x80242006, 0x80070013, and many others) and users encounter it usually when Windows cannot search for new updates. In most cases, users fail to update their OS because of internet connection issues, as stable internet is necessary for Windows Update Server to connect to the device.
A 0x8024402c error can also occur due to several other reasons, such as:
- proxy[2] server problems,
- incorrect Firewall settings,
- junk files,
- the computer is connected to a local network (LAN),
- incorrect time settings.
In most cases, 0x8024402c error is encountered on Windows 8, 7 or Vista devices, although some Windows 10 users are affected as well. Fortunately, there are several steps that you can take in order to fix 0x8024402c error on your Windows machine.
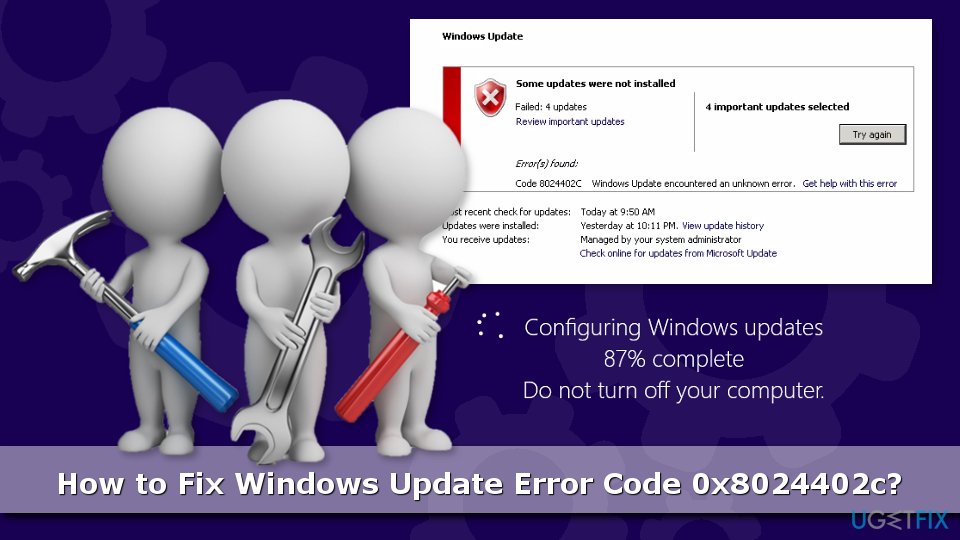
How to fix 0x8024402c error on WIndows
There are several ways to fix 0x8024402c error because the reasons behind the issue differ. One solution that will solve the problem for somebody might not work for the other person. Therefore, we suggest you first make regular checks, such as a computer scan, before trying out the 0x8024402c fix methods provided below. Some solutions here might look difficult at first, but you should still give it a go (as long as you follow the steps correctly).
First of all, you should make sure that your computer’s time is synchronized with an Internet clock. If it’s not the problem, you can quickly fix 0x8024402c error by changing your time settings. Additionally, you should scan the device with security software or a PC repair app such as FortectMac Washing Machine X9, in order to make sure that no malware[3] is blocking Windows updates. Also, the software designed to keep the OS running smoothly can repair system files, registry, and other parts, so the issue might be fixed pretty quickly.
Fix proxy issues
First of all, you have to remove invalid characters in the proxy exception list:
- In Cortana's search box, type in Internet Options and click on the search result
- Go to Connections tab and select LAN settings
- Check the box near “Use a proxy server for your LAN”
- Open Advanced tab;
- Delete everything in “Do not use a proxy server for addresses beginning with” field;
- Click OK.

Then you have to clear proxy cache by following these steps:
- Open the command prompt: type cmd in windows search bar and choose it from the results list;
- When in command prompt, enter these commands and press Enter after typing each of them:
netsh winhttp reset proxy
net stop wuauserv
net start wuauserv
Once it’s done, the error code 0x8024402c should be fixed. If not, try the second method.
Change DNS servers to fix 0x8024402c error
- Open the run box by holding Win and R keys.
- Enter ncpa.cpl.
- Hit OK.
- Once the Internet Connection window is opened, double-click the active Network Adapter and choose properties.
- Then double-click on Internet Protocol Version 4.
- Locate the DNS server addresses and set:
Preferred DNS server to be 8.8.8.8
Alternate DNS server to be 8.8.4.4 - Try to install the update now.
Temporarily disable Windows Defender Firewall
Incorrect Firewall settings might be the cause of the error. Thus, turning off Firewall might help to fix the issue.
- Type Firewall.cpl in the search box and hit Enter;
- Select “Turn Windows Firewall On or Off” option;
- Under Private Network Settings choose “Turn off Windows firewall.” Repeat this step again for Public Network Settings;
- Click OK.

Now you should check Windows updates. Hopefully, the issue will be solved. If not, opt for the third method.
Remove junk files to fix 0x8024402c error
Junk files might be the reason why Windows cannot search for and install new updates. Thus, clear them and try to install updates:
- Type cmd into the search box and select Run as administrator from search results
- Hit Enter
- Type cleanmgr and click Enter;
- Wait until tool scans the system. Once it delivers results click OK to delete all junk files.
Enable Automatic Settings Detection
Enabling automatic detection might help to solve Windows update error 0x8024402c. The problem might be that your computer does not know how to connect to the Internet:
- Type in Internet Options into the search box and click on the search result
- Go to Connections tab and select LAN settings
- In the Local Area Network (LAN) settings window check the box “Automatically detect settings”
- Click OK.
Make use of Windows Updates Troubleshooter
A troubleshooter is a built-in tool that might be able to help you detect errors automatically:
- Right-click on Start button and select Settings
- Go to Update & Security > Troubleshoot

- Click on Windows Update and pick Run the troubleshooter
Configure Updates Client to fix 0x8024402c error
If none of the previous methods helped to solve the error, you should try following these steps (note that tampering with Windows Registry[4] may damage your system and we are not responsible for any damage caused):
- Open Registry Editor by typing regedit to Run dialogue box (type run into Windows search bar and choose it from the results list);
- Click OK and then Yes in the User Account Control prompt;
- When in Registry, go to HKEY_LOCAL_MACHINE > SOFTWARE > Policies > Microsoft > Windows > WindowsUpdate > AU;
- Double-click on UseWUServe, which is on the right pane of AU key. In the Value data box enter 0 and click OK;
Close Registry Editor and try to install updates.
Repair your Errors automatically
ugetfix.com team is trying to do its best to help users find the best solutions for eliminating their errors. If you don't want to struggle with manual repair techniques, please use the automatic software. All recommended products have been tested and approved by our professionals. Tools that you can use to fix your error are listed bellow:
Access geo-restricted video content with a VPN
Private Internet Access is a VPN that can prevent your Internet Service Provider, the government, and third-parties from tracking your online and allow you to stay completely anonymous. The software provides dedicated servers for torrenting and streaming, ensuring optimal performance and not slowing you down. You can also bypass geo-restrictions and view such services as Netflix, BBC, Disney+, and other popular streaming services without limitations, regardless of where you are.
Don’t pay ransomware authors – use alternative data recovery options
Malware attacks, particularly ransomware, are by far the biggest danger to your pictures, videos, work, or school files. Since cybercriminals use a robust encryption algorithm to lock data, it can no longer be used until a ransom in bitcoin is paid. Instead of paying hackers, you should first try to use alternative recovery methods that could help you to retrieve at least some portion of the lost data. Otherwise, you could also lose your money, along with the files. One of the best tools that could restore at least some of the encrypted files – Data Recovery Pro.
- ^ Software vulnerabilities. Kaspersky Lab. Cybersecurity experts.
- ^ Jeff Petters. What is a Proxy Server and How Does it Work?. Varonis. Information security and IT.
- ^ What is Malware?. Cyberpedia. Paloalto networks.
- ^ Registry. Computer Hope. Free computer help.