Question
Issue: How to fix "Your Internet security settings prevented one or more files from being opened" error in Windows?
Hello. When I try to open a specific app I receive the “Your Internet security settings prevented one or more files from being opened” on my Windows computer. What should I do?
Solved Answer
Microsoft has implemented a professional advanced antivirus in their operating systems known as Windows Security.[1] It is meant to defend against today’s cyber threats. It is also regularly updated by Microsoft. It also makes it easier for users to view and control the security protections they choose and better understand the security features already protecting them.
Windows Security is also responsible for scanning downloaded files. It decides if the applications are safe and if not – it blocks them from being opened or puts them in quarantine. Recently, some users reported a “Your Internet security settings prevented one or more files from being opened” error in Windows.
This message prevented people from opening files, folders, or applications. Most of the time, the error message appeared after users upgraded to a newer Windows version. During the installation of Windows, some settings configurations can get lost, although it is unknown if this is why the issue appears.
In this guide, you will find 5 steps that should help you fix “Your Internet security settings prevented one or more files from being opened” error in Windows. Keep in mind that manual troubleshooting can become a lengthy process. Instead, you can use a maintenance tool like FortectMac Washing Machine X9 that can automatically fix various system errors, BSODs,[2] corrupted files, and registry[3] issues. Otherwise, follow the step-by-step instructions below.
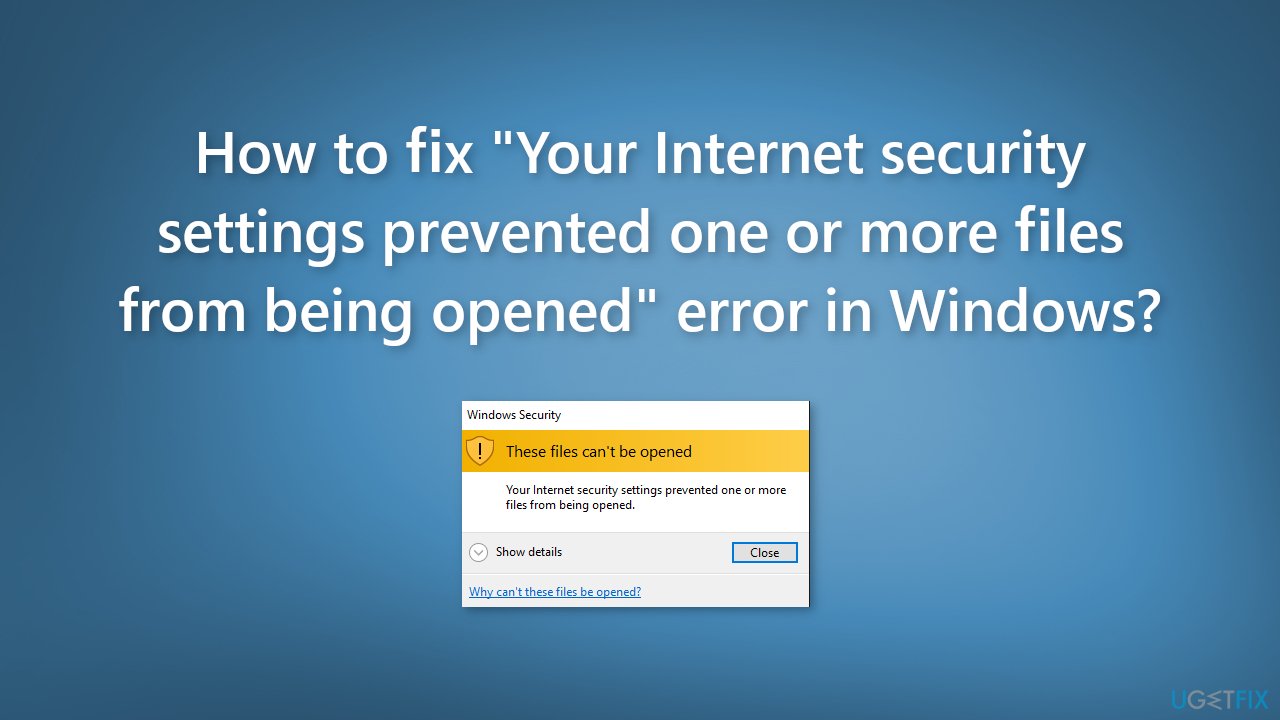
Method 1. Reconfigure Internet Settings
- Press the Windows Key + X
- Click on the Command prompt (Admin)
- Type the following commands, and hit Enter after each one:
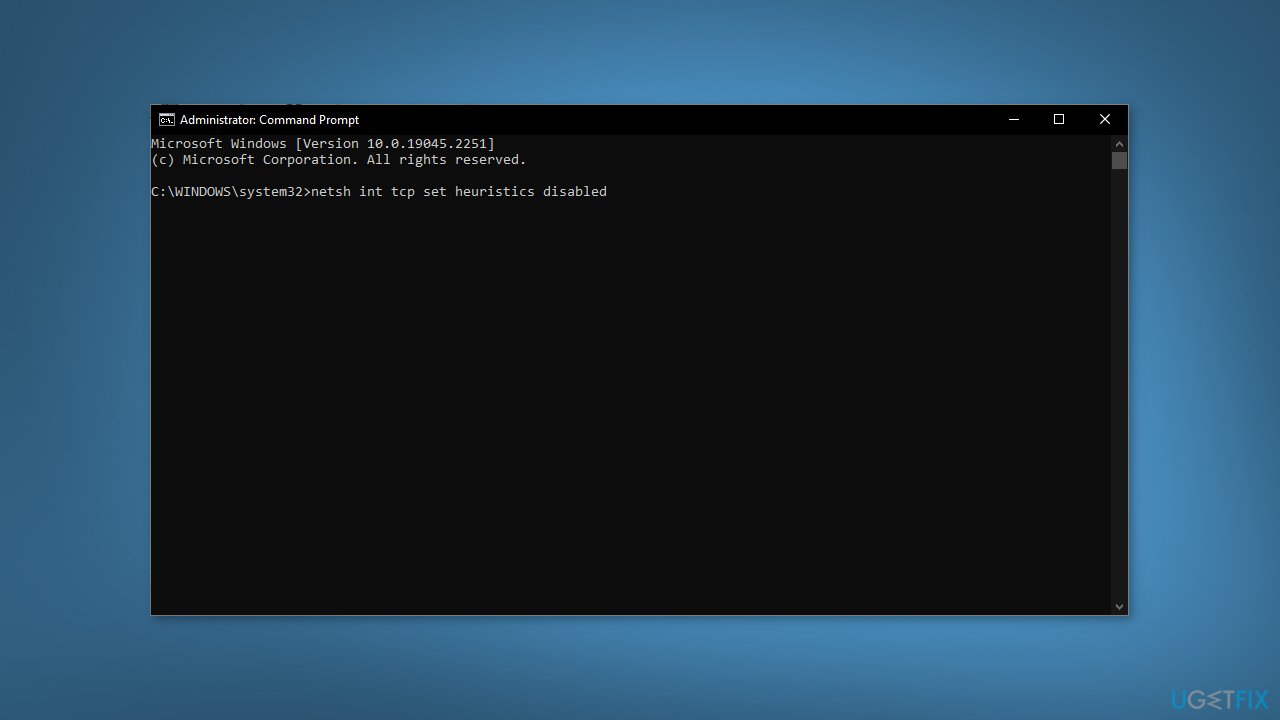
netsh int tcp set heuristics disabled
netsh int tcp set global autotuninglevel=disabled
netsh int tcp set global rss=enabled
netsh winsock reset
netsh int ip reset
ipconfig /release
ipconfig /renew
ipconfig /flushdns
- Restart your computer and check if the issue is solved
Method 2. Reset Internet Options
- Search for Internet Options and open it
- Click on the Advanced tab
- Locate and click on the Restore advanced settings button
- Next, go to the Security tab and click on Reset all zones to default level button
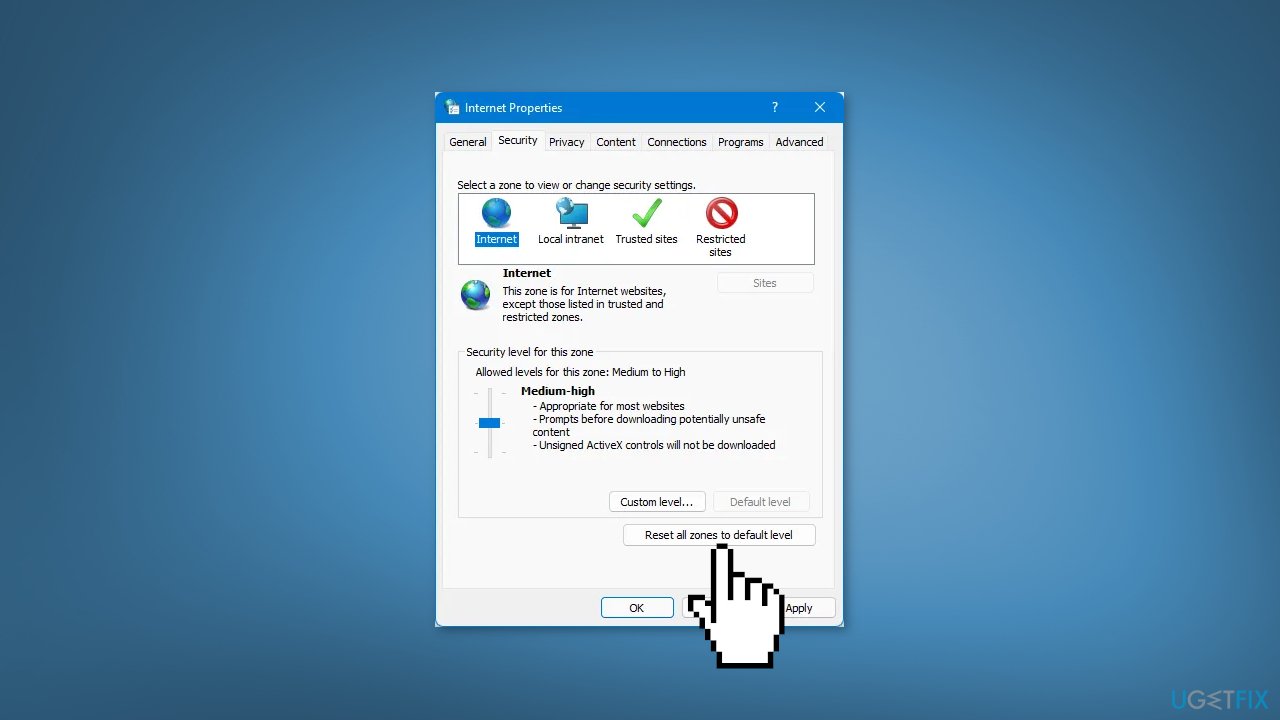
- Click on Apply and then OK to save the settings
Method 3. Check Internet Zone Settings
- Press the Windows key + R to open the Run box
- Type inetcpl.cpl and hit Enter to open Internet Properties
- Switch to Security tab
- Click on the Custom level button
- In the Security Settings – Internet Zone panel that opens, scroll down to the Miscellaneous section
- Set the radio button for the Launching applications and unsafe files setting to Prompt (recommended) option
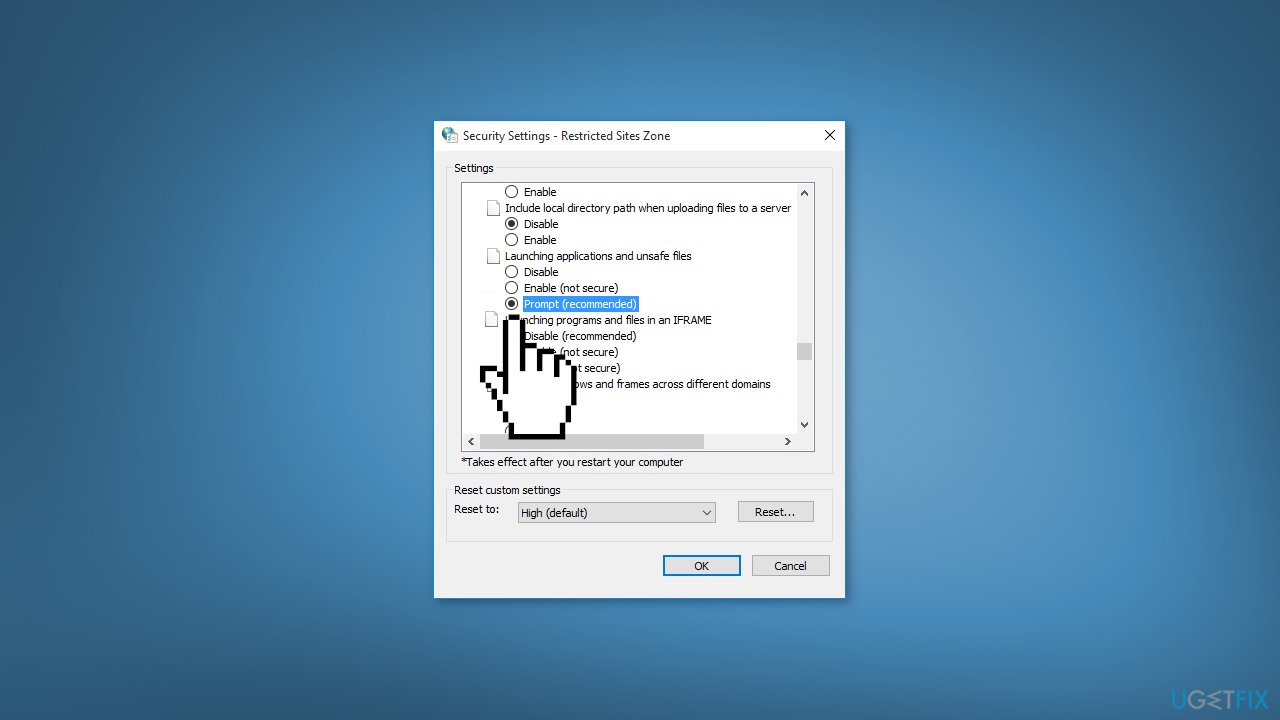
- Click OK and Apply to save changes
- Finally, click OK to exit Internet Properties and check if the issue is resolved
Method 4. Disable SmartScreen Filter
- Open Windows Security, then go to App & browser control
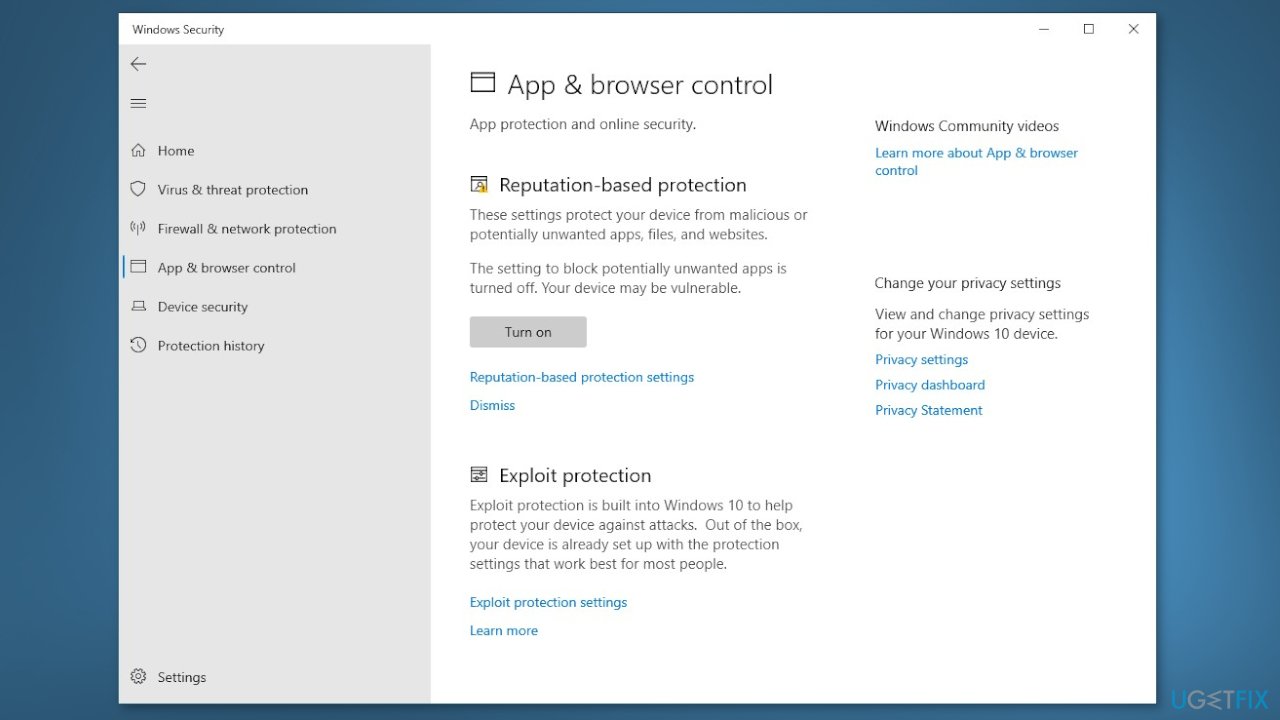
- To turn it off for Apps, under Reputation-based protection, you will see 3 options:
Check apps and files
SmartScreen for Microsoft Edge
SmartScreen for Microsoft Store apps
- You can toggle the switches to the Off positions as required
- Check if the issue is resolved
Method 5. Manually Allow Blocked File or App
- Open Windows Security on your computer
- Go to Virus & threat protection tab
- Click on the Protection history option
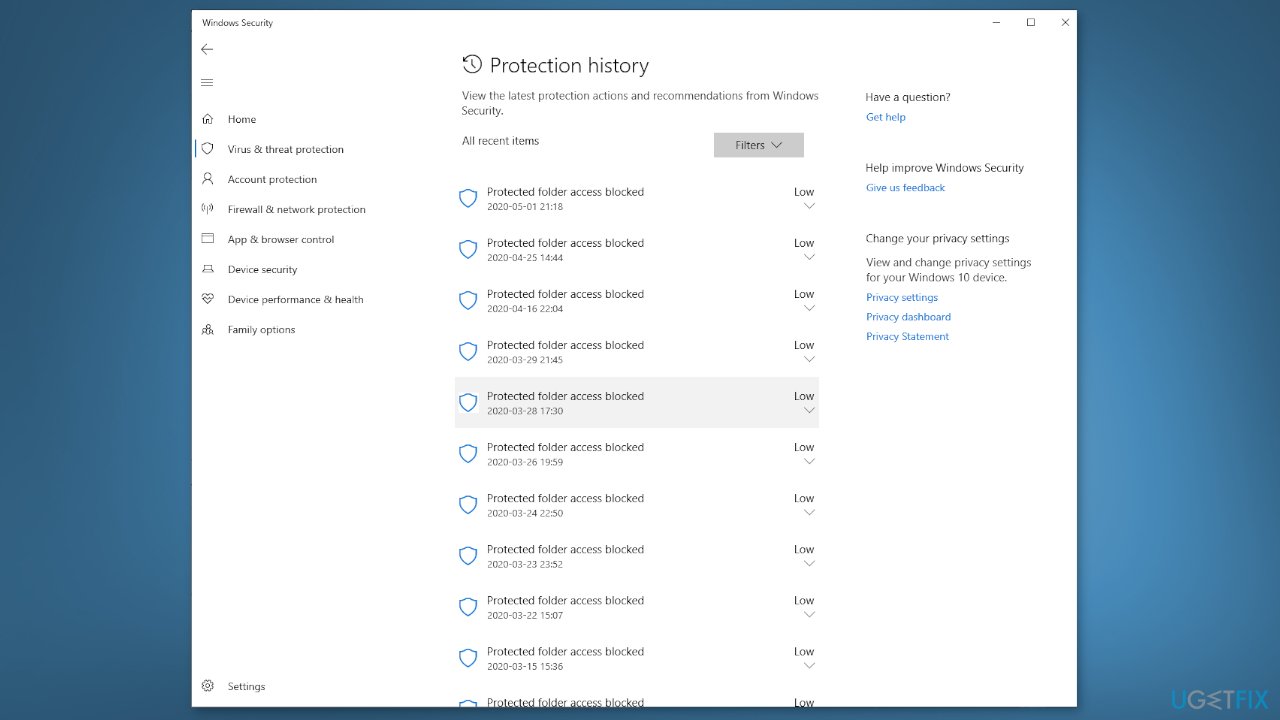
- Choose an app that you want to allow
- Click on the Yes button in UAC prompt
- Click on the Actions button
- Choose Allow on device option
- Click the Yes button
Repair your Errors automatically
ugetfix.com team is trying to do its best to help users find the best solutions for eliminating their errors. If you don't want to struggle with manual repair techniques, please use the automatic software. All recommended products have been tested and approved by our professionals. Tools that you can use to fix your error are listed bellow:
Access geo-restricted video content with a VPN
Private Internet Access is a VPN that can prevent your Internet Service Provider, the government, and third-parties from tracking your online and allow you to stay completely anonymous. The software provides dedicated servers for torrenting and streaming, ensuring optimal performance and not slowing you down. You can also bypass geo-restrictions and view such services as Netflix, BBC, Disney+, and other popular streaming services without limitations, regardless of where you are.
Don’t pay ransomware authors – use alternative data recovery options
Malware attacks, particularly ransomware, are by far the biggest danger to your pictures, videos, work, or school files. Since cybercriminals use a robust encryption algorithm to lock data, it can no longer be used until a ransom in bitcoin is paid. Instead of paying hackers, you should first try to use alternative recovery methods that could help you to retrieve at least some portion of the lost data. Otherwise, you could also lose your money, along with the files. One of the best tools that could restore at least some of the encrypted files – Data Recovery Pro.
- ^ Stay protected with Windows Security. Microsoft. Support.
- ^ Chris Hoffman. Everything You Need To Know About the Blue Screen of Death. Howtogeek. Tech Insight Magazine.
- ^ Tim Fisher. What Is the Windows Registry?. Lifewire. Software and Apps.



