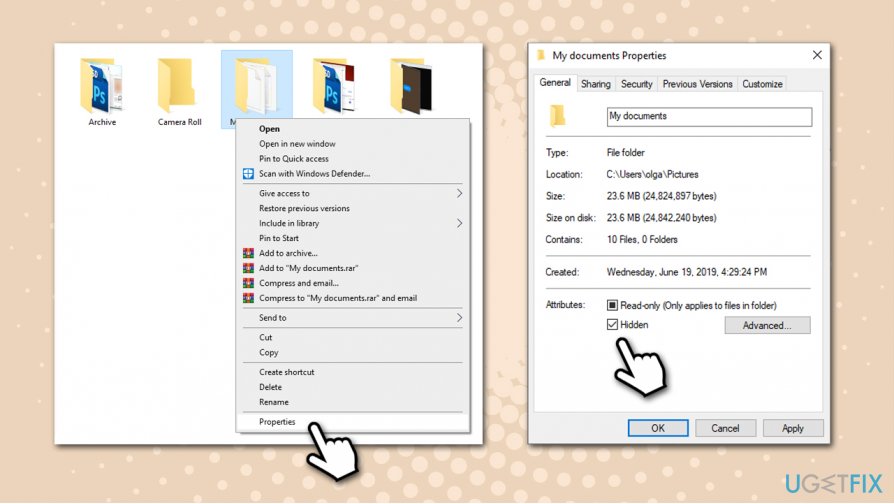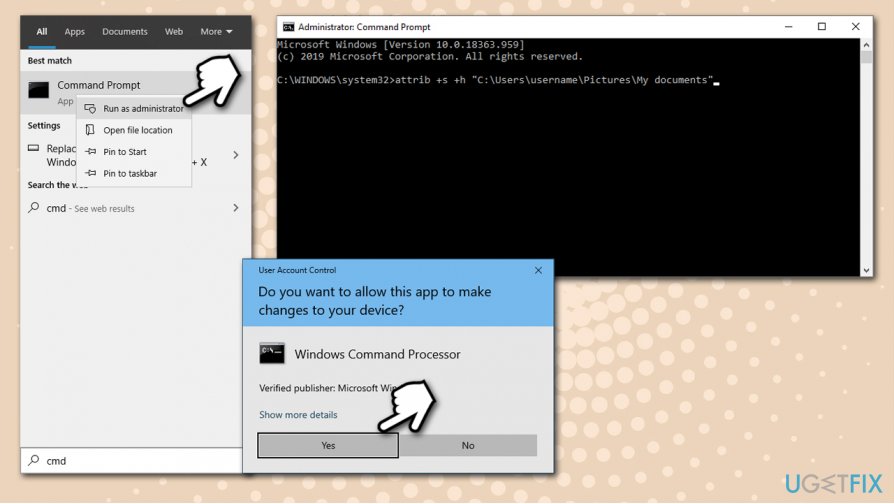Question
Issue: How to password protect a file or folder in Windows 10?
Hi, I have a Windows 10 computer I share with my brother. I generally don't mind it, but I want my school work and pictures not to be snooped on, and I know that he can do that behind my back. Is there any way to prevent him from accessing files in those folders? Help would be much appreciated.
Solved Answer
We use our computer devices for various purposes – acceding the internet, working on a school project, performing accounting, creating drawings, paying for our online purchases, and much more. Over time, there is a variety of data that accumulates of the years and, while we usually have the anonymity when using portable devices such as mobile phones, desktop computers can be accessed by others much easier.
As evident, there can be many files that you would not want others to access for various reasons. Many users start using third-party software that would lock particular files or folders on their devices, although Microsoft itself does not recommended to password protect a file or folder in such a way. This is because Microsoft cannot validate the integrity of the software and how well it will perform on any device.
In other words, using third-party tools to password protect a file or folder in Windows 10 might result in serious problems, for example, data loss. Here's third-party software disclaimer:[1]
Using Third Party Software, including hardware drivers can cause serious problems that may prevent your computer from booting properly. Microsoft cannot guarantee that any problems resulting from the use of Third Party Software can be solved. Using Third Party Software is at your own risk.
Thus, if third-party software is a no-go, how else can you password protect a file or folder in Windows 10? There are no straightforward answers, as Microsoft does not provide an easy-to-use function for such purpose. Even if reputable third-party encryption[2] tools can be used, these are usually not free.

However, there are several workarounds that could be used in order to prevent others from viewing your files without purchasing third-party encryption solutions. Keep in mind these ways to protect your files are for home user consumer purposes, and will not adequately protect critical data.
Option 1. Use the “Hidden” option via Properties
This is the least powerful method to prevent others from accessing your files and folders. However, it could be useful against people who are unaware of this very basic feature. Here's how to do it:
- Press Win + E to open File Explorer
- Navigate to where the file or folder you want to protect is located
- Right-click on the file or folder and select Properties
- In the General tab, under Attributes, tick the Hidden option

- Click Apply and OK
To reveal all the items you have hidden, all you have to do is open File Explorer, select the View tab, and tick the Hidden Items box, which would reveal all the hidden items on your machine.
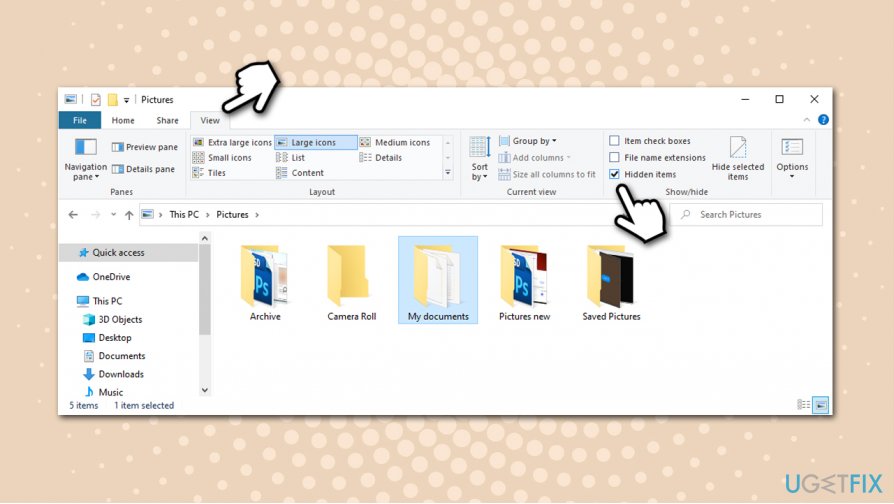
Option 2. Hide files and folders via Command Prompt
This is an alternative to the hidden files option we provided at the start. However, it provides a little more obscurity, as it makes folders invisible even if “Show hidden files and folders” option is ticked. To perform these steps, you will have to access Command Prompt:
- Type in cmd into Windows search bar
- Right-click on Command Prompt result and select Run as administrator
- If User account control prompt shows up, click Yes
- Type in the following command and hit Enter, replacing the text in quotes with the exact location of the folder you want to hide:
attrib +s +h “C:\\Users\\username\\Pictures\\My documents”

- If you want to make the hidden files/folder visible again, go to Command Prompt and type in the following command, and then press Enter:
attrib -s -h “C:\\Users\\username\\Pictures\\My documents”
Option 3. Use the built-in encryption service
While BitLocker is far from user friendly, it is one of the options that could help your password protect your files and folders easily.
- Open the location of file/folder you want to encrypt via File Explorer as explained above
- Right-click and select Properties
- In the Attributes section, select Advanced
- At the bottom, tick the Encrypt contents to secure data box
- Press OK to close this window, then pick Apply in the Properties window
- After this, you will be asked to confirm Attribute changes – select the option that suits you best

- Next, you will be asked to backup your encryption key if you never performed this process before
- Click on the popup and follow the on-screen instructions
The locked folder will now be shown with a small padlock, which indicates that it is encrypted. You can easily undo the process by going back to Properties and unticking the Encrypt contents to secure data box. Encrypted files will not be accessible to anybody using another Windows account, or in case your computer is stolen.
Note: if you were a victim of a ransomware[3] attack, BitLocker encryption would not save your files, as they will get encrypted on top. In such a case, we recommend scanning the machine with powerful anti-malware to remove the infection and then fix virus damage with tools such as FortectMac Washing Machine X9. File recovery options highly depend on a type and version of ransomware you were infected with.
Optimize your system and make it work more efficiently
Optimize your system now! If you don't want to inspect your computer manually and struggle with trying to find issues that are slowing it down, you can use optimization software listed below. All these solutions have been tested by ugetfix.com team to be sure that they help improve the system. To optimize your computer with only one click, select one of these tools:
Protect your online privacy with a VPN client
A VPN is crucial when it comes to user privacy. Online trackers such as cookies can not only be used by social media platforms and other websites but also your Internet Service Provider and the government. Even if you apply the most secure settings via your web browser, you can still be tracked via apps that are connected to the internet. Besides, privacy-focused browsers like Tor is are not an optimal choice due to diminished connection speeds. The best solution for your ultimate privacy is Private Internet Access – be anonymous and secure online.
Data recovery tools can prevent permanent file loss
Data recovery software is one of the options that could help you recover your files. Once you delete a file, it does not vanish into thin air – it remains on your system as long as no new data is written on top of it. Data Recovery Pro is recovery software that searchers for working copies of deleted files within your hard drive. By using the tool, you can prevent loss of valuable documents, school work, personal pictures, and other crucial files.
- ^ Password protect a folder in Windows 10. Microsoft. Official forums.
- ^ What is Data Encryption?. Forcepoint. Security blog.
- ^ Josh Fruhlinger. Ransomware explained: How it works and how to remove it. CSO Online. Security news, features and analysis about prevention.