Question
Issue: How to remove apps from My Libraries in Windows Store?
Hello, I have noticed plenty of apps I no longer use in “My Library” of Microsoft Store. I was looking for a way to remove them, but there is no obvious Uninstall/Remove button there. Why is this the case? Is there a way to get rid of these apps?
Solved Answer
Windows Store, otherwise known as Microsoft Store, is a built-in app that can be found on any Windows operating system. Initially, users had to purchase software online or download freeware from third-party websites, which increased the risk of possible infections. With the release of the Windows Store, users were able to install apps easily by using it, which removed the risk of malware infections almost completely.
That being said, the component is not without its shortcomings, as users reported errors such as 0x8004E103, 0x80131500, and 0x80246008 when using the app. Likewise, some people were questioning the operation principles of the Store, and one of the most asked questions over the years was, “Why can't I remove apps from My Library in Microsoft Store?”
Indeed, it seems like it should be an obvious solution – you install the app through the store, and if you want to get rid of it, you hit the “Uninstall” button. The problem is that Microsoft Store does not have such a function included, and users are baffled to this day as to why this is the case. This question has been asked since at least 2016,[1] and people are still not sure why Microsoft didn't include such a simple function.
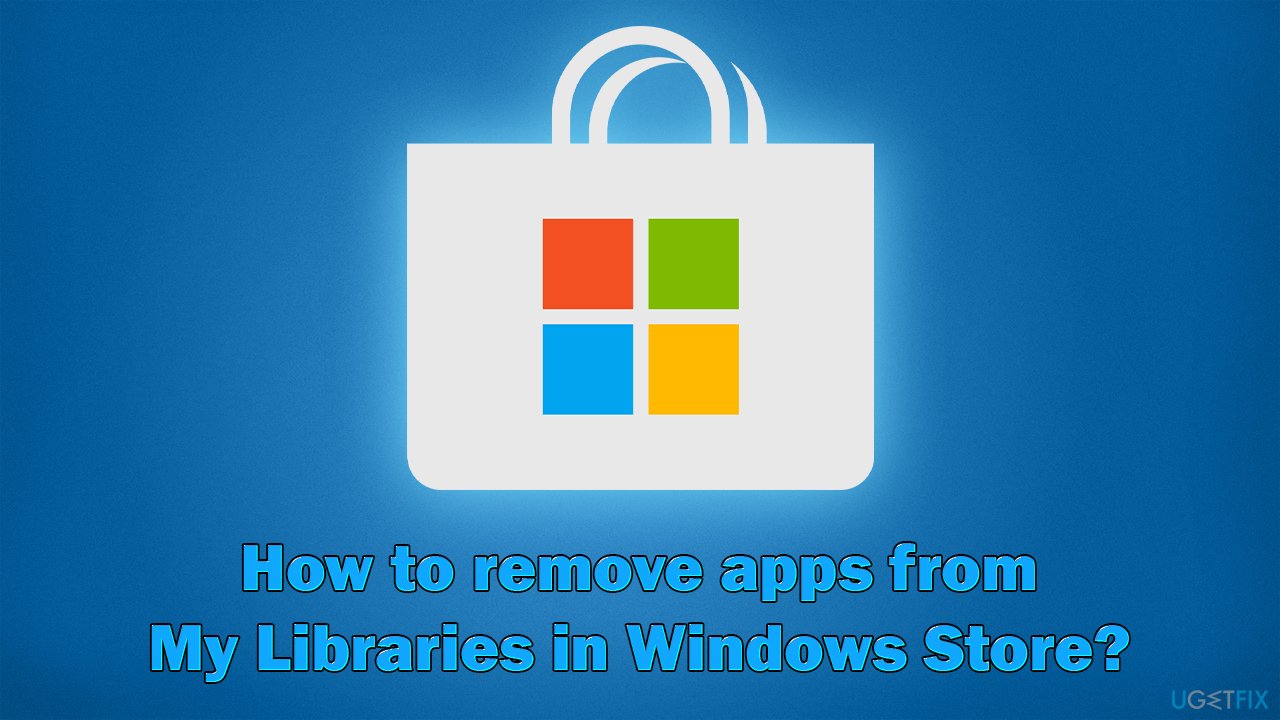
Many complained that they have apps from a long time ago (in some cases, a decade old) that they no longer need or use, and they are simply taking up space while being installed on the system. While there is no way to remove apps from My Libraries in Windows Store, there are plenty of ways around it.
Before proceeding with the solutions below, please take your time to scan your system with reputable FortectMac Washing Machine X9 repair software, which can check your system file integrity and remove any malware[2] or inconsistencies that may come with file corruption. It can also help people fix malware damage and remediate the computer, stopping it from BSOD[3] crashes, various errors, and other common Windows issues.
Solution 1. Use Apps and Features
Uninstalling Microsoft Store apps is easy, all you have to do is go an alternative route and look for the uninstall feature outside of the store. The easiest way to go about this is by using Apps and Features.
- Right-click on Start and pick Apps and Features
- Here, you will find the list of all installed apps
- Scroll down to the app you want to get rid of, for example, Spotify
- Click Uninstall > Uninstall
- Follow on-screen instructions to remove the app fully.
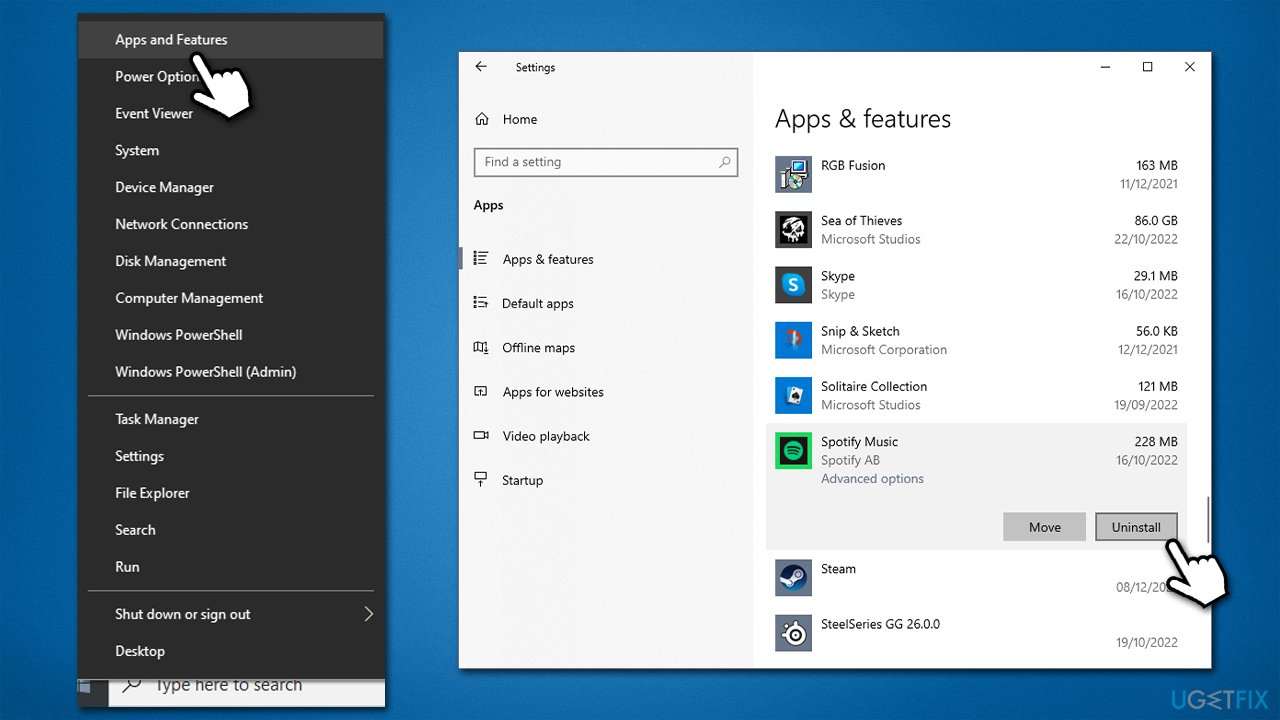
Solution 2. Uninstall via the Search function
An alternative and quicker way to uninstall apps is using the Windows search function.
- In the Windows search bar, type in the name of the app you want to remove, e.g., Spotify
- Right-click on the app and select Uninstall, and then confirm with Uninstall
- Proceed with on-screen instructions to remove the unwanted app.
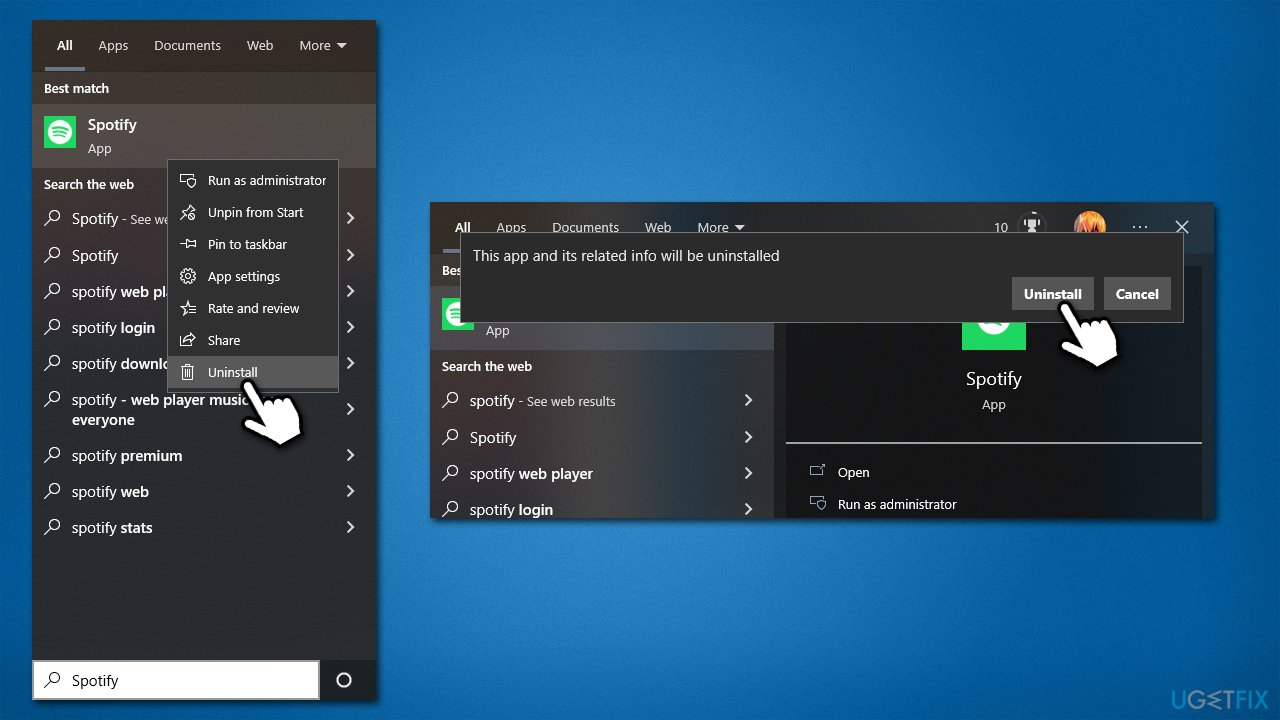
Solution 3. Use the “Show installed products only” option
If you are annoyed that the apps you don't use show up in My Library on Microsoft Store, you can use the “Show installed products only” option to hide them.
- Open Microsoft Store
- Go to My Library
- On the right side of the window, you should see Sort and filter drop-down menu
- Select the Show installed products only option
- You won't see apps that aren't installed.

Solution 4. Use PowerShell
There are some pre-installed apps that you might not be able to uninstall via a normal user interface, for example, Gaming Services or People. In this case, you can use elevated PowerShell to remove apps you don't want/need, although please be aware that removing built-in apps may compromise your user experience, so proceed with caution.
- Right-click on Start and pick PowerShell (Admin) or type PowerShell in Windows search, right-click and select Run as administrator
- When the User Account Control window shows up, click Yes
- The next command can be used for (almost) every app to remove it, exceptions being MS Edge and a few others
- Copy and paste the following command, pressing Enter after and replacing the name of the app you want to remove:
Get-AppxPackage *people* | Remove-AppxPackage
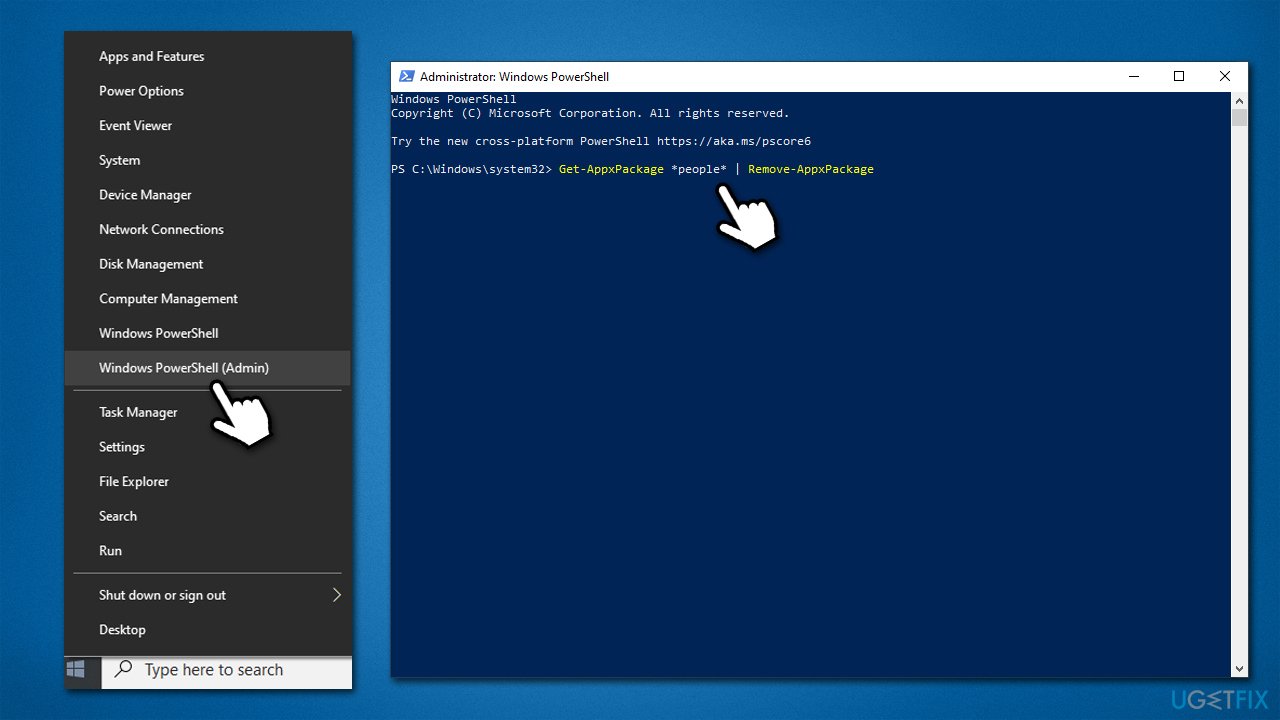
If you would like to reinstate all built-in apps, please use the following command:
Get-AppxPackage -AllUsers| Foreach {Add-AppxPackage -DisableDevelopmentMode -Register “$($_.InstallLocation)\AppXManifest.xml”}
Get rid of programs with only one click
You can uninstall this program with the help of the step-by-step guide presented to you by ugetfix.com experts. To save your time, we have also selected tools that will help you carry out this task automatically. If you are in a hurry or if you feel that you are not experienced enough to uninstall the program by your own, feel free to use these solutions:
Protect your online privacy with a VPN client
A VPN is crucial when it comes to user privacy. Online trackers such as cookies can not only be used by social media platforms and other websites but also your Internet Service Provider and the government. Even if you apply the most secure settings via your web browser, you can still be tracked via apps that are connected to the internet. Besides, privacy-focused browsers like Tor is are not an optimal choice due to diminished connection speeds. The best solution for your ultimate privacy is Private Internet Access – be anonymous and secure online.
Data recovery tools can prevent permanent file loss
Data recovery software is one of the options that could help you recover your files. Once you delete a file, it does not vanish into thin air – it remains on your system as long as no new data is written on top of it. Data Recovery Pro is recovery software that searchers for working copies of deleted files within your hard drive. By using the tool, you can prevent loss of valuable documents, school work, personal pictures, and other crucial files.
- ^ How to delete/ remove apps from My Libraries in Windows Store on Windows 10?. Microsoft. Official support page.
- ^ What Is Malware?. Cisco. Security blog.
- ^ Chris Hoffman. Everything You Need To Know About the Blue Screen of Death. How-to Geek. Site that explains technology.



