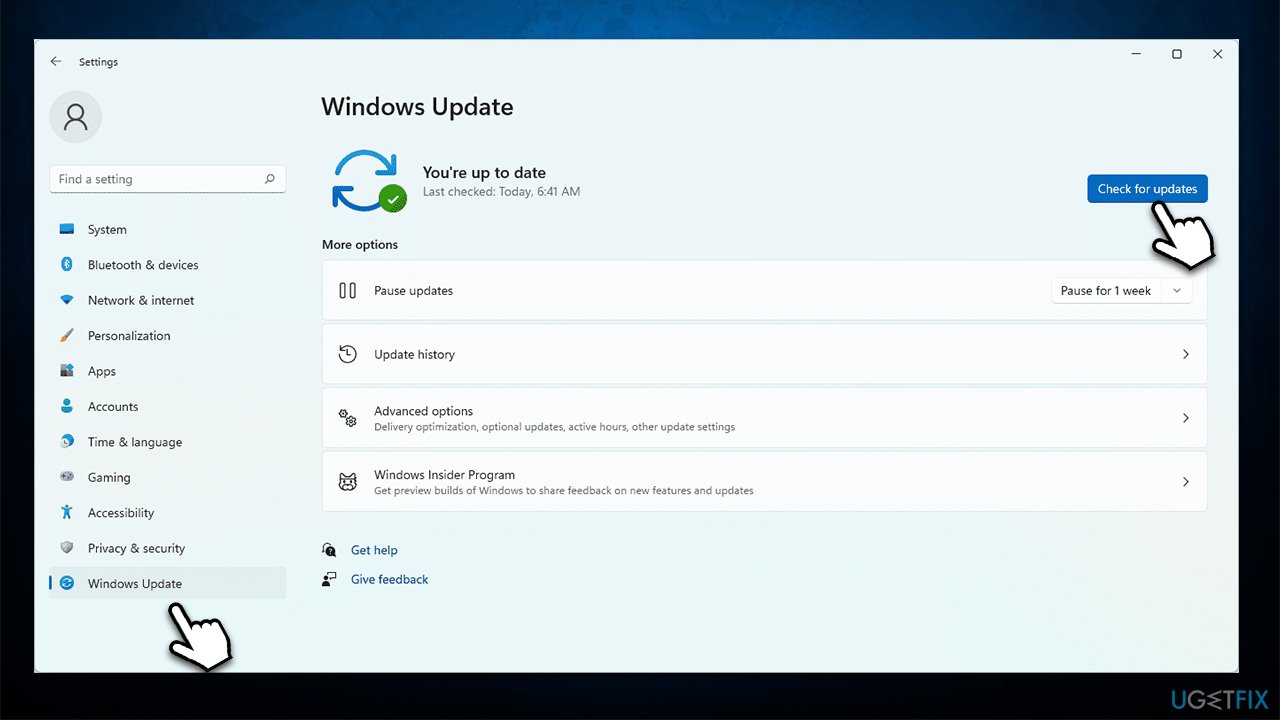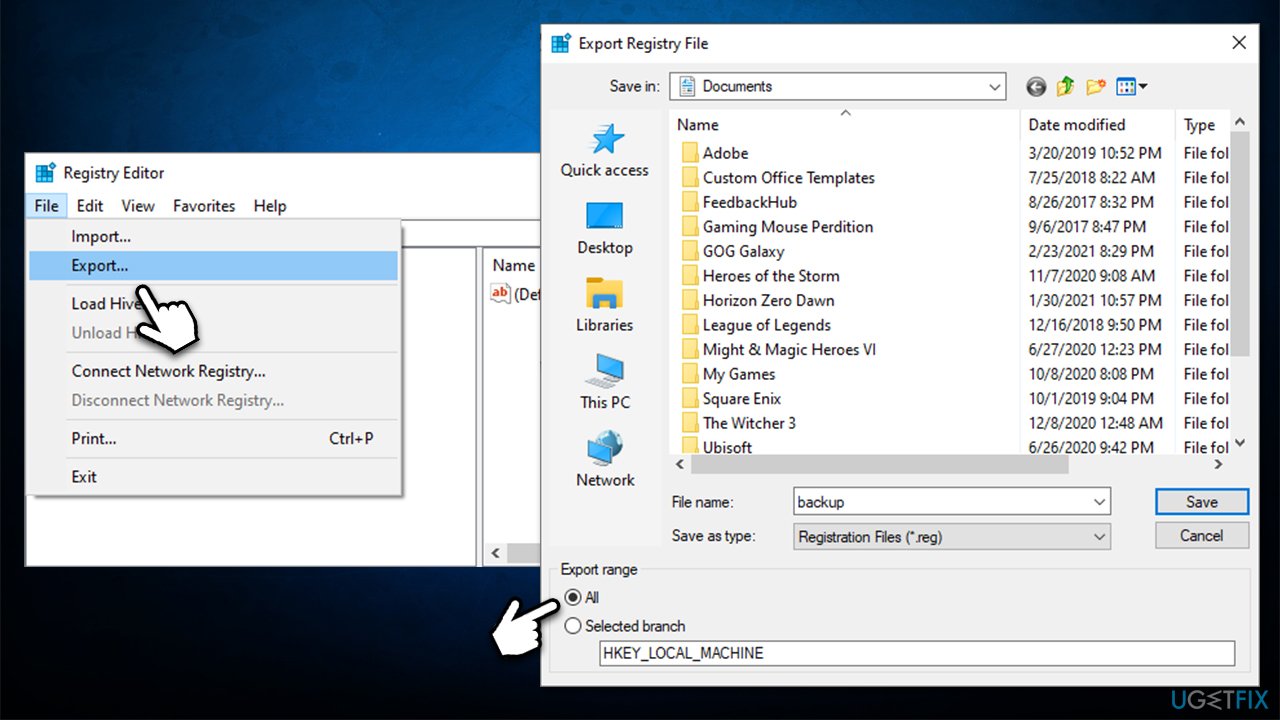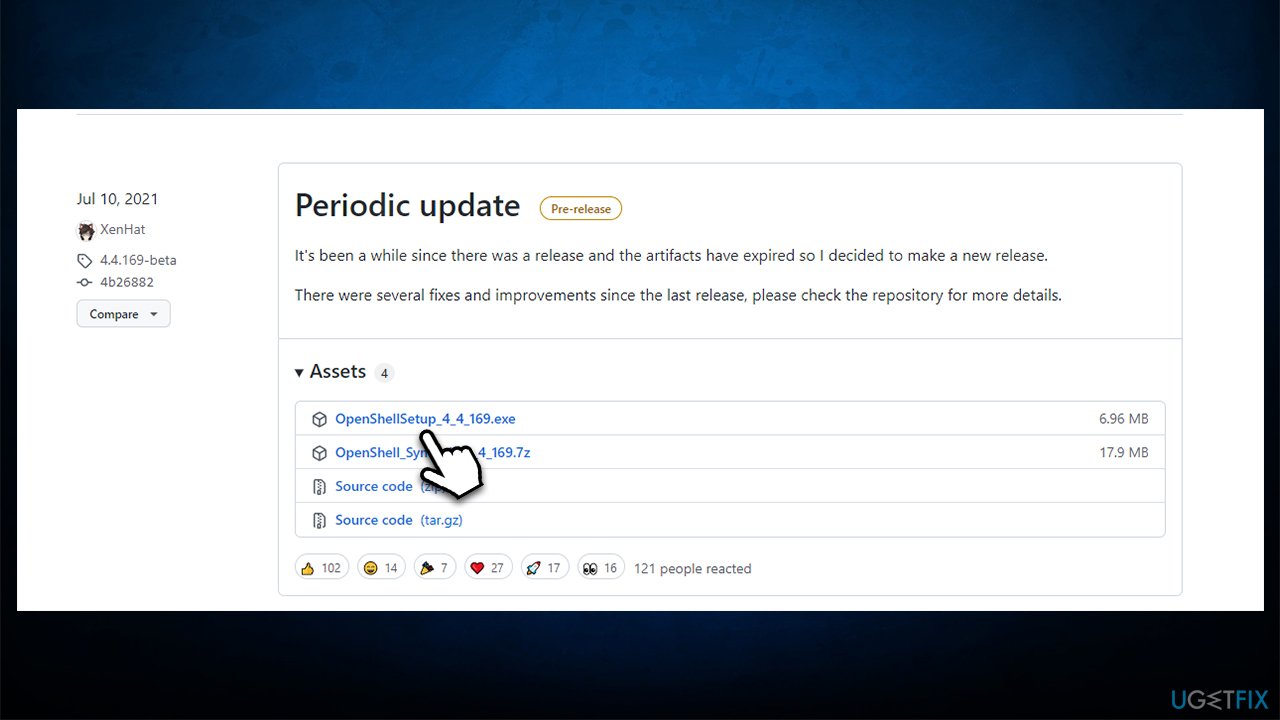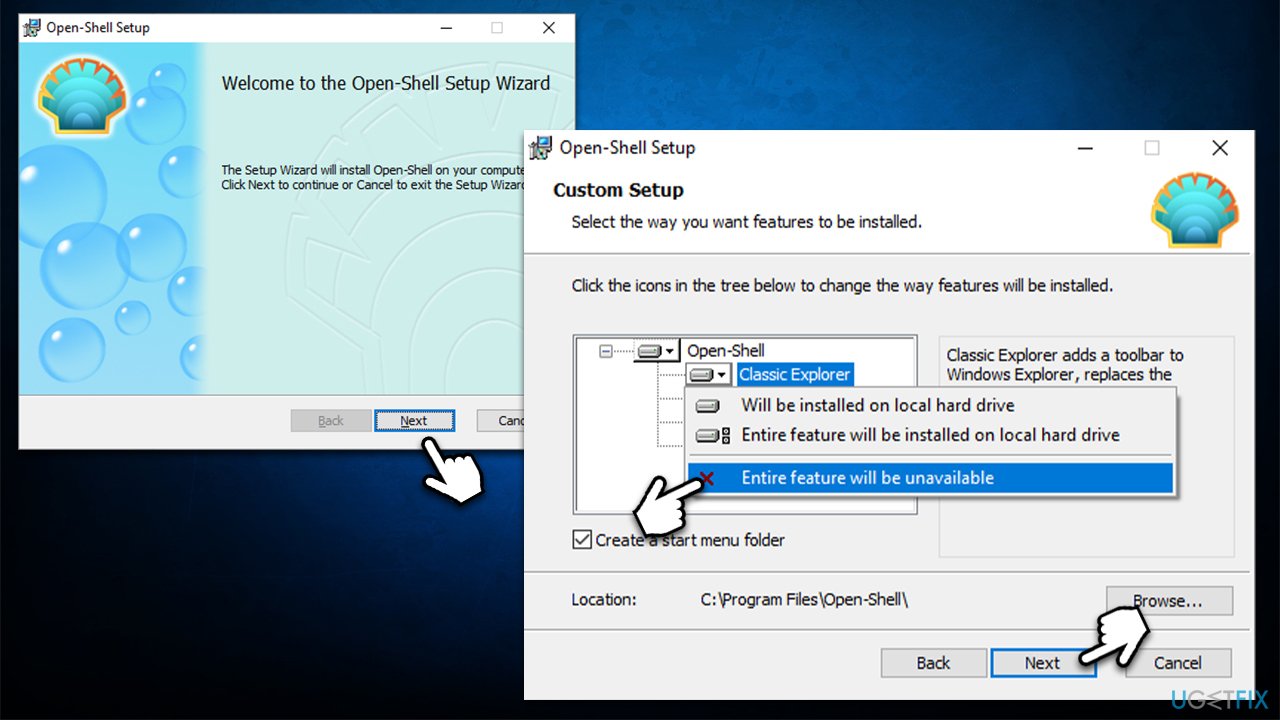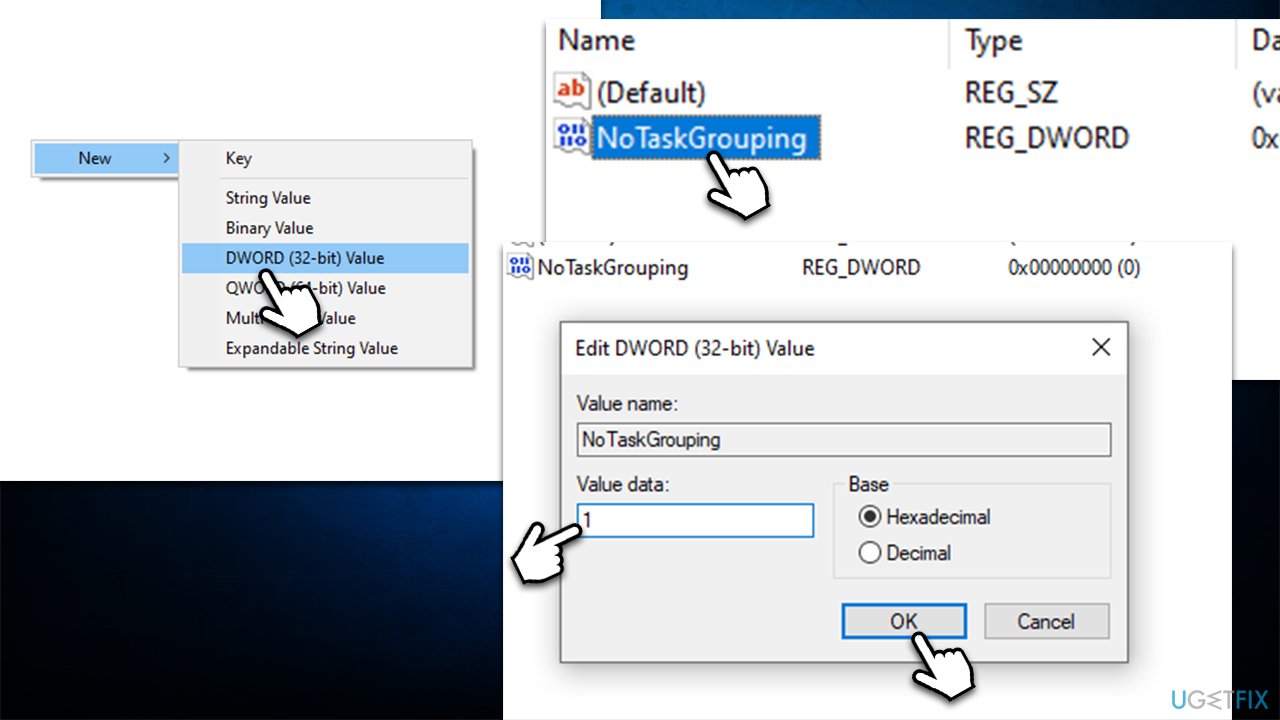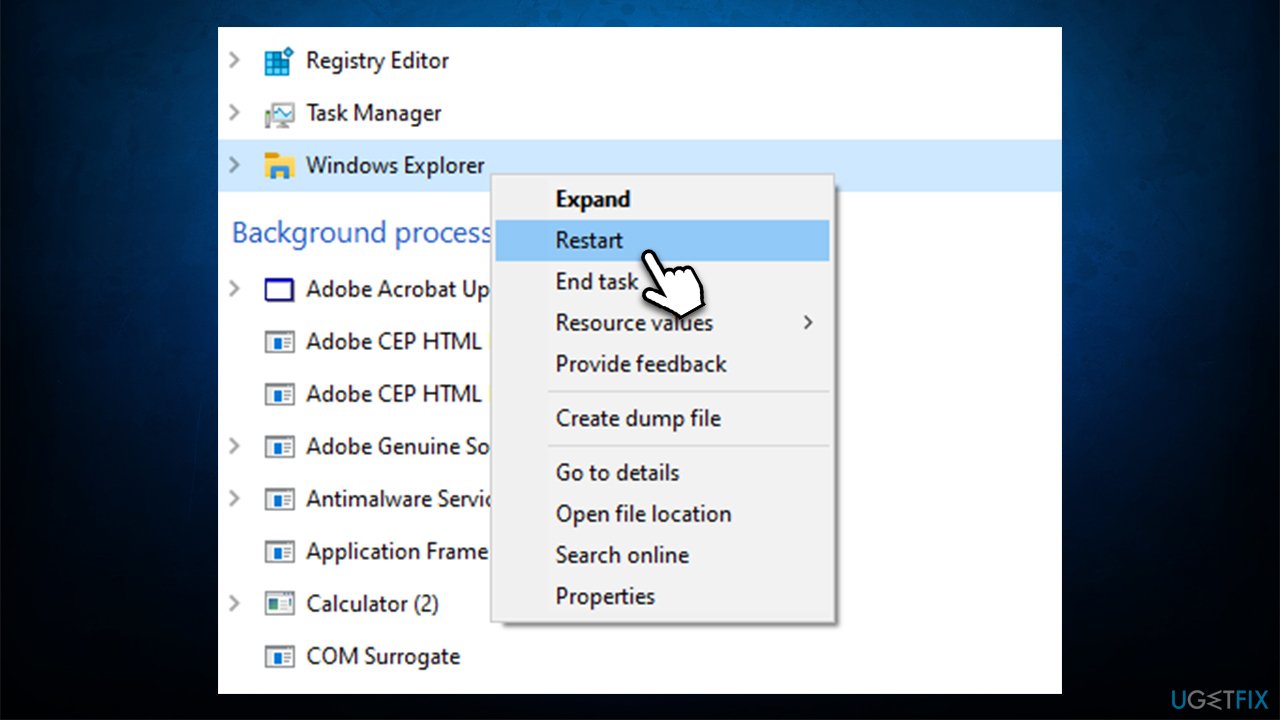Question
Issue: How to ungroup items in Windows 11 taskbar?
In Windows 11, when I have multiple files open of the browser or Excel document, they are grouped together. This makes me need to click on the icon and then select the correct window I want to view, which makes it kind of annoying. Can I ungroup items in Windows 11? Thanks in advance.
Solved Answer
Windows 11 was a long-anticipated operating system version that finally came out in October 2021. It featured improvements to the UI[1] and other elements from previous Windows versions, further improving usability. The new OS allows users to install Android apps easily and also includes a myriad of security improvements to ensure user safety.
However, not all the changes were met by users positively, as they fundamentally changed the way some of Windows features are handled. For example, many people were unhappy about disabled thumbnail previews or that the newest version requires a relatively new processor to be available in the first place.
Windows 11 icon grouping in the taskbar is also something that many people were not pleased with. Microsoft forums and other IT boards were flooded with unhappy posts about item grouping,[2] which increased the number of clicks required to access the correct window. Many said that Microsoft had sacrificed usability for the sake of visual aesthetics, which is not completely untrue.

In Windows 11, item grouping was introduced as a measure to counter the cluttered taskbar, where all the windows from the same app would be grouped into the single taskbar icon. In order to access a particular window, users would have to hover over the correct instance and click it. While this feature was optional in Windows 10, it is not the case anymore.
As for now, there are no official settings that would allow ungrouping items in Windows 11 taskbar. However, a few workarounds could prove effective in this task. Before you proceed, we recommend using a powerful PC repair software FortectMac Washing Machine X9 – it could fix various underlying issues such as BSODs,[3] registry errors, crashes, etc.
Before you proceed with the fix, we recommend you perform a few tasks to make the process more smooth and more reliable. Note that there are special third-party programs you could download to ungroup items in Windows 11 taskbar, although you should use them at your own risk.
Step 1. Update Windows to the latest version
- Click Start and select Settings
- Go to the Windows Update section
- Click Check for updates and wait

- Once Windows downloads all the necessary files, restart your computer.
Step 2. Backup your registry database
Registry database is particularly important and, if used incorrectly, can mess up many functions on Windows. As a precaution, we recommend making a backup of the registry before proceeding.
- Click the Windows button and type in regedit in Windows search
- When User Account Control shows up, click Yes
- In the new window, click File > Export
- Under Export range at the bottom, select All
- Name the backup and press Save.

Solution
As the first step for this workaround, you have to download a special app.
- Go to the download page of Open-Shell, expand the Assets, and download OpenShellSetup_4_4_169.exe

- After downloading the installer, double-click it to begin the installation
- Proceed with on-screen instructions until you reach the Custom Setup section
- Here, click on Classic Explorer and select Entire feature will be unavailable
- Repeat the same action for Classic IE and Open-Shell update

- Click Next and Install
- After you reach the last step of the installation and pick Finish, a special menu will be launched
- Click Open-Shell Menu Settings at the top
- Select the Start menu of your choice and click OK once satisfied.
Next, you can start the ungrouping of Windows taskbar icons via Windows Registry.
- Open Windows Registry as previously explained
- Navigate to the following location:
HKEY_CURRENT_USER\\Software\\Microsoft\\Windows\\CurrentVersion\\Policies\\Explorer - Select Explorer on the left
- On the right side of the window, right-click on empty space and select New > DWORD (32-bit) Value
- Name it NoTaskGrouping
- Double-click it, change value data to 1 and click OK.

You can now fix icon grouping in Windows 11. Proceed with the following steps:
- In the Registry Editor, go to the following location:
HKEY_LOCAL_MACHINE\\SOFTWARE\\Microsoft\\Windows\\CurrentVersion\\Shell\\Update\\Packages - Select Packages folder on the left
- On the right side of the window, right-click the empty space and pick New > DWORD (32-bit) Value
- Name it UndockingDisabled and double-click it
- Set value to 1 and click OK.
Your last step is to restart Windows Explorer.
- Press Ctrl + Shift + Esc to open the Task Manager
- Find Windows Explorer entry
- Right-click it and select Restart.

Repair your Errors automatically
ugetfix.com team is trying to do its best to help users find the best solutions for eliminating their errors. If you don't want to struggle with manual repair techniques, please use the automatic software. All recommended products have been tested and approved by our professionals. Tools that you can use to fix your error are listed bellow:
Access geo-restricted video content with a VPN
Private Internet Access is a VPN that can prevent your Internet Service Provider, the government, and third-parties from tracking your online and allow you to stay completely anonymous. The software provides dedicated servers for torrenting and streaming, ensuring optimal performance and not slowing you down. You can also bypass geo-restrictions and view such services as Netflix, BBC, Disney+, and other popular streaming services without limitations, regardless of where you are.
Don’t pay ransomware authors – use alternative data recovery options
Malware attacks, particularly ransomware, are by far the biggest danger to your pictures, videos, work, or school files. Since cybercriminals use a robust encryption algorithm to lock data, it can no longer be used until a ransom in bitcoin is paid. Instead of paying hackers, you should first try to use alternative recovery methods that could help you to retrieve at least some portion of the lost data. Otherwise, you could also lose your money, along with the files. One of the best tools that could restore at least some of the encrypted files – Data Recovery Pro.
- ^ https://en.wikipedia.org/wiki/Interface_(computing). Wikipedia. The free encyclopedia.
- ^ I want to ungroup items on my taskbar. Windows 11. Windows 10 allowed that.. Microsoft. Official forums.
- ^ Chris Hoffman. Everything You Need To Know About the Blue Screen of Death. How-to Geek. Site that explains technology.