Question
Issue: [Fix] Can't enable HDR in Windows 10
Hello. I tried to enable HDR on my Windows 10 PC but the feature is not working. Any tips to fix this would be appreciated.
Solved Answer
High Dynamic Range (HDR) streaming is a feature that provides a wider range of colors and brightness levels, creating a more vivid and immersive viewing experience. This feature is available in Windows and is particularly beneficial for those who enjoy watching movies, playing games, or working with high-resolution images and videos.
However, some users may experience issues when trying to enable HDR in Windows 10. This can be frustrating, as it can prevent them from taking full advantage of their display capabilities. The issue can also affect those who have invested in an HDR-compatible monitor or TV, only to find that the feature is not working as expected.
There can be several reasons why users may be unable to enable HDR in Windows 10. For example, the built-in display of a laptop may not meet the minimum requirements for HDR streaming. There are several solutions available to help users enable HDR in Windows 10.
However, it's important to note that the solution will vary depending on the cause of the issue. For example, if the built-in display of a laptop does not meet the minimum requirements for HDR streaming, users may need to consider investing in a new device that does. On the other hand, if the issue is caused by a lack of codecs for 10-bit video decoding, users can try installing the latest graphics drivers[1] (WDDM).
In this guide, you will find 5 steps that should help you enable HDR in Windows 10. Keep in mind, that you may be experiencing issues because of underlying system problems. You can use a maintenance tool like FortectMac Washing Machine X9 that can fix most system errors, BSODs,[2] corrupted files, registry[3] issues, or clear cookies and cache. Otherwise, follow the step-by-step instructions below.
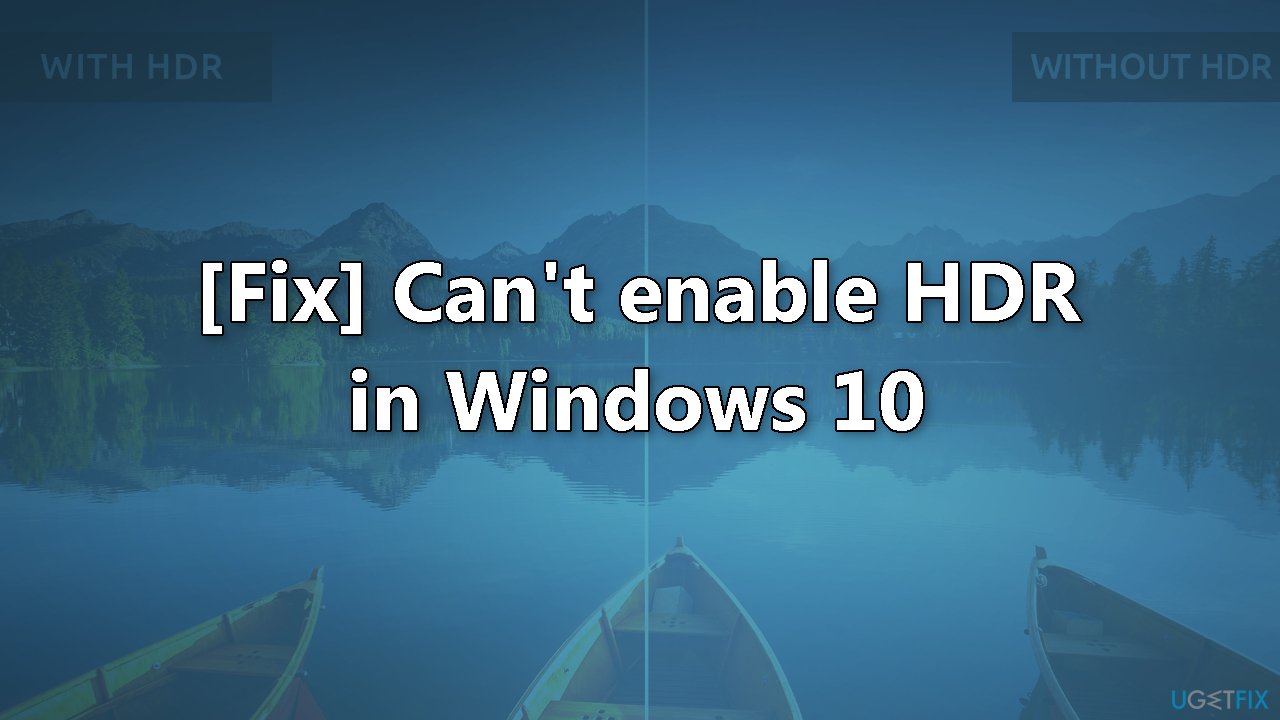
Solution 1. Check Minimum Requirements
To stream HDR video on Windows 10, the following minimum requirements must be met:
On a laptop:
- The built-in display needs to have a minimum resolution of 1080p and a max brightness of 300 nits or higher.
- The integrated graphics card must have PlayReady support and codecs for 10-bit video decoding.
On a PC:
- The monitor must support HDR10 and have HDMI 2.0 or DisplayPort 1.4 or higher.
- The graphics card must have PlayReady 3.0 support. For example, AMD Radeon RX 400 series or higher, NVIDIA GeForce 1000 series or higher, or Intel UHD Graphics 600 series or higher support the HDR requirements.
- Windows 10 must have codecs for 10-bit video decoding and the latest graphics drivers (WDDM) installed.
Solution 2. Allow HDR Content to Play while on Battery
If the built-in display of a laptop with support for HDR is showing on the Windows HD Color settings page, but the option to enable it is not accessible, it may be because the power default settings are disabling HDR when running on battery. To fix this, either connect the laptop to a power source or change the settings to allow HDR content to play while on battery.
- Open Settings and click on System
- Click on Display
- Click the Windows HD Color settings option
- Under the Battery options section, clear the Don't allow HDR games and apps on battery option
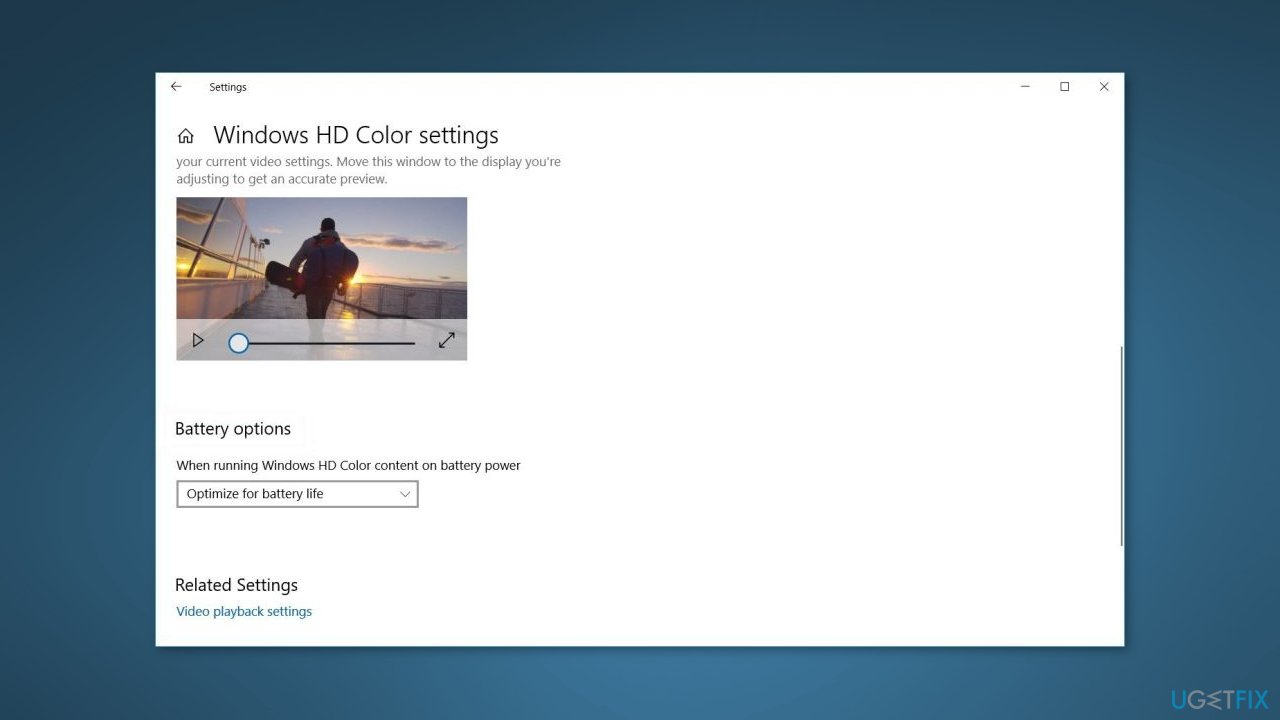
Solution 3. Enable HDR using the Registry Editor
- Press the Windows key + R to open the Run dialog box
- Type regedit and click OK
- Click Yes when the UAC prompt appears
- In the Registry Editor, navigate to the following location:
Computer\HKEY_CURRENT_USER\SOFTWARE\Microsoft\Windows\CurrentVersion\VideoSettings
- Right-click on EnableHDRForPlayback and select Modify
- Enter 1 in the Data value field
- Click OK to save the changes
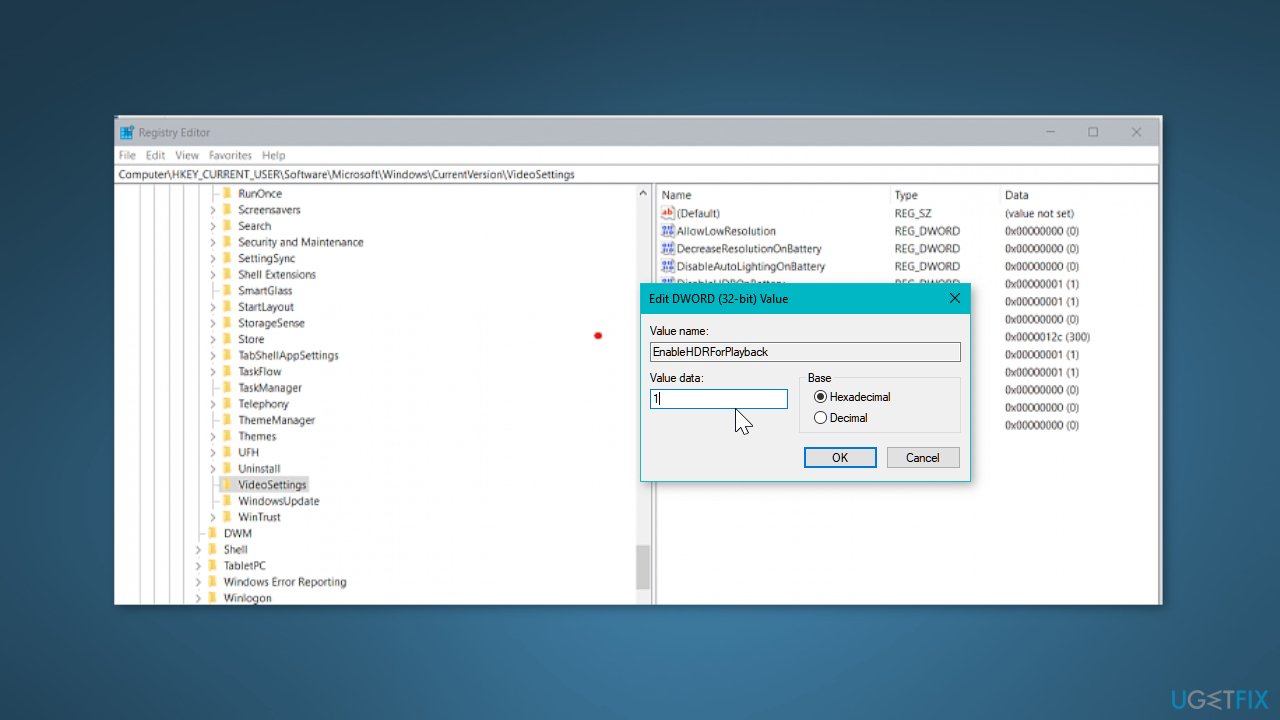
- Go to Start and select Settings from the desktop screen
- Select System and open Display
- Try enabling the HDR stream option to see if it works
If the issue persists,
- Press the Windows key, and type cmd
- Click on Open as Administrator for Command Prompt
- Type in the following command and hit Enter to execute:
reg add “HKCU\Software\Microsoft\Windows\CurrentVersion\VideoSettings” /v EnableHDRForPlayback /t REG_DWORD /d 1
- Once the command is executed successfully, exit the Command Prompt
- Restart your computer before trying to turn on the HDR Stream option in Windows 10
Solution 4. Go back to the previous version of Windows
- Press the Windows key + I
- Open Update and Security
- Open the Recovery tab from the left pane
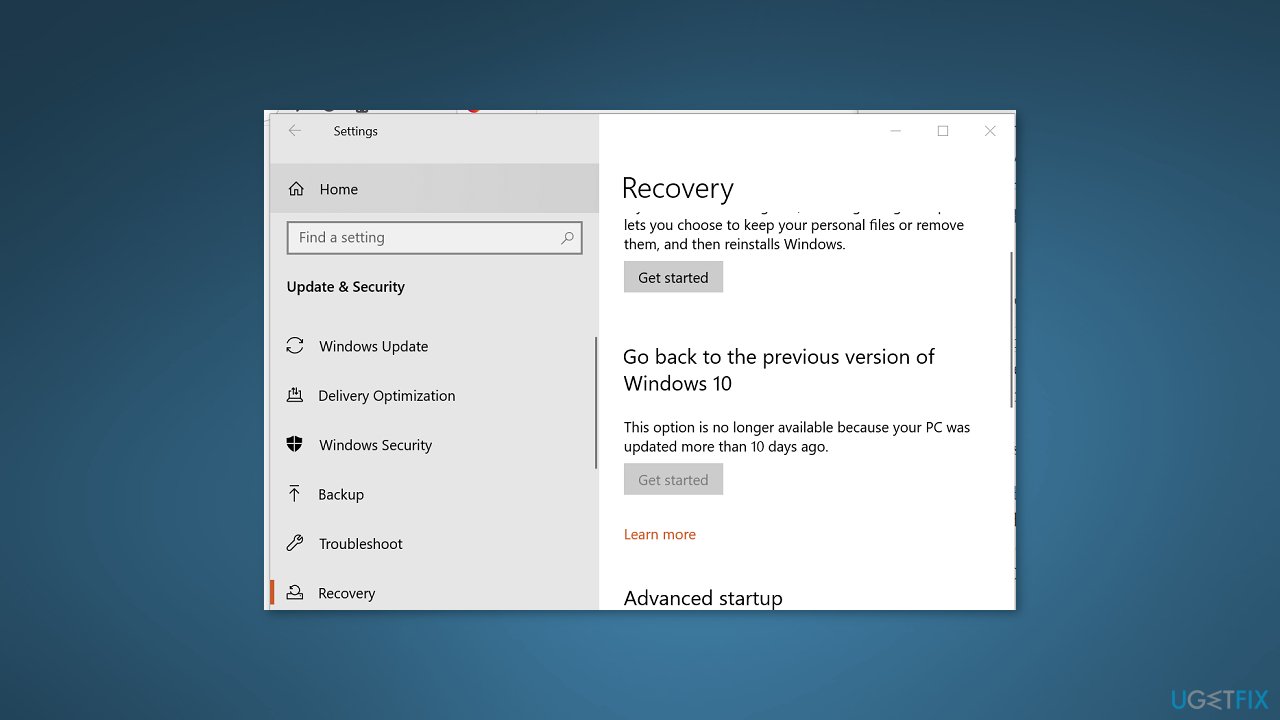
- Scroll down to Go back to the previous version of the Windows 10 section
- Click on Get started
- Follow the on-screen instructions to restore your PC to the earlier version of Windows 10
- Once restored, check if you can enable the Stream HDR option in settings
Note: the option to Go back to the previous version of Windows 10 will not be available after 10 days of updating the system.
Solution 5. Check the Display and HDMI Ports
- Check if the multi-monitor setup is not causing the issue when connecting multiple HDR-enabled displays to your PC.
- If you are using a monitor plus TV setup, try turning on HDR Stream with only your TV connected to the PC.
- An incompatible HDMI cable can also cause HDR issues in Windows 10. Make sure to use an HDMI 2.0b cable, as HDR requires it to transmit the signal. If the HDMI cable is HDMI 1.4v, replace it with an HDMI 2.0b cable
- If the HDR Stream option is still missing for your display, it's likely that your monitor or TV does not support HDR technology.
Repair your Errors automatically
ugetfix.com team is trying to do its best to help users find the best solutions for eliminating their errors. If you don't want to struggle with manual repair techniques, please use the automatic software. All recommended products have been tested and approved by our professionals. Tools that you can use to fix your error are listed bellow:
Protect your online privacy with a VPN client
A VPN is crucial when it comes to user privacy. Online trackers such as cookies can not only be used by social media platforms and other websites but also your Internet Service Provider and the government. Even if you apply the most secure settings via your web browser, you can still be tracked via apps that are connected to the internet. Besides, privacy-focused browsers like Tor is are not an optimal choice due to diminished connection speeds. The best solution for your ultimate privacy is Private Internet Access – be anonymous and secure online.
Data recovery tools can prevent permanent file loss
Data recovery software is one of the options that could help you recover your files. Once you delete a file, it does not vanish into thin air – it remains on your system as long as no new data is written on top of it. Data Recovery Pro is recovery software that searchers for working copies of deleted files within your hard drive. By using the tool, you can prevent loss of valuable documents, school work, personal pictures, and other crucial files.
- ^ Device driver. Wikipedia, the free encyclopedia.
- ^ Chris Hoffman. Everything You Need To Know About the Blue Screen of Death. Howtogeek. Tech Insight Magazine.
- ^ Tim Fisher. What Is the Windows Registry?. Lifewire. Software and Apps.



