Question
Issue: [Fix] Can't install Printer in Windows
Hi, my printer was not working properly, so I decided to reinstall it. Unfortunately, I now can't install my printer – the app finds it, but it doesn't let me configure it. I am using an HP printer and a Windows 10 computer.
Solved Answer
Printers are an essential tool for many individuals and businesses, allowing us to convert digital documents into physical copies. Connecting a printer to a computer allows for convenient and efficient printing, but sometimes, users may encounter issues when installing a printer in Windows.
When it comes to connecting a printer to a computer, there are several methods available. The most common way is through a USB cable, where the printer is directly connected to the computer. Other options include wireless or network printers, which connect to a Wi-Fi network or a router, allowing multiple devices to access the printer wirelessly.
However, despite the convenience of modern printer technology, users may encounter obstacles when attempting to install a printer in Windows. There are various circumstances where this may happen.
For instance, when upgrading to a new operating system, users may face compatibility issues with their printer drivers, and software programs that facilitate communication between the printer and the computer. Additionally, issues may arise due to incorrect installation procedures, missing software or driver updates, or conflicts with other installed software.
There are several reasons why users may encounter difficulties when installing a printer in Windows. One common reason is the lack of compatible drivers. Printer manufacturers often release updated drivers to ensure compatibility with the latest operating systems. If users are using an older printer model or have not updated their printer drivers, they may face difficulties during the installation.
![[Fix] Can't install Printer in Windows [Fix] Can't install Printer in Windows](https://ugetfix.com/wp-content/uploads/articles/askit/fix-cant-install-printer-in-windows_en.jpg)
Another reason could be conflicts with existing software or hardware on the computer. Conflicting printer software or drivers can interfere with the installation process, resulting in installation failures. Additionally, issues with the USB connection, network settings, or firewall settings can also prevent successful printer installation. Below we provide several ways that should help you to connect the printer to Windows.
1. General checks
We recommend you first try common solutions that might just work:
- Restart your computer if you haven't done so.
- Turn off your printer for a few minutes, and then turn it back on again.
- Disable your third-party anti-malware, VPN, and firewall software.
- Try connecting the printer using a different USB port.
- If using a wireless printer, make sure that both devices are using the same network. Also, check the printer for the physical button to enable a wireless connection and make sure it is turned on.
- Try checking your system with FortectMac Washing Machine X9 PC repair app, which is capable of diagnosing your PC issues and fixing them automatically within just a few minutes.
2. Run the troubleshooter
You should start by running the built-in printer troubleshooter:
- Type in Troubleshoot in Windows search and hit Enter.
- Go to Additional Troubleshooters/Other troubleshooters.
- Pick a Printer option and click Run the troubleshooter/Run.
- Wait till the scan is finished, and then apply the suggested fixes.
- Restart your system.
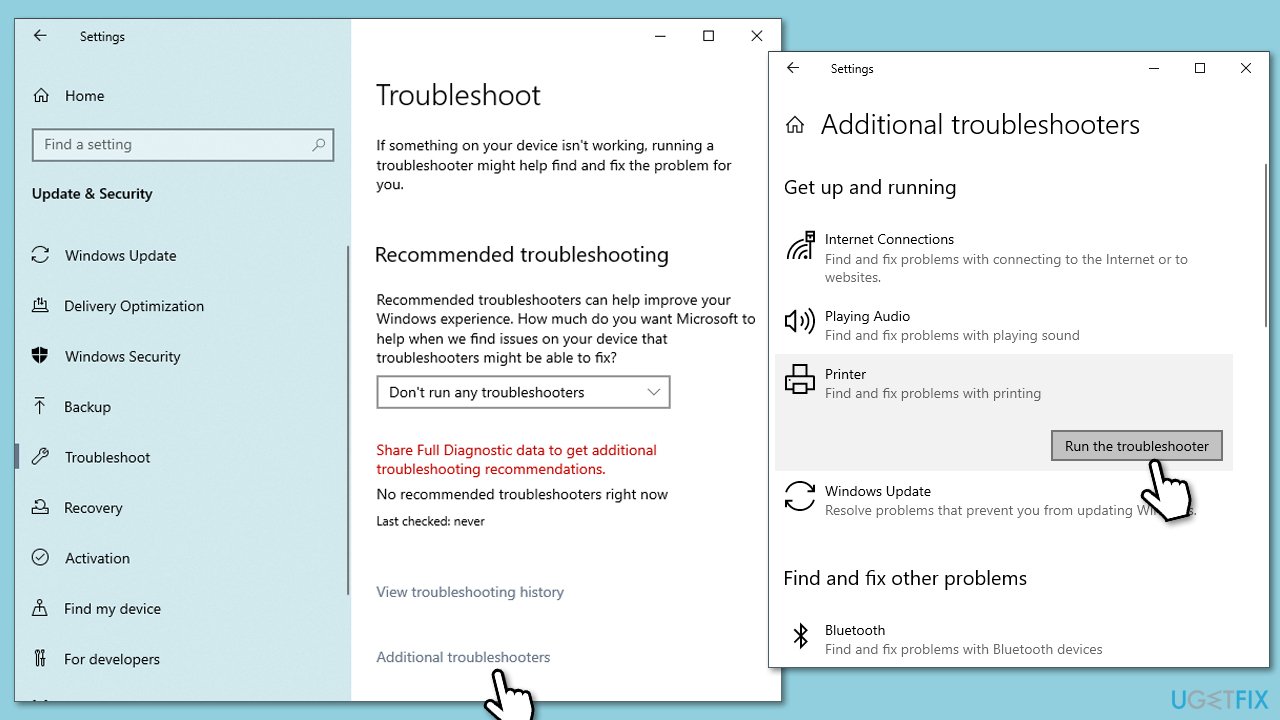
3. Re-add your printer
You can try re-adding your printer as follows:
- Click on Start and select Settings.
- Go to the Devices section.
- Select Printers & scanners.
- You should see the connected printers here – click Remove device.
- When done, you should then click Add device and follow the prompts to finish the installation process.
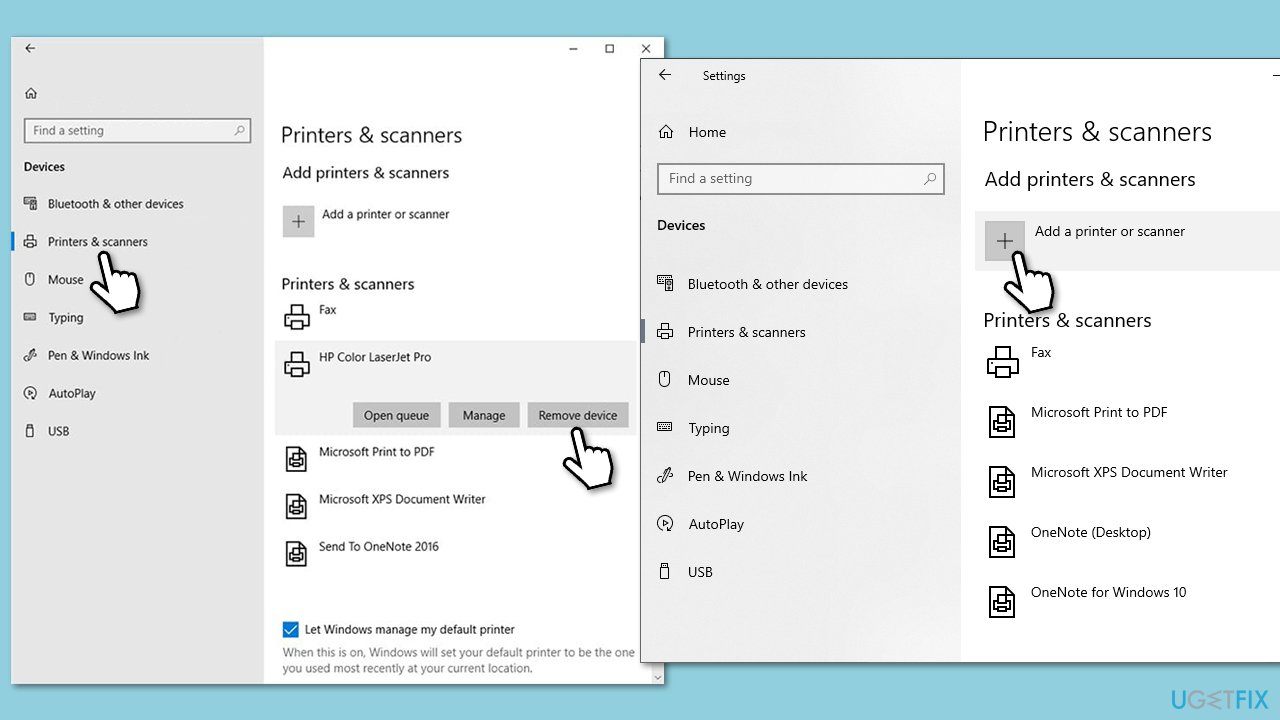
4. Update Windows
Make sure your operating system is up to date:
- Type Updates in Windows search and hit Enter.
- Click Check for updates.
- Windows will look for the newest updates and install them.
- Don't forget to install the optional updates as well.
- Reboot your system.
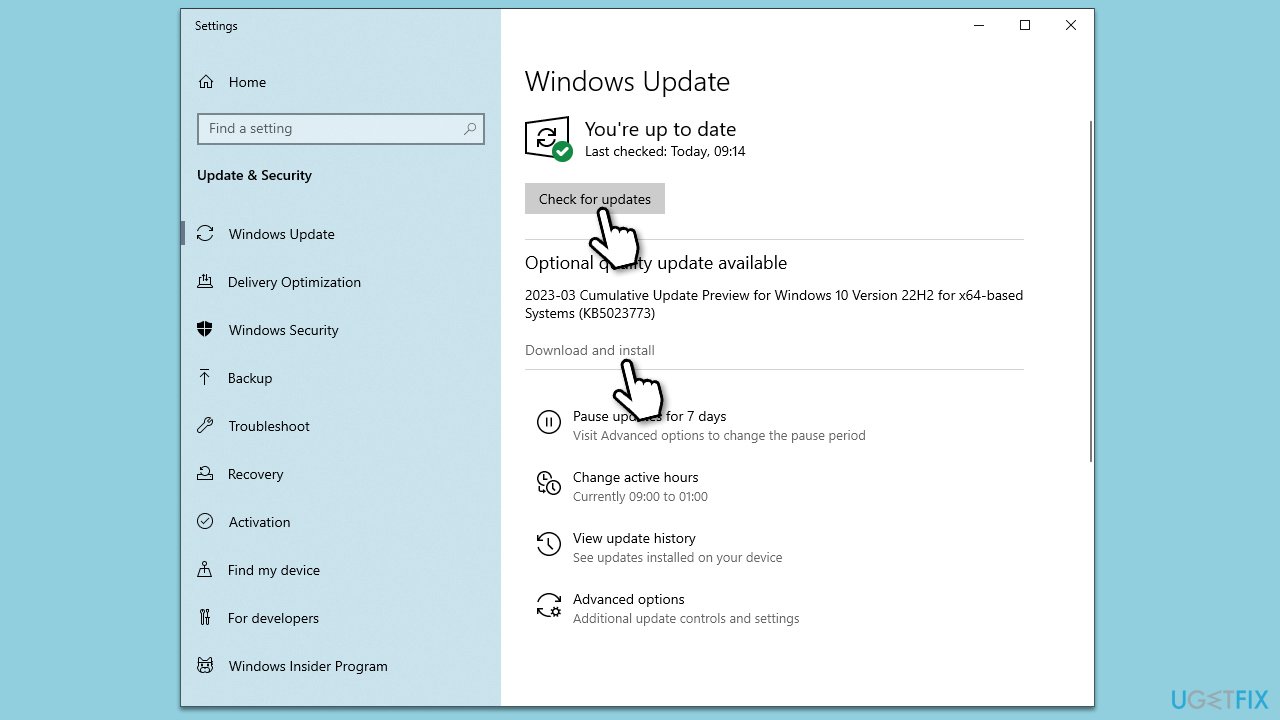
5. Install the latest printer drivers
While Windows updates can install device drivers, it is not always a reliable method. You can install the driver from your device manufacturer's website:
- Identify your printer and visit the manufacturer's website.
- Download the latest printer drivers for your printer model and Windows version.
- Install the printer drivers by running the executable file (.exe) and following the on-screen instructions.
- Restart your computer (if prompted) and connect your printer.
- Test your printer to ensure it's working properly.
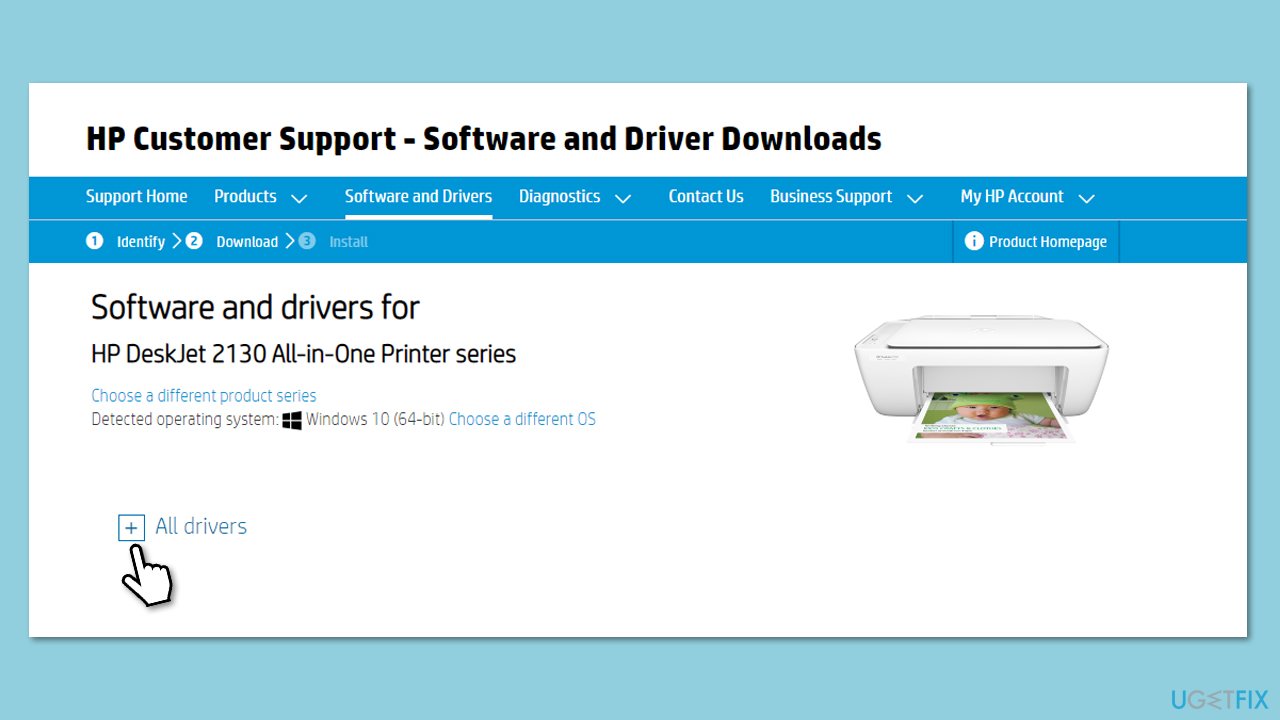
If you are not quite sure about this step, you can always employ an automatic driver updater such as DriverFix, which can take care of all your printer issues.
6. Restart the Print Spooler
- Type Services in Windows search and hit Enter.
- Scroll down to locate the Print Spooler service.
- Right-click and select Restart.
- In case the service is not running, you should enable it.
- Double-click Print Spooler to open Properties.
- Under Startup type, select Automatic from the drop-down menu.
- Click Start, Apply, and OK.
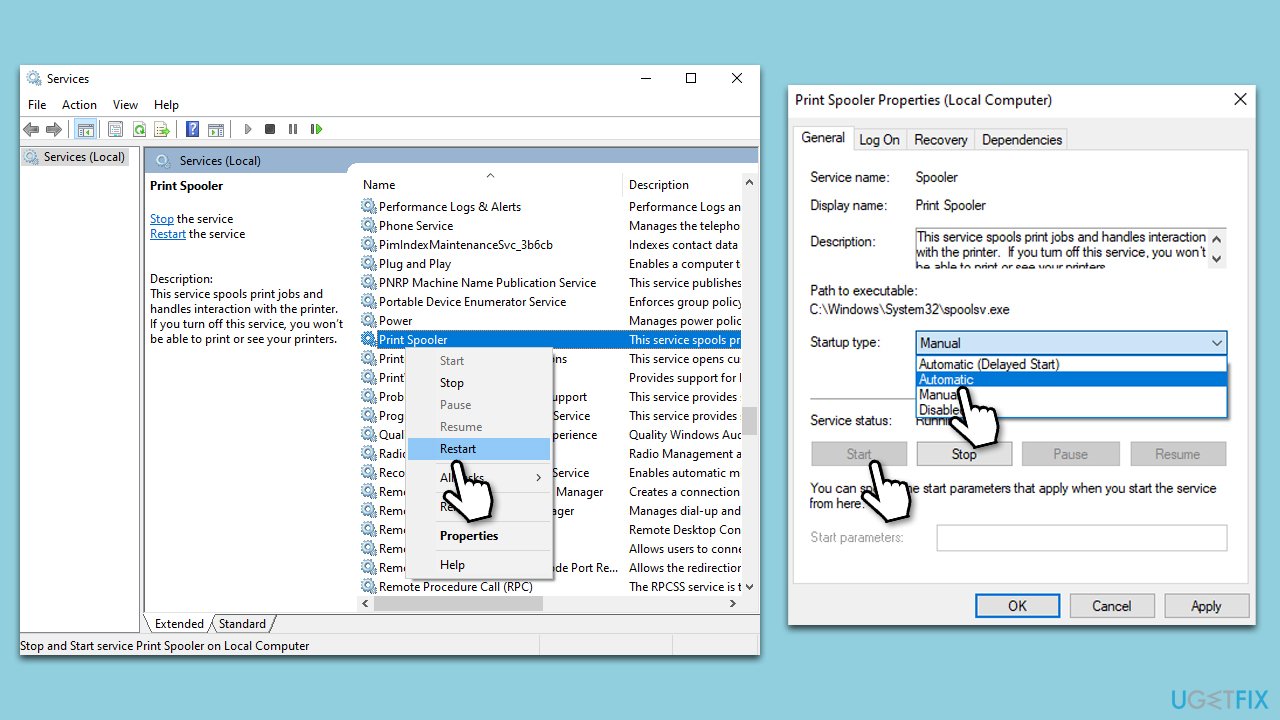
Other articles that could be useful:
- How to fix “An error occurred while printing” in Windows?
- How to fix error code 41: printer not activated?
- Cannot print faxes to printer on Windows.
Repair your Errors automatically
ugetfix.com team is trying to do its best to help users find the best solutions for eliminating their errors. If you don't want to struggle with manual repair techniques, please use the automatic software. All recommended products have been tested and approved by our professionals. Tools that you can use to fix your error are listed bellow:
Prevent websites, ISP, and other parties from tracking you
To stay completely anonymous and prevent the ISP and the government from spying on you, you should employ Private Internet Access VPN. It will allow you to connect to the internet while being completely anonymous by encrypting all information, prevent trackers, ads, as well as malicious content. Most importantly, you will stop the illegal surveillance activities that NSA and other governmental institutions are performing behind your back.
Recover your lost files quickly
Unforeseen circumstances can happen at any time while using the computer: it can turn off due to a power cut, a Blue Screen of Death (BSoD) can occur, or random Windows updates can the machine when you went away for a few minutes. As a result, your schoolwork, important documents, and other data might be lost. To recover lost files, you can use Data Recovery Pro – it searches through copies of files that are still available on your hard drive and retrieves them quickly.



