Question
Issue: How to fix "An error occurred while printing" in Windows?
While I usually have no issues with printing on Windows 10, I sometimes receive “An error occurred while printing” error. Please advise on any fixes, if available.
Solved Answer
Printers have become less essential with the increased use of digital data, but they remain widespread, particularly in corporate settings. In these environments, printers are often connected to computer networks for easy access, allowing employees to print documents from their workstations for convenience. That said, many users at home still find a use for these devices and, unfortunately, running into issues while using them might not always be possible.
“An error occurred while printing” is one of several issues that users might encounter when trying to print a document, a picture, or something else, which prevents them from doing so. It occurs on any Windows version, including older and newer ones, such as Windows 10 or 11.
The rate at which the “An error occurred while printing” occurs is not universal across the board, as some people reported that it shows up only sometimes under specific circumstances. For example, printing from some apps, such as Notepad, never resulted in this error, while using most other apps did.
Some people do not report any changes made to their computers right before they start receiving the “An error occurred while printing” error. In other cases, users said that some circumstances indeed changed, e.g., they connected the printer to the network or installed the most recent Windows update.
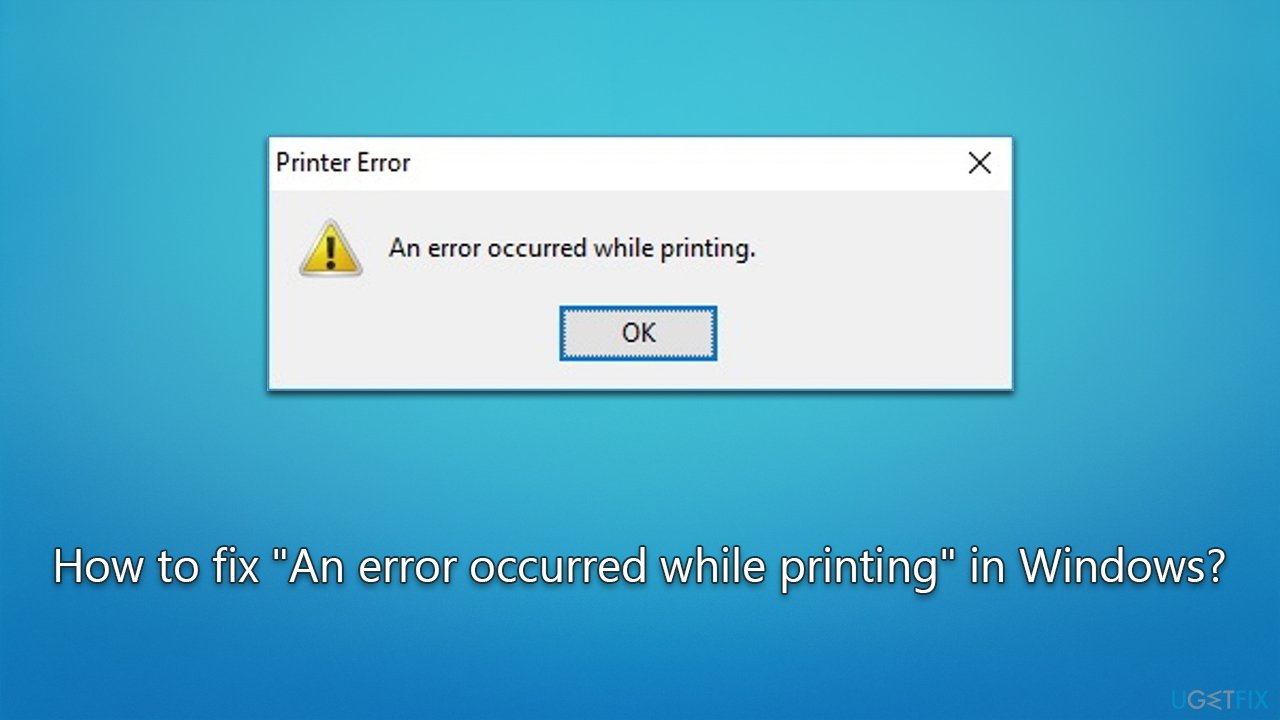
In most cases, the reason for the error lies within printer drivers, although this is not always the case. Corrupted system files or buggy updates could also result in “An error occurred while printing.”
Because there are several reasons why the printing process might fail, there is also no one-for-all solution – that's why we shared several of them below, you should just follow instructions carefully. Note that you could achieve a fix easier with an automatic PC repair tool FortectMac Washing Machine X9.
Fix 1. Install all the available Windows updates
Many users reported that they managed to fix “An error occurred while printing” after installing the most recent Windows updates, as they often patch various existing bugs. To do so, please follow these steps:
- Type Updates in Windows search and hit Enter.
- Click Check for updates and wait until all the necessary files are installed.
- If optional updates are available, install them as well.
- Restart your system once done.
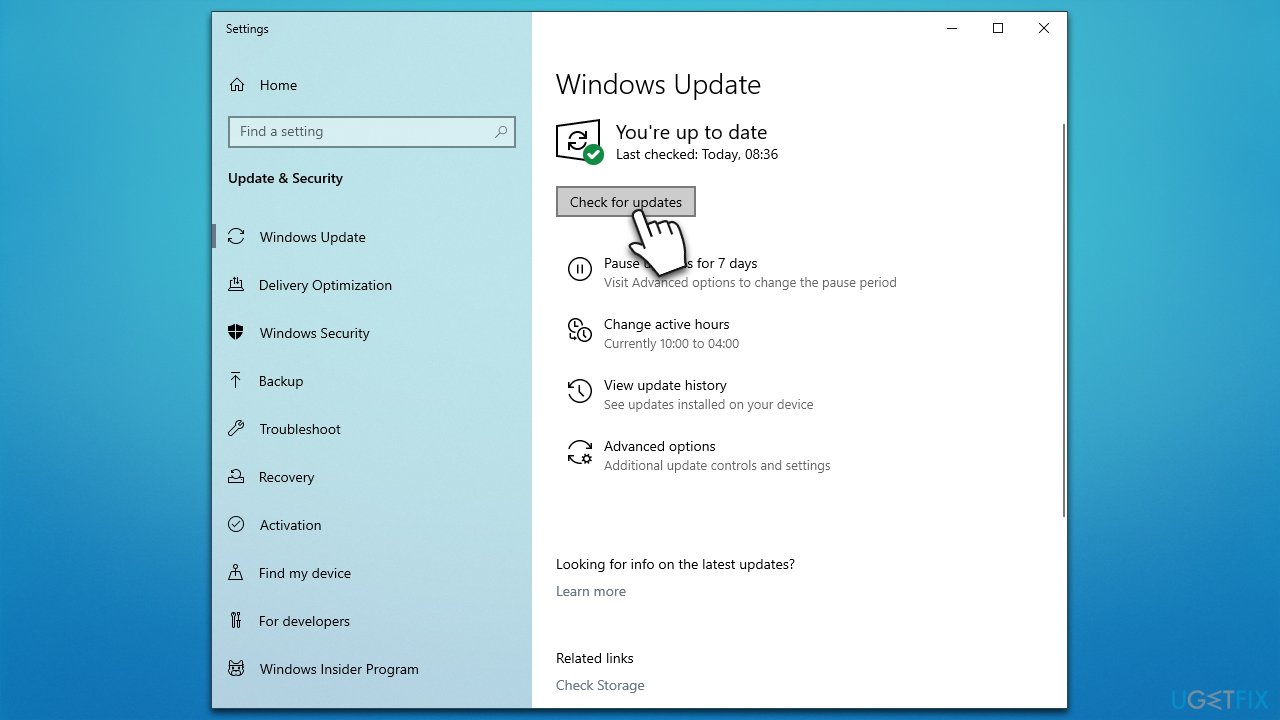
Fix 2. Run the troubleshooter
Troubleshooters, while not perfect, can sometimes find and fix the issue you are having automatically.
- Type in Troubleshoot in Windows search and hit Enter.
- Go to Additional Troubleshooters/Other troubleshooters.
- Pick Printer and click Run the troubleshooter/Run.
- Apply the offered fixes.
- Restart your system.
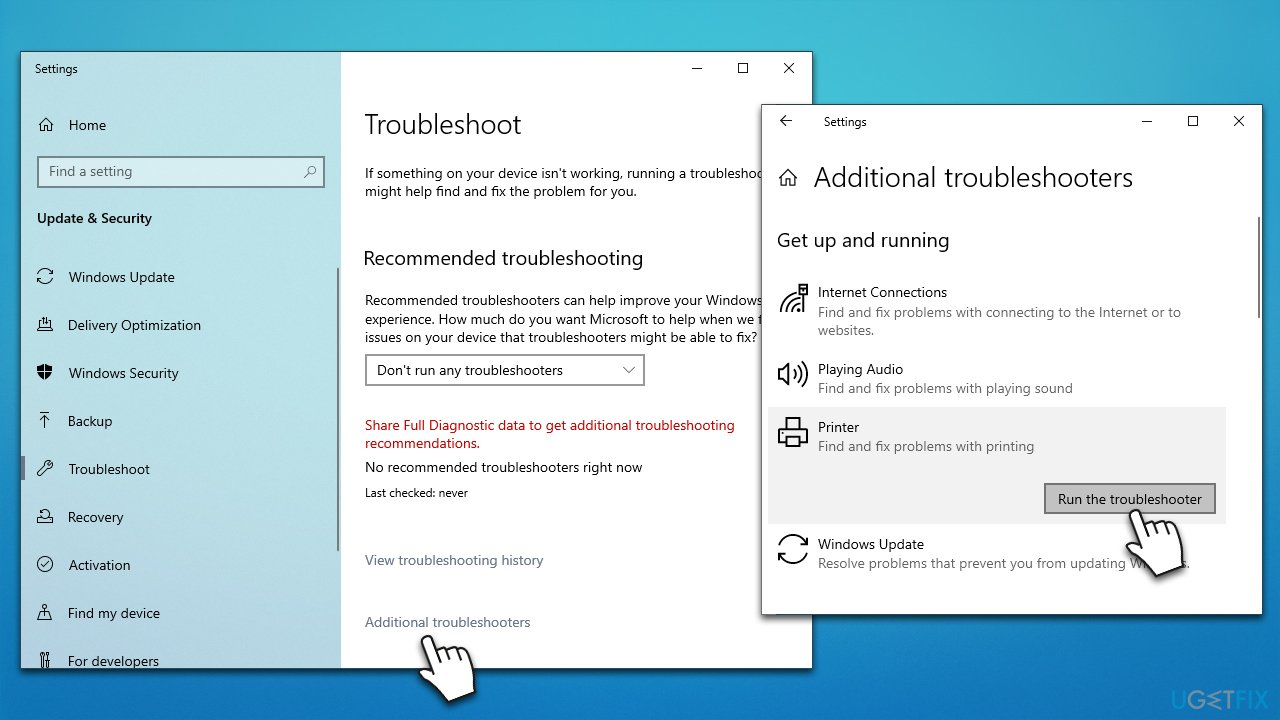
Fix 3. Update printer drivers
In most cases, you can update drivers by initiating the Windows update process. However, this might not always suffice, as Windows can fail to detect the newest drivers for your particular printer. Therefore, you should either visit your printer's manufacturer's official website or employ an automatic updater such as DriverFix.
Fix 4. Reinstall printer drivers
Another option relating to drivers is reinstalling them – you should try it if updating them did not help or you already have the most recent driver software installed already.
- Type Device Manager in Windows search and press Enter.
- Expand Printers section.
- Right-click on your printer and pick Uninstall device.
- Mark the Delete the driver software for this device tickbox and click Uninstall.
- Follow the on-screen instructions and restart your PC.
- After a restart, use one of the methods described before to install the latest version of the printer driver.
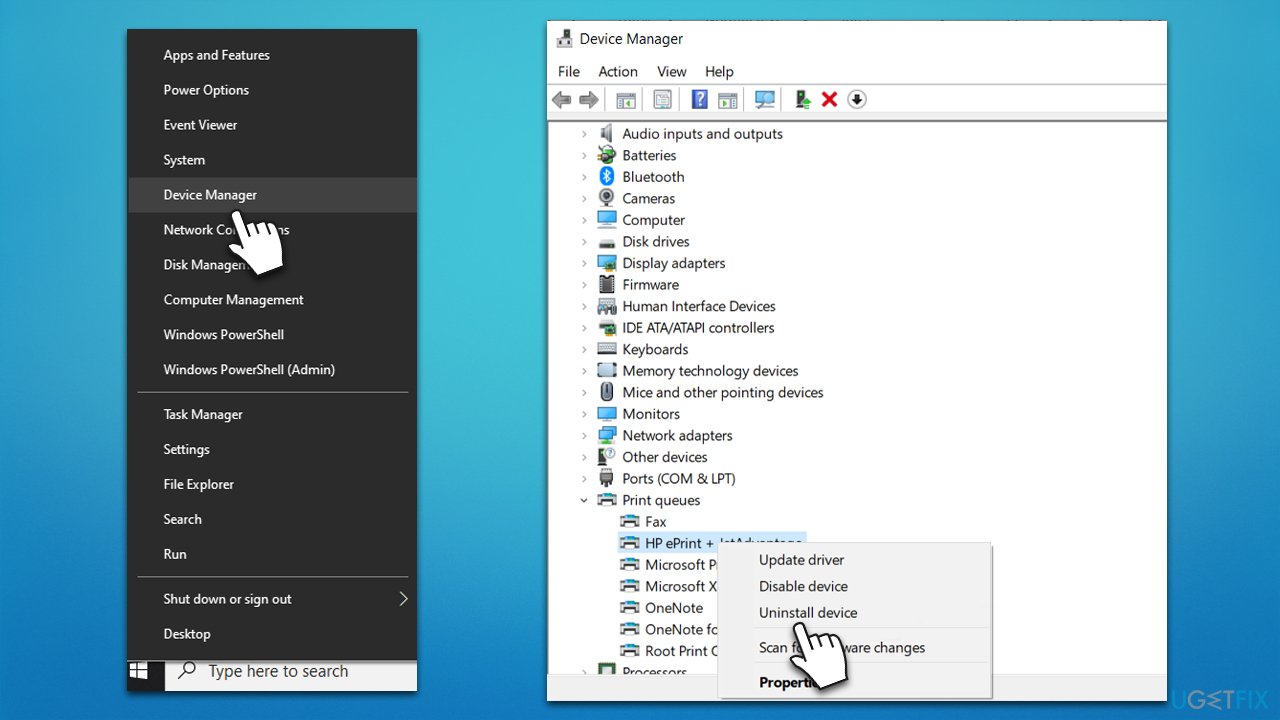
Fix 5. Uninstall the most recent Windows update
If your printing troubles started after installing Windows updates, you should uninstall them for now. After, pause updates for some time before new ones are available to download.
- Type Control Panel in Windows search and press Enter.
- Go to Programs and select Uninstall a program.
- On the left side of the window, pick View installed updates.
- Make sure the entries are sorted by the Installed On column.
- Select the most recent update, right-click and select Uninstall.
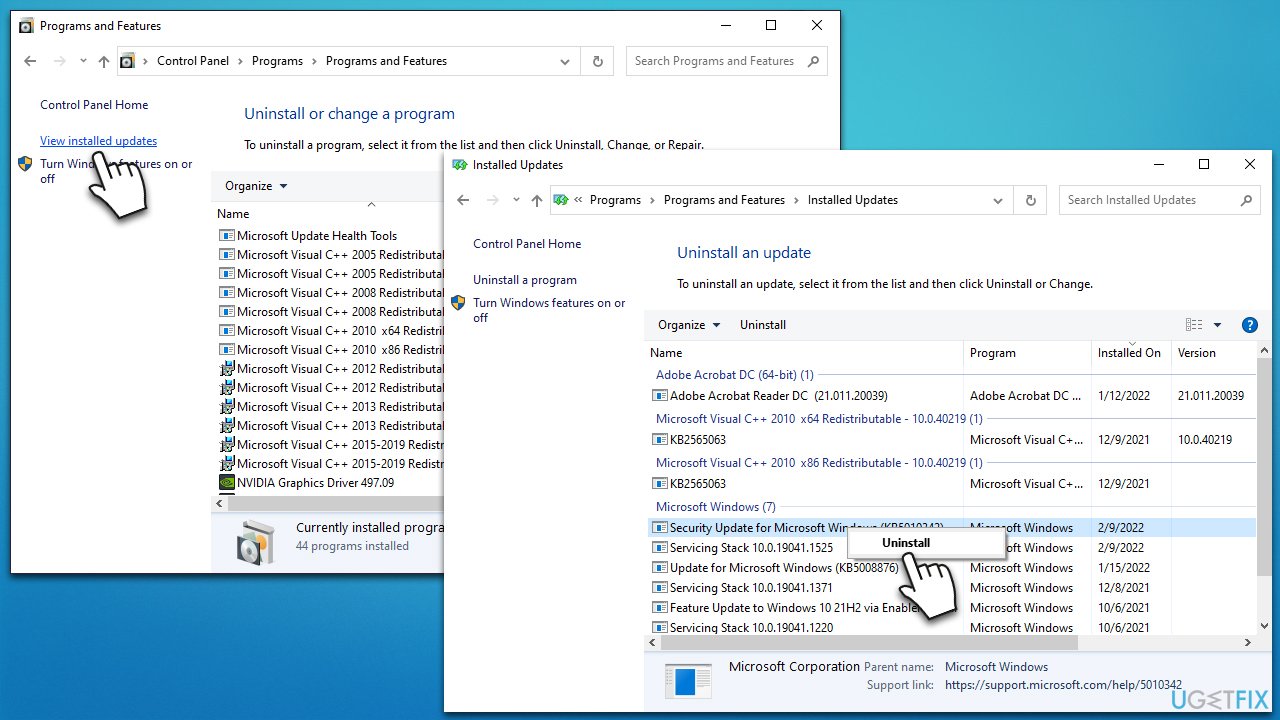
- Follow the on-screen instructions and restart your device.
- Once rebooted, type in Updates in Windows search and press Enter.
- Select Pause updates for 7 days.
Fix 6. Run commands on Command Prompt
The below section should help you clear/reset Print Spooler and check the system for corruption.
- Type cmd in Windows search.
- Right-click the Command Prompt result and pick Run as administrator.
- When UAC shows up, click Yes.
- Copy and paste the following commands – press Enter after each and let them all be executed before proceeding to the next one:
net stop spooler
del %systemroot%\System32\spool\printers* /Q”
net start spooler
sfc /scannow
DISM /Online /Cleanup-Image /CheckHealth
DISM /Online /Cleanup-Image /ScanHealth
DISM /Online /Cleanup-Image /RestoreHealth - Restart your device.
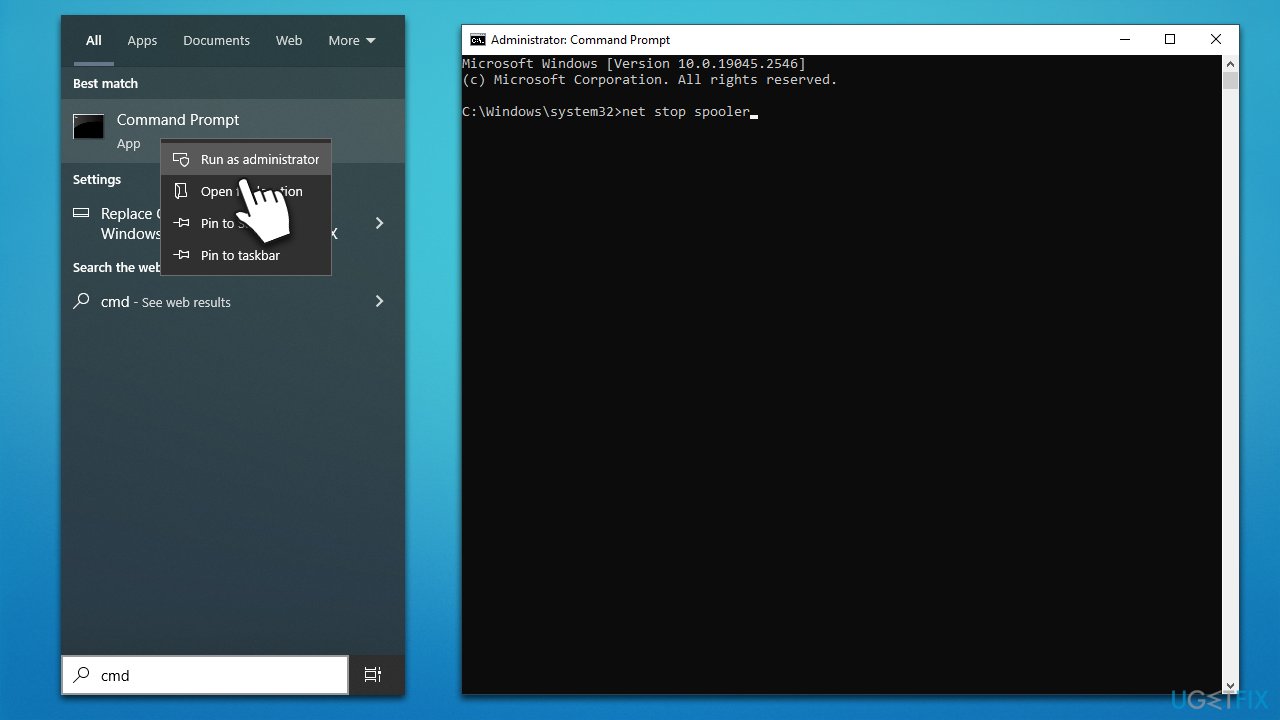
Check out related topics:
- How to fix Outlook Quick Print not working in Windows?
- How to fix printing error 0x000003e3?
- How to fix Microsoft Edge crashing when trying to print?
- How to fix error code 41: printer not activated?
Repair your Errors automatically
ugetfix.com team is trying to do its best to help users find the best solutions for eliminating their errors. If you don't want to struggle with manual repair techniques, please use the automatic software. All recommended products have been tested and approved by our professionals. Tools that you can use to fix your error are listed bellow:
Access geo-restricted video content with a VPN
Private Internet Access is a VPN that can prevent your Internet Service Provider, the government, and third-parties from tracking your online and allow you to stay completely anonymous. The software provides dedicated servers for torrenting and streaming, ensuring optimal performance and not slowing you down. You can also bypass geo-restrictions and view such services as Netflix, BBC, Disney+, and other popular streaming services without limitations, regardless of where you are.
Don’t pay ransomware authors – use alternative data recovery options
Malware attacks, particularly ransomware, are by far the biggest danger to your pictures, videos, work, or school files. Since cybercriminals use a robust encryption algorithm to lock data, it can no longer be used until a ransom in bitcoin is paid. Instead of paying hackers, you should first try to use alternative recovery methods that could help you to retrieve at least some portion of the lost data. Otherwise, you could also lose your money, along with the files. One of the best tools that could restore at least some of the encrypted files – Data Recovery Pro.



