Question
Issue: How to Disable Sync Provider Notification in Windows 10?
I think Microsoft overplayed the game with advertising… I had many doubts whether to install Creators Upddate or not, but I eventually installed it. Guess what? After that, my PC is full of ads. Lock screen, Start , and File Explorer delivers pop-ups promoting OneDrive and other Microsoft‘s services. I find such behaviour the most irritating so far. Is there a way to disable Windows ads?
Solved Answer
The abundance of new Windows 10 features, services, apps, and other innovations, their advantages and usefulness have already been widely discussed on various blogs and forums. Undoubtedly, Windows 10 is the best Windows version throught the long Windows history. However, some of the Microsoft staff‘s decisions, such as the collection of users‘ data or ads and notifications in Start, Lock Scren or File Explorer, haven’t been welcomed.
People complain about Ads and Notifications in File Explorer
People were complaining about ads and suggestion on Lock Screen and Start after installation of Windows 10 Anniversary Update. Sadly, Microsoft disregarded Windows users‘ requests to disable pre-installed advertisements. On top of that, instead of turning them off, even more ads appeared on the Creators Update now flooding File Explorer. Microsoft refer to these ads as „Sync provider notification feature“ and claim that their purpose is to help Windows 10 users to get information about the latest improvements and services easily.
What do ads in File Explorer usually promote?
File Explorer ads are positioned right below the address bar. Luckily, Microsoft is not promting third-party software, at least not yet. However, infomation about new features or OneDrive, Office 365 subscription offers are extremelly common.
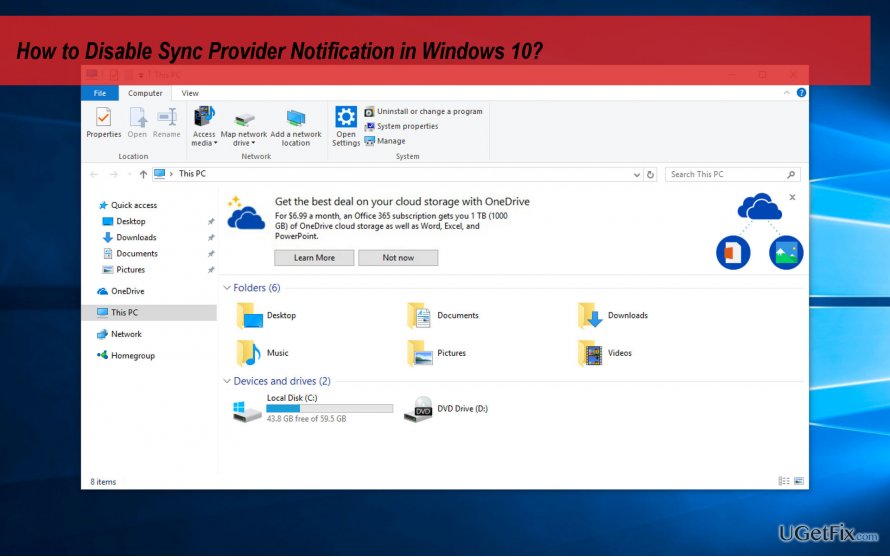
Turning Off Ads and Notifications in File Explorer
Many Windows 10 Creators Update users expressed anger regarding ads and notifications in File Explorer. Even thogh Microsoft‘s decision to inject them is not praisworthy, praisworthy is the fact that Microsoft allows turning them off. Thus, to disable Sync provider notifications in File Explorer, you have to:
- Right-click on Windows key and select File Explorer.
- Click Change folder and and search options or Options to open Folder Options.
- Click View tab on the Folder Options dialog.
- Open Advanced Settings and locate the Show sync provider notifications option.
- Uncheck the Show sync provider notifications box and click Apply to save the changes.
If, however, after reboot or installation of Windows Update the Sync provider notifications were enabled, we would recommend turning them off permanently via the Registry Editor:
- Press Windows key + R, type regedit, and press Enter.
- Click OK on the UAC to proceed.
- Navigate to the HKEY_CURRENT_USER\Software\Microsoft\Windows\ CurrentVersion\Explorer\Advanced directory.
- Locate the ShowSyncProviderNotifications DWORD key on the right sid and double click it.
- If such value does not exist, right-click on an empty space of the Registry Editor‘s window and click New.
- Select DWORD (32-bit) and name it as ShowSyncProviderNotifications.
- Finally, change its value to 0.
Optimize your system and make it work more efficiently
Optimize your system now! If you don't want to inspect your computer manually and struggle with trying to find issues that are slowing it down, you can use optimization software listed below. All these solutions have been tested by ugetfix.com team to be sure that they help improve the system. To optimize your computer with only one click, select one of these tools:
Prevent websites, ISP, and other parties from tracking you
To stay completely anonymous and prevent the ISP and the government from spying on you, you should employ Private Internet Access VPN. It will allow you to connect to the internet while being completely anonymous by encrypting all information, prevent trackers, ads, as well as malicious content. Most importantly, you will stop the illegal surveillance activities that NSA and other governmental institutions are performing behind your back.
Recover your lost files quickly
Unforeseen circumstances can happen at any time while using the computer: it can turn off due to a power cut, a Blue Screen of Death (BSoD) can occur, or random Windows updates can the machine when you went away for a few minutes. As a result, your schoolwork, important documents, and other data might be lost. To recover lost files, you can use Data Recovery Pro – it searches through copies of files that are still available on your hard drive and retrieves them quickly.



