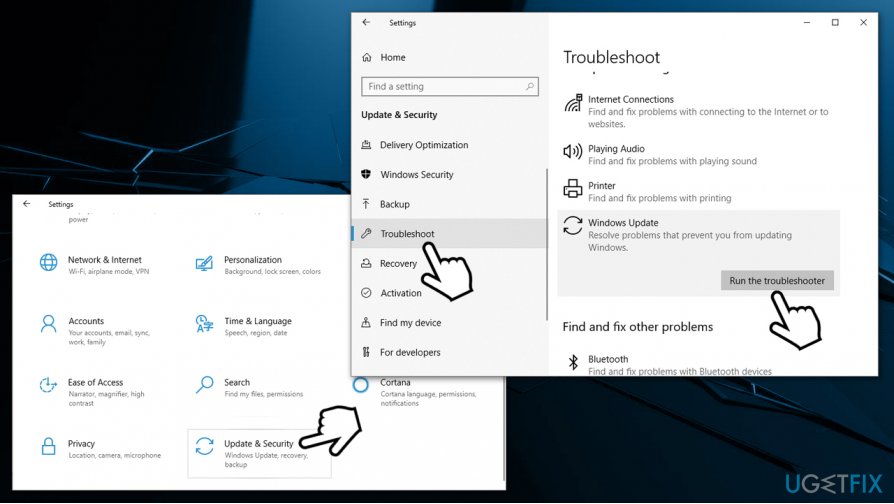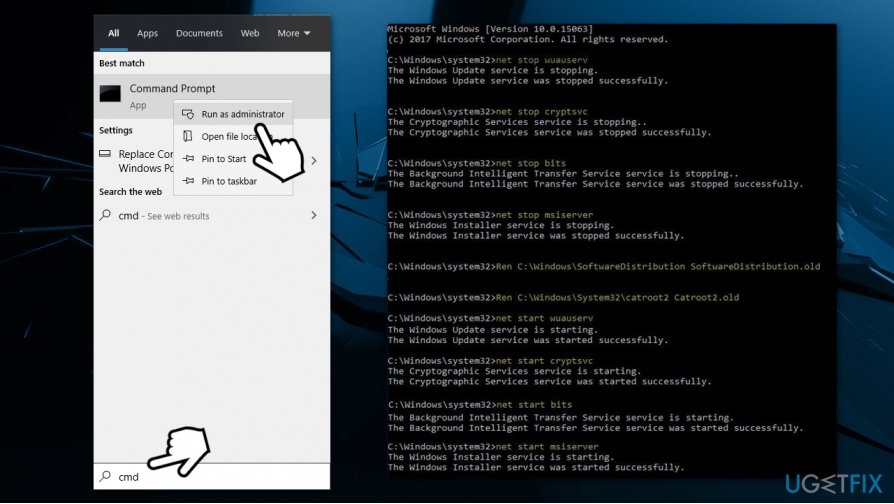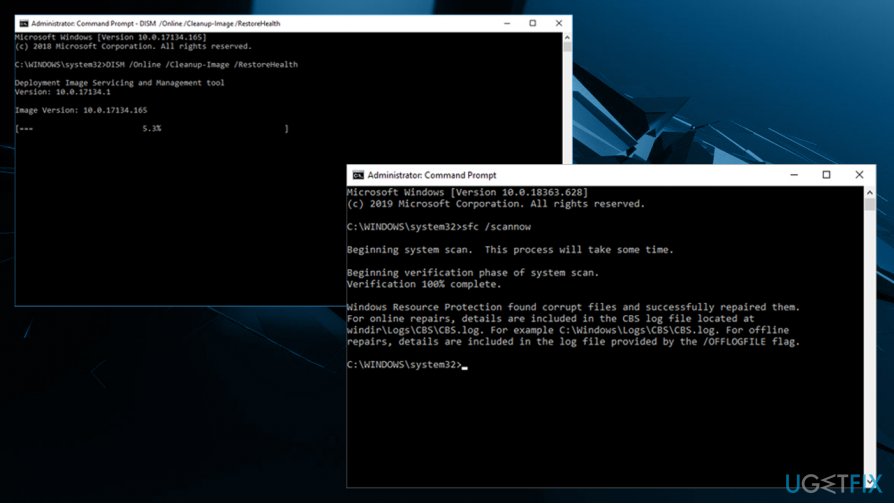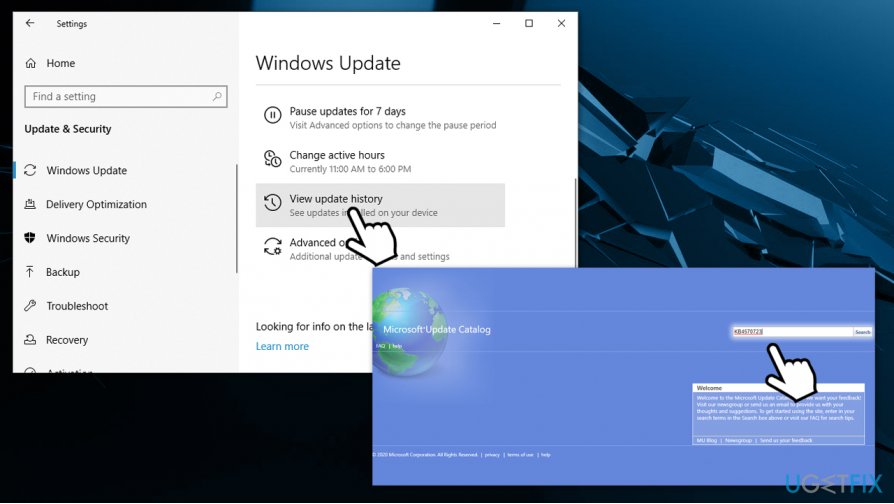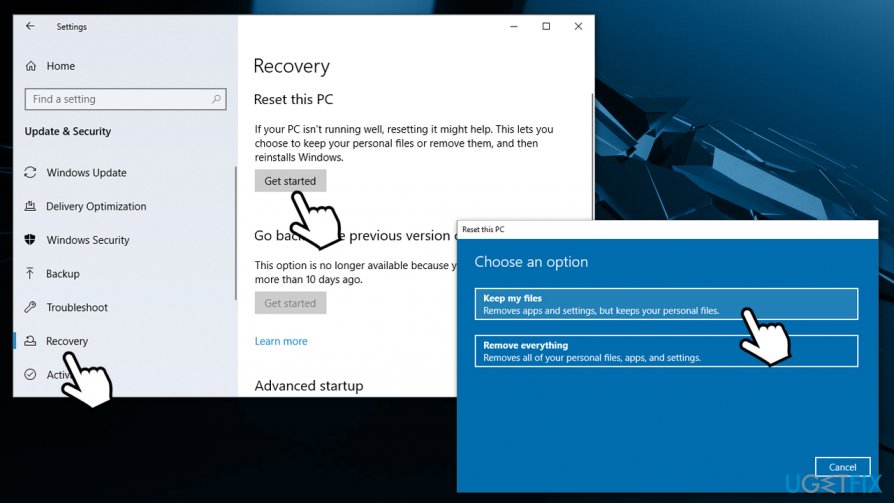Question
Issue: How to fix 0x800f0988 and 0x800f08a errors in Windows 10?
Hi, I heard many complaints from people about Windows update errors before but never encountered one myself. However, this morning, when I ran my routine updates on my Win 10 PC, I received 0x800f0988 and 0x800f08a errors. Since I have never encountered such issues before, I have no clue how to fix this. Any help would be appreciated.
Solved Answer
It is indeed common knowledge that Windows updates do not always get installed as smoothly as intended. 0x800f0988 and 0x800f08a errors are just one of many Windows 10 update issues that users encounter on a regular basis,[1] although many complained that the errors occur after a particular patch is released.
In this particular case, 0x800f0988, 0x800f08a, and 0x800F081F errors are commonly experienced (the latter is often encountered when NET Framework fails to be installed) on Windows versions such as 1903, although later releases like 2004 can also suffer from the same issue.
While some updates might only fix a few minor bugs and improve user experience with new features, other patches are critical for online security. Zero-day vulnerabilities[2] are regularly patched by Microsoft, as outdated systems can be vulnerable to cyberattacks otherwise. In other words, all Windows computers running unpatched OS versions might be susceptible to malware infections (to make matters worse, the infiltration does not require any user interaction in most cases). Thus, the need to fix 0x800f0988 and 0x800f08a errors is very high.
Users encounter 0x800f0988 and 0x800f08a errors after the updates are downloaded and then being installed. In other cases, the error might pop-up after the PC restarts with the following message:
Updates failed
There were problems installing some updates, but we'll try again later.
If you keep seeing this and want to search the web or contact support for information, this may help:
While the prompt claims that updates will be installed later, the error fix does not come automatically, and users keep experiencing the same issues. In other cases, several error codes (0x800f0988, 0x800f08a, and 0x800F081F) can be experienced at the same time, although they can be assigned to a different KB (Knowledge Base) updates.
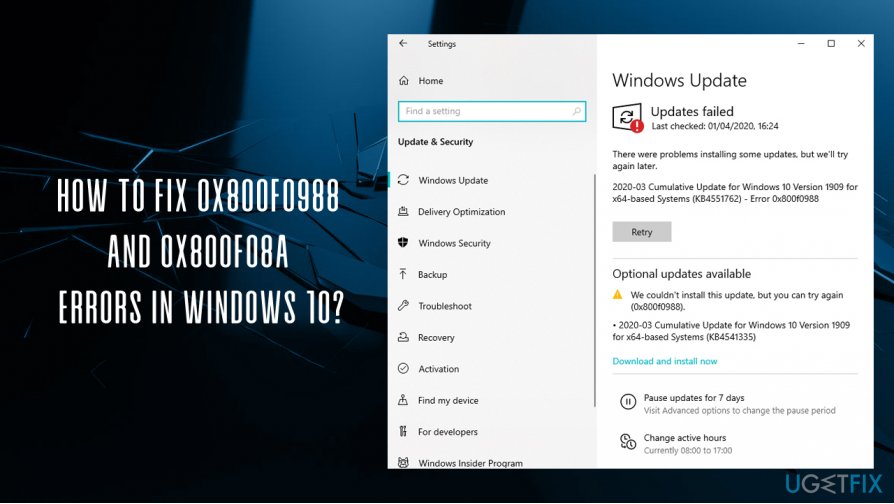
There might be several different reasons for the 0x800f0988 and 0x800f08a errors to occur, including corrupted system files, the incorrect status of Windows Update or another service, and many more. In other words, the solution to this problem might vary depending on why the error occurred in the first place.
This is why we are addressing 0x800f0988 and 0x800f08a errors fix in different ways – we provide several solutions below. You should try each one of them until you find what works for you. Note that you could attempt to fix various Windows problems automatically with such tools as FortectMac Washing Machine X9.
Fix 1. Run Windows Update Troubleshooter
When it comes to Windows update errors, it is often wise to start from a very basic fix – Windows Update troubleshooter.
- Right-click on Start button and pick Settings
- Select Troubleshoot on the left
- Choose Windows Update entry on the right
- Click on it and pick Run the troubleshooter

Fix 2. Reset Windows Update components
The easiest way to reset Windows update components is by running a set of commands on Command Prompt.[3] You will have to access the tool with Administrator's rights:
- Type in cmd in Windows search
- Right-click on Command Prompt search result and select Run as administrator
- In the new window the opens, type in the following commands, pressing Enter after each:
net stop wuauserv
net stop cryptSvc
net stop bits
net stop msiserver
ren C:WindowsSoftwareDistribution SoftwareDistribution.old
ren C:WindowsSystem32catroot2 Catroot2.old
net start wuauserv
net start cryptSvc
net start bits
net start msiserver
Fix 3. Run DISM and SFC tools via Command Prompt
Another way to fix 0x800f0988 and 0x800f08a errors is by running built-in scans such as DISM and SFC. These will check for the integrity of system files and attempt to fix all the found problems automatically:
- Open Command Prompt as administrator as explained above
- Type in the following command and hit Enter:
sfc /scannow - Wait till scan finishes – Windows will inform you if any issues were found
- If that did not help you with the issue you should open Command Prompt once again and type in the following command, hitting Enter after:
dism /online /cleanup-image /startcomponentcleanup
Fix 4. Install updates manually
Windows updates and versions can sure be confusing, as they are marked by different KB numbers. However, there is a simple way to find out which updates failed to be installed (if you did not note it initially) and then attempt to install them manually. Here's how to do it:
- Right-click on Start button and pick Settings
- Go to Update & Security
- On the right side of the tab, scroll down a bit and select View update history
- Note which KB failed to install under the given error code
- Go to Microsoft Update Catalog, and type in the KB number you want to install (for example, KB4570723)
- Download and install updates manually

Fix 5. Reset your computer
If none of the above-listed methods helped you with the problem, we suggest you reset Windows. You should not worry about your personal files – all of them will remain intact after the process. However, you will lose some of the installed apps (again, files created with those apps will remain).
- Right-click on Start and select Settings
- Go to Updates & Security section
- Choose Recovery
- Under Reset this PC, click the Get started button
- Pick Keep my files and proceed with on-screen instructions to finalize the process.

Repair your Errors automatically
ugetfix.com team is trying to do its best to help users find the best solutions for eliminating their errors. If you don't want to struggle with manual repair techniques, please use the automatic software. All recommended products have been tested and approved by our professionals. Tools that you can use to fix your error are listed bellow:
Protect your online privacy with a VPN client
A VPN is crucial when it comes to user privacy. Online trackers such as cookies can not only be used by social media platforms and other websites but also your Internet Service Provider and the government. Even if you apply the most secure settings via your web browser, you can still be tracked via apps that are connected to the internet. Besides, privacy-focused browsers like Tor is are not an optimal choice due to diminished connection speeds. The best solution for your ultimate privacy is Private Internet Access – be anonymous and secure online.
Data recovery tools can prevent permanent file loss
Data recovery software is one of the options that could help you recover your files. Once you delete a file, it does not vanish into thin air – it remains on your system as long as no new data is written on top of it. Data Recovery Pro is recovery software that searchers for working copies of deleted files within your hard drive. By using the tool, you can prevent loss of valuable documents, school work, personal pictures, and other crucial files.
- ^ Gordon Kelly. Microsoft Warns Troubled Windows 10 Update Has New Problems. Forbes. Business magazine.
- ^ What is a Zero-Day Exploit?. FireEye. Security research blog.
- ^ Tim Fisher. Command Prompt: What It Is and How to Use It. Lifewire. Tech News, Reviews, Help & How-Tos.