Question
Issue: How to fix Discord keeps asking to switch audio device (New Audio Device Detected)?
Hi. Every time my computer goes to sleep or my screen turns off, Discord says “New Audio Device Detected” and keeps asking if I would want to change my audio device to Nvidia High Definition Audio. I am not sure why this is happening because I use my headphones as the output device all the time. Any advice on this?
Solved Answer
Discord is a communication platform for online communities and gamers offering text/voice chat, file sharing, live streaming, and customizable servers with privacy control options. Known for its user-friendly interface and robust features, it has become a popular choice for gamers, educators, and businesses.
Unfortunately, users do not avoid technical issues and bugs when using Discord. We have already covered numerous issues people experience, including GIFs not working, audio cutting out, video calls not working, freezes and crashes, and similar.
This time, we will be talking about the “New Audio Device Detected” error or bug that some users are experiencing. While this is a legitimate message that shows up whenever Discord detects a new audio output/input, people said it keeps bugging them when it shouldn't.
In most cases, the message comes up whenever the PC wakes up from sleep or after the monitor is turned on. Some users even said that Discord asks them to switch audio device every time they turn on the app or simply open it when it's already running.
If you are facing this problem, there are several things you could do to stop the “New Audio Device Detected” every time your PC wakes up from sleep or whenever you launch Discord. Below you will find a few fixes, some of which might not always be optimal but would nonetheless would help you to get rid of this problem.
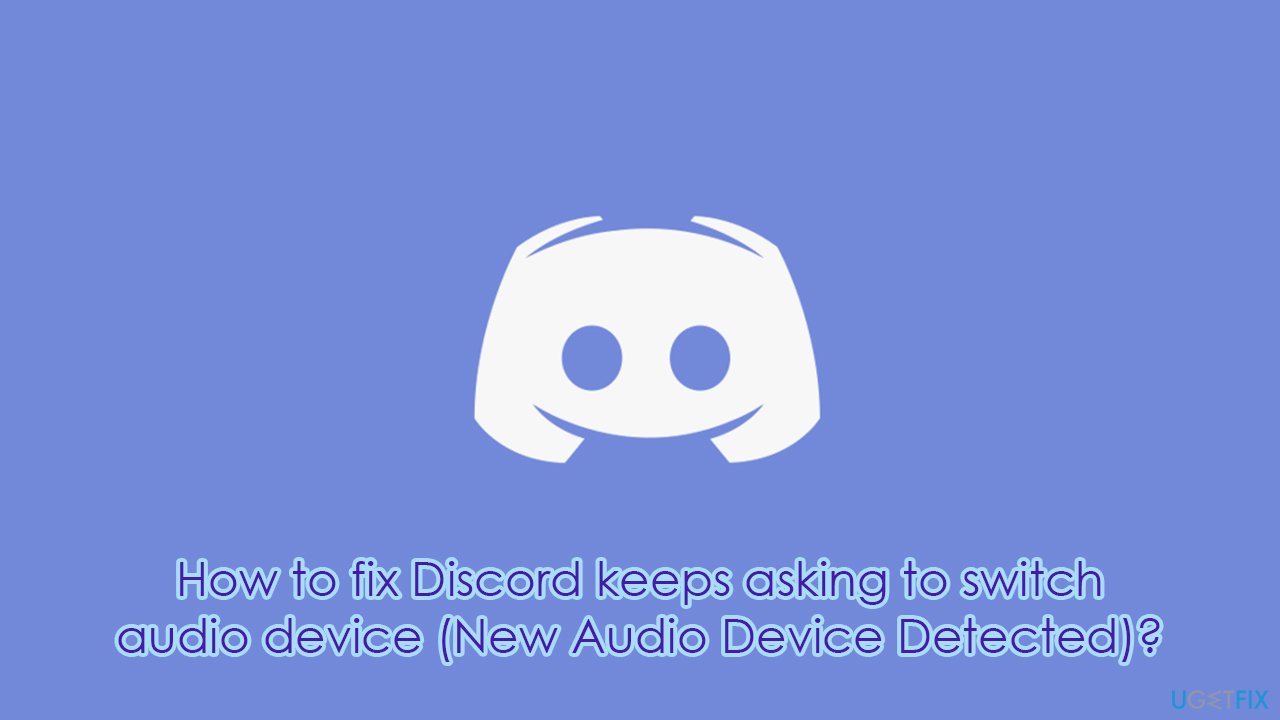
If you are having regular issues with your Windows machine, we recommend you run a scan with a PC repair tool FortectMac Washing Machine X9, which can automatically fix errors related to system file damage and malware-caused corruption, stopping BSODs, errors, and other issues. It can also clean your computer of junk and privacy-related files for better security and performance.
Solution 1. Use the “Don't show me this again” option
It is probably not surprising how we can easily miss things or options right in front of us. This is the case here, too, as some people said they simply did not notice this option, as they clicked “Don't Switch” every time they were asked.
Thus, the next time you see the “New Audio Device Detected” pop-up, pick the preference you like and click the “Don't show me this again” option instead of the “Don't Switch” or “Switch Device” options.
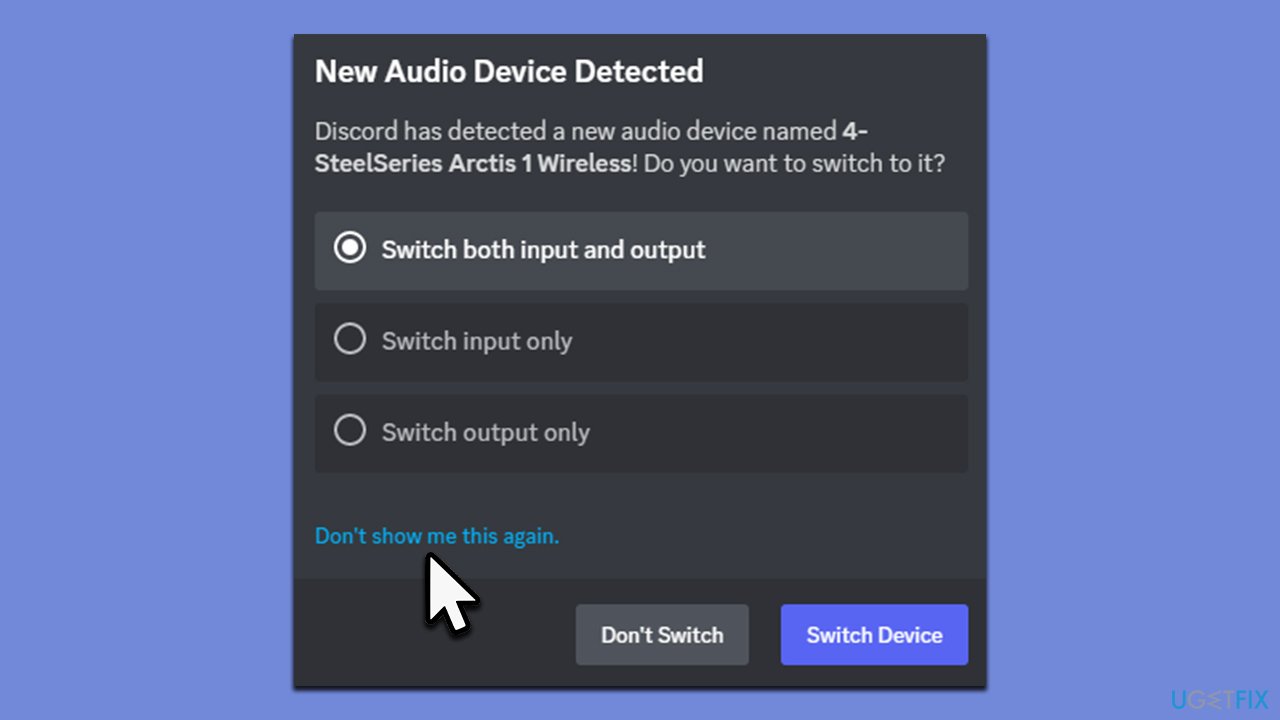
Solution 2. Select the precise input device via Discord Settings
While you can set the default audio device via Windows settings, Discord has its own audio-detecting procedures. If the input/output device is set to the “Default” setting, you might start receiving repeated “New Audio Device Detected” in Discord whenever you open the app, or your computer comes back from sleep. Here's how to address this:
- Open Discord and press Settings.
- On the left side, scroll down and select Voice & Video.
- On the right side, you will see Voice Settings.
- Under Input and Output device, select the device you want to use from the drop-down menu.
- The prompts should not bother you anymore.
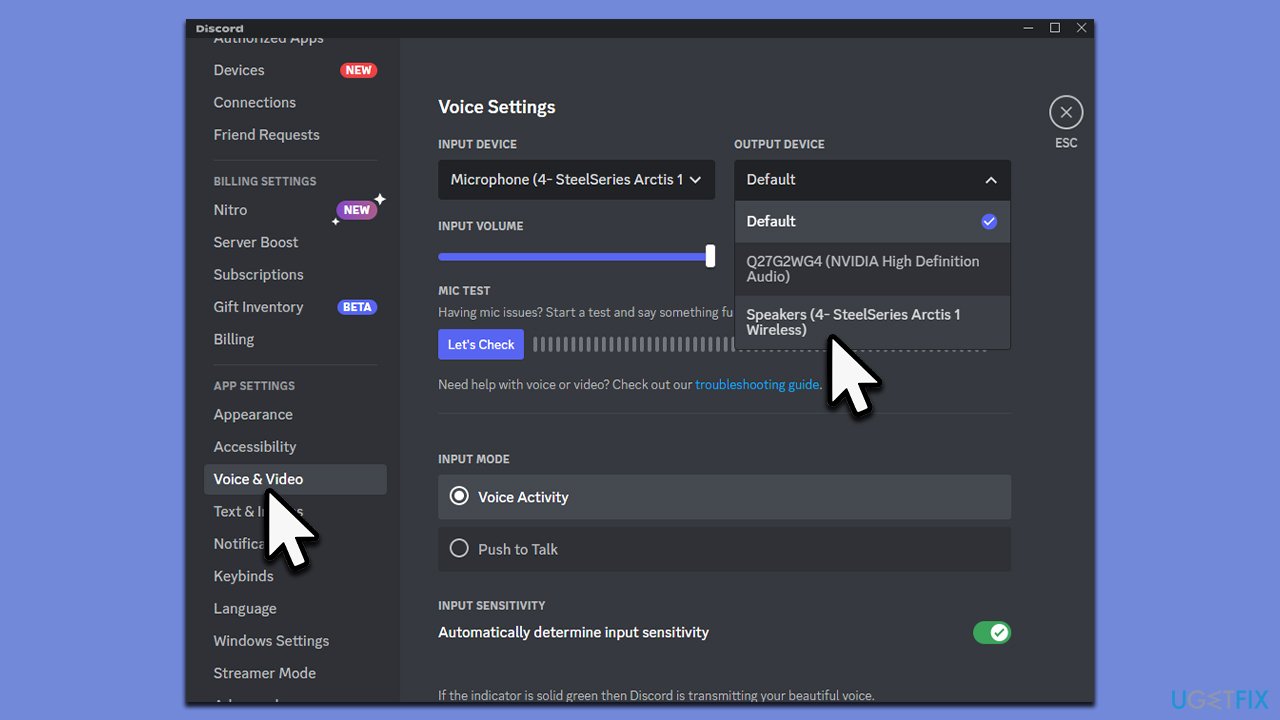
Solution 3. Disable the second output/input device
This solution might be helpful if you are never going to use a different source for your audio input and output on a computer. Otherwise, it is not ideal, as you would have to re-enable the second device you want to use for other purposes.
- Right-click on the Speakers icon in the taskbar and select Sounds.
- Go to the Playback tab.
- Locate the secondary audio device (for example, Nvidia High Definition Audio).
- Right-click on it and select Disable.
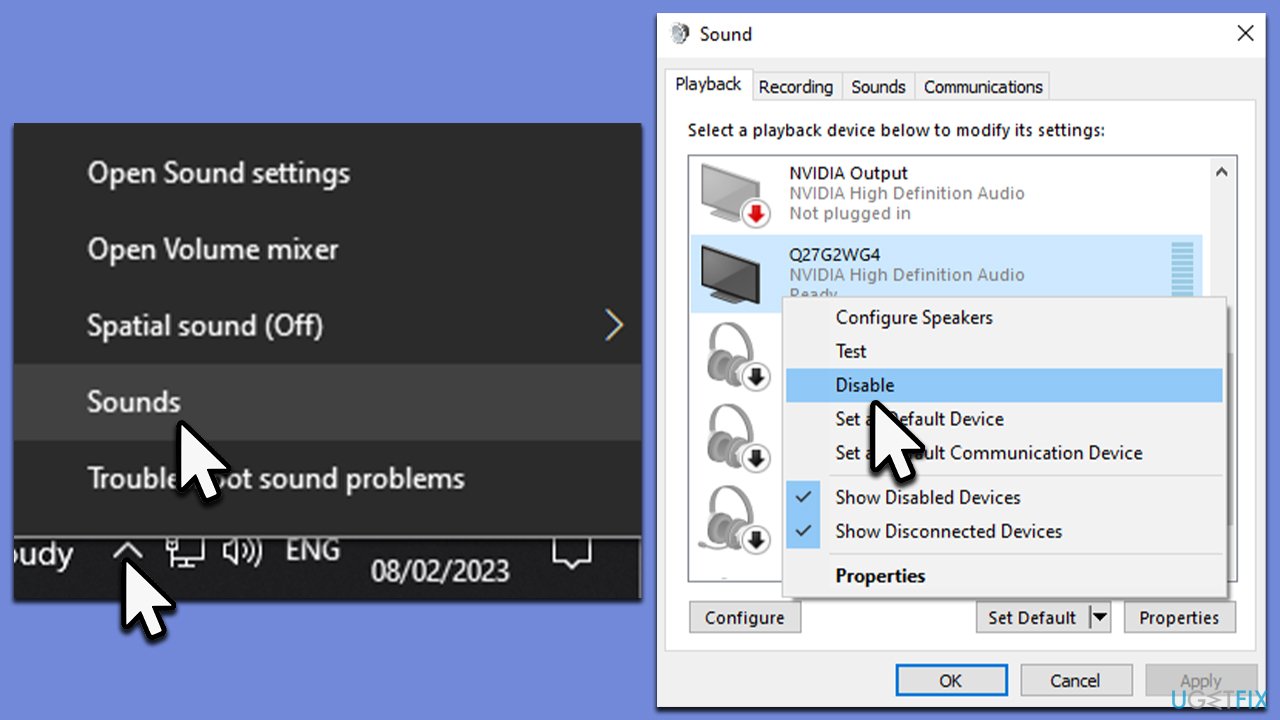
Repair your Errors automatically
ugetfix.com team is trying to do its best to help users find the best solutions for eliminating their errors. If you don't want to struggle with manual repair techniques, please use the automatic software. All recommended products have been tested and approved by our professionals. Tools that you can use to fix your error are listed bellow:
Prevent websites, ISP, and other parties from tracking you
To stay completely anonymous and prevent the ISP and the government from spying on you, you should employ Private Internet Access VPN. It will allow you to connect to the internet while being completely anonymous by encrypting all information, prevent trackers, ads, as well as malicious content. Most importantly, you will stop the illegal surveillance activities that NSA and other governmental institutions are performing behind your back.
Recover your lost files quickly
Unforeseen circumstances can happen at any time while using the computer: it can turn off due to a power cut, a Blue Screen of Death (BSoD) can occur, or random Windows updates can the machine when you went away for a few minutes. As a result, your schoolwork, important documents, and other data might be lost. To recover lost files, you can use Data Recovery Pro – it searches through copies of files that are still available on your hard drive and retrieves them quickly.



