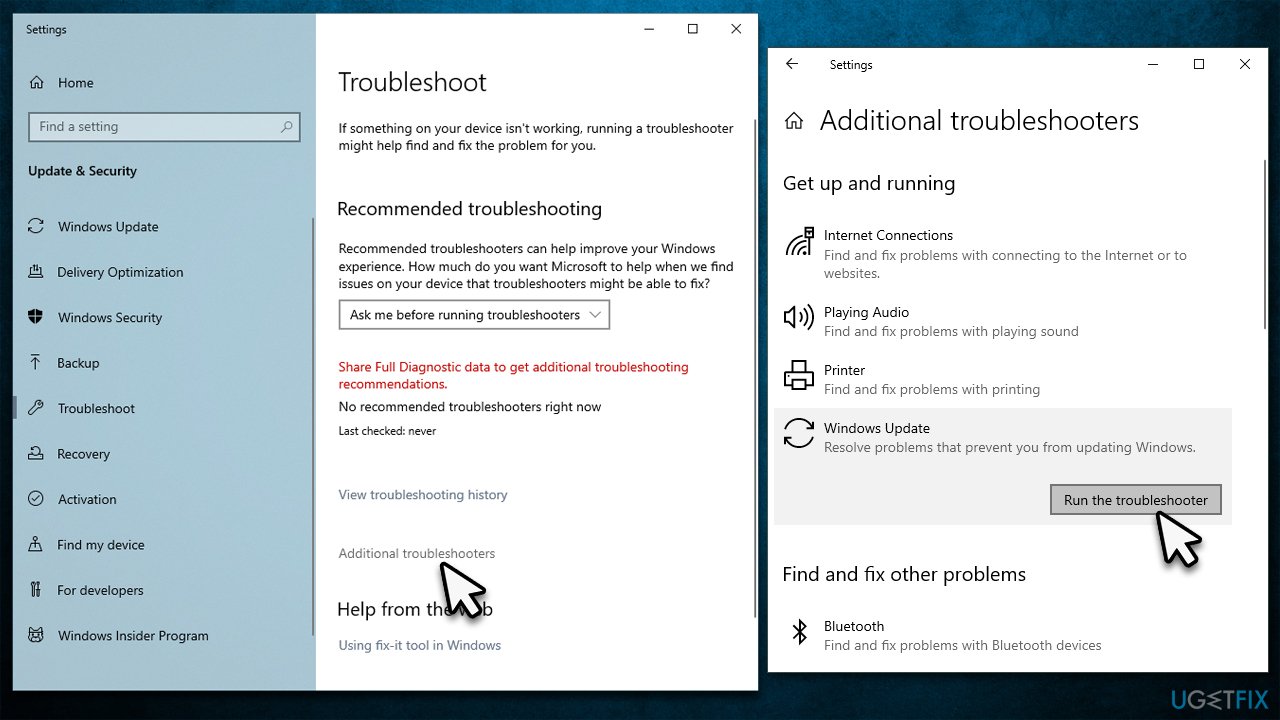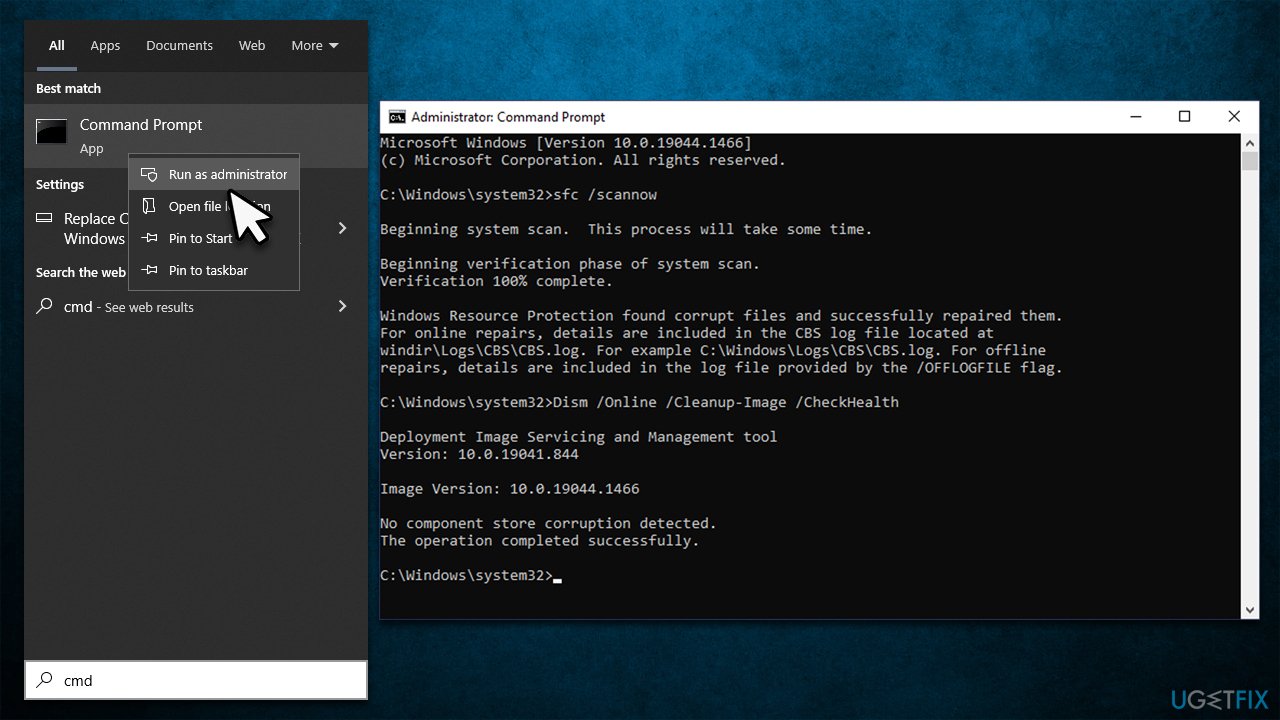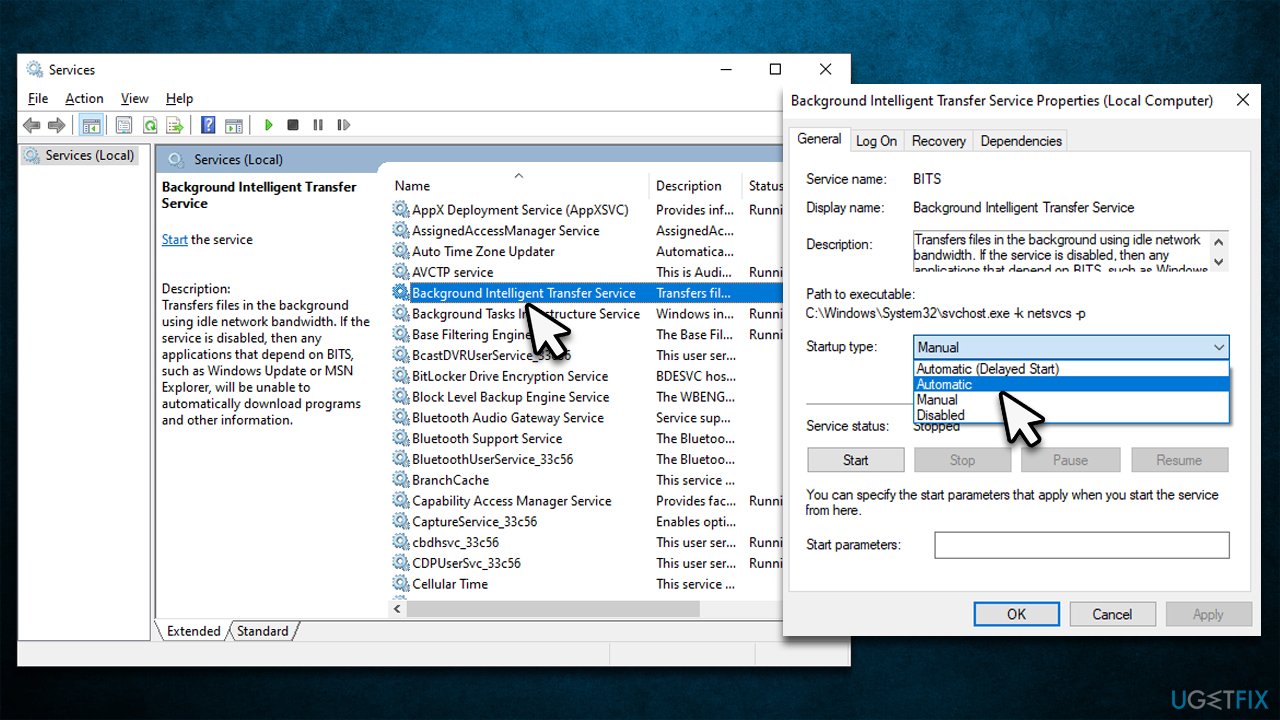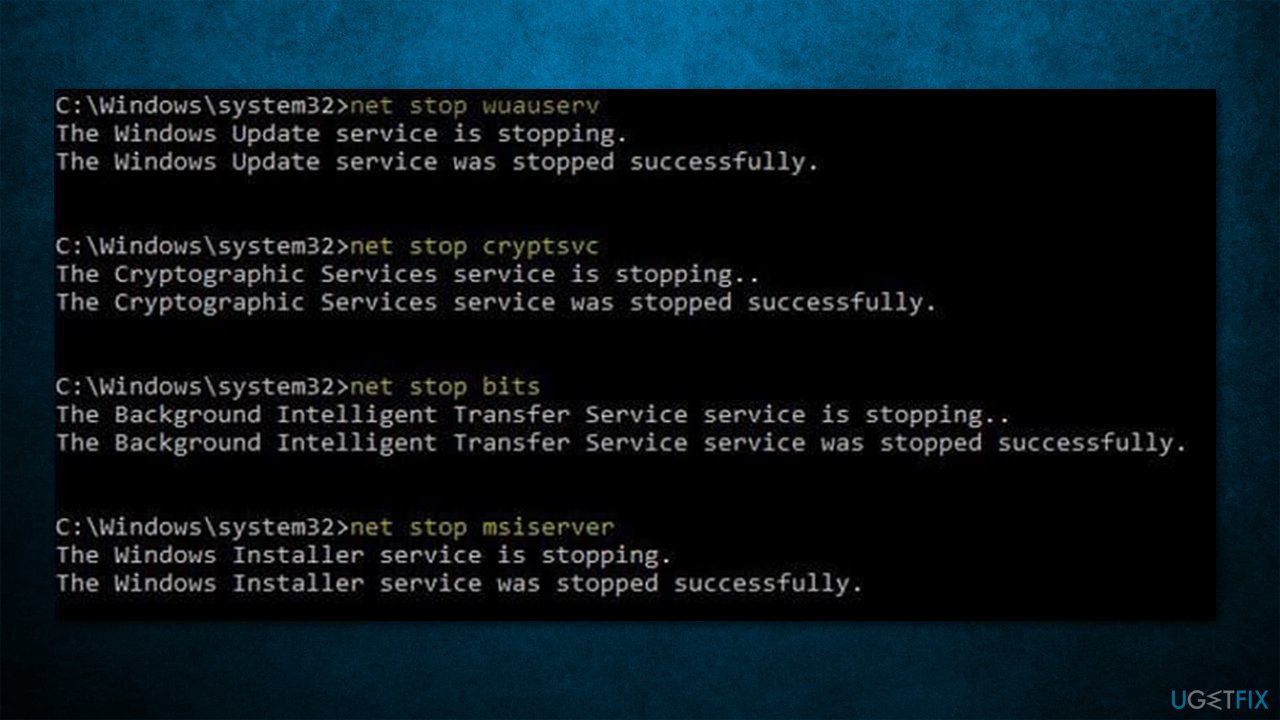Question
Issue: How to fix KB5015878 fails to install on Windows 10?
Hello, I have tried installing KB5015878 as I saw that it fixed the bug where the troubleshooter would not open (the problem I am dealing with, unfortunately). I came to another dead end now, as the update simply won't install. I am really annoyed by this, so I hope there's something you could help me with regarding this issue.
Solved Answer
By default, Windows is set to install updates automatically as soon as the computer is booted and is connected to the internet. This is not a coincidence, as keeping your system up to date can be vital – updates patch various security vulnerabilities, fix bugs, implement new features, and improve stability and performance.
Microsoft operates Windows as a service, which means that it ships new improvements regularly. To be more precise, patches usually arrive on the second Tuesday of every month, hence the process has been named “Patch Tuesday” for many years now. There are also several types of updates – cumulative, feature, security, and others.
KB5015878 is one of the newer updates that was released to the Preview Channel on May 18, 2022,[1] which is dedicated to those who participate in the Windows Insider Program.[2] This allows users to check out new features earlier than the rest and allows them to send feedback that Microsoft can use to change things.
The update included a lot of new features, such as the ability for users to consent to receive urgent notifications when focus assist is on, as well as bug fixes such as troubleshooter not opening. Unfortunately, just like any other Windows update, KB5015878 fails to install for some users.
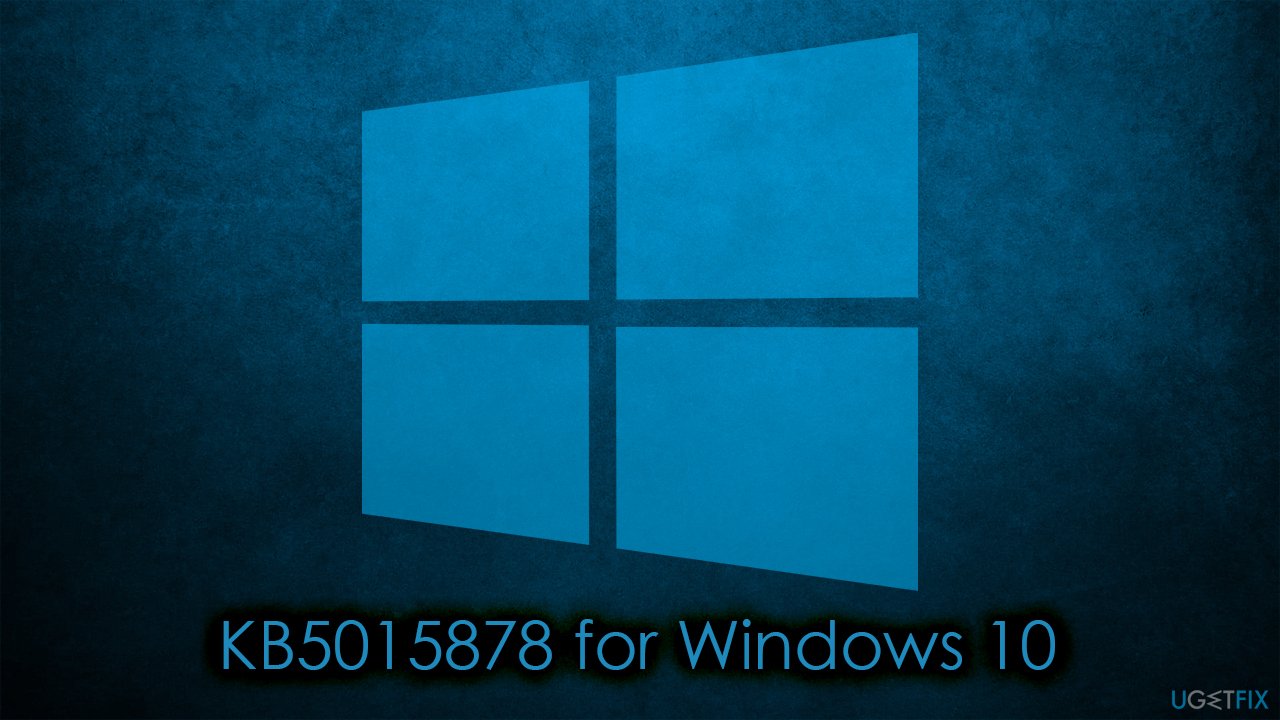
Luckily, there are a few solutions that could help users fix these installation problems. Before you proceed with the manual instructions below, we recommend running a scan with FortectMac Washing Machine X9 – a repair solution that can automatically fix common Windows issues, including BSODs,[3] DLL errors, update failures, and more.
Fix 1. Use the built-in troubleshooter
Troubleshooters are excellent built-in tools that Microsoft offers for free. They can perform s scan that looks at the particular problem and attempts to find the reason for the issue, and offers solutions as well. Therefore, we recommend starting by running Windows Update Troubleshooter.
- Type Troubleshoot in Windows search
- Select Additional troubleshooters
- Find Windows Update from the list
- Click it and select Run the troubleshooter
- Once the download is finished, apply the suggested fixes and restart your computer.

Fix 2. Perform SFC and DISM scans
System file corruption can always be one of the main reasons for Windows update failures. Thus, make sure it is not the case by following these steps:
- Type cmd in Windows search
- Right-click on Command Prompt and pick Run as administrator
- When User Account Control shows up, click Yes
- Use the following commands, pressing Enter after each of the lines:
sfc /scannow
DISM /Online /Cleanup-Image /CheckHealth
DISM /Online /Cleanup-Image /ScanHealth
DISM /Online /Cleanup-Image /RestoreHealth - Restart your system.

Fix 3. Set to automatic startup type or restart BITS and Windows Updates services
- Type in Services in Windows search and press Enter
- Locate Background Intelligent Transfer Service (BITS)
- If it is already running, right-click and select Restart
- if the service is not running, double-click it, select Automatic under the Startup type from the drop-down menu
- Click Start, Apply, and OK
- Now locate Windows Update Service and perform the same steps.

Fix 4. Reset Windows Update components
- Open Command Prompt as administrator, as we explained before
- Copy and paste each of the command lines, pressing Enter after each and waiting till each of the commands is executed properly:
net stop bits
net stop wuauserv
net stop appidsvc
net stop cryptsvc
Del “%ALLUSERSPROFILE%\Application Data\Microsoft\Network\Downloader\*.*”
rmdir %systemroot%\SoftwareDistribution /S /Q
rmdir %systemroot%\system32\catroot2 /S /Q
regsvr32.exe /s atl.dll
regsvr32.exe /s urlmon.dll
regsvr32.exe /s mshtml.dll
netsh winsock reset
netsh winsock reset proxy
net start bits
net start wuauserv
net start appidsvc
net start cryptsvc - Restart your computer and attempt to update Windows once again.

Fix 5. Reset your internet connection
In case your internet connection is unstable, it could result in Windows updates failing. Try resetting your connection:
- Open Command Prompt as administrator again
- Paste in the following commands, pressing Enter after each:
ipconfig /flushdns
ipconfig /registerdns
ipconfig /release
ipconfig /renew
netsh winsock reset - Restart your PC.
Fix 6. Temporarily disable or uninstall third-party security software
Security software might sometimes interfere with the process of Windows updates, for example, it may blacklist one of the servers that the updates are being downloaded. Therefore, if you are using third-party anti-malware software, you should disable or uninstall it and try running the update once again.
Similar topics you may find useful:
- How to fix Windows update error 0x80070246?
- How to fix KB5015814 fails to install on Windows 11?
- How to fix KB5015807 fails to install on Windows 10?
- How to fix KB5014666 fails to install in Windows 10?
Repair your Errors automatically
ugetfix.com team is trying to do its best to help users find the best solutions for eliminating their errors. If you don't want to struggle with manual repair techniques, please use the automatic software. All recommended products have been tested and approved by our professionals. Tools that you can use to fix your error are listed bellow:
Prevent websites, ISP, and other parties from tracking you
To stay completely anonymous and prevent the ISP and the government from spying on you, you should employ Private Internet Access VPN. It will allow you to connect to the internet while being completely anonymous by encrypting all information, prevent trackers, ads, as well as malicious content. Most importantly, you will stop the illegal surveillance activities that NSA and other governmental institutions are performing behind your back.
Recover your lost files quickly
Unforeseen circumstances can happen at any time while using the computer: it can turn off due to a power cut, a Blue Screen of Death (BSoD) can occur, or random Windows updates can the machine when you went away for a few minutes. As a result, your schoolwork, important documents, and other data might be lost. To recover lost files, you can use Data Recovery Pro – it searches through copies of files that are still available on your hard drive and retrieves them quickly.
- ^ Releasing Windows 10 Build 19044.1862 to Release Preview Channel. Microsoft. Windows blogs.
- ^ Nick Lewis. Windows Insider Program: Everything You Need to Know. How-to Geek. Site that explains technology.
- ^ What is the Blue Screen of Death (BSOD)?. Malwarebytes. Security research blog.