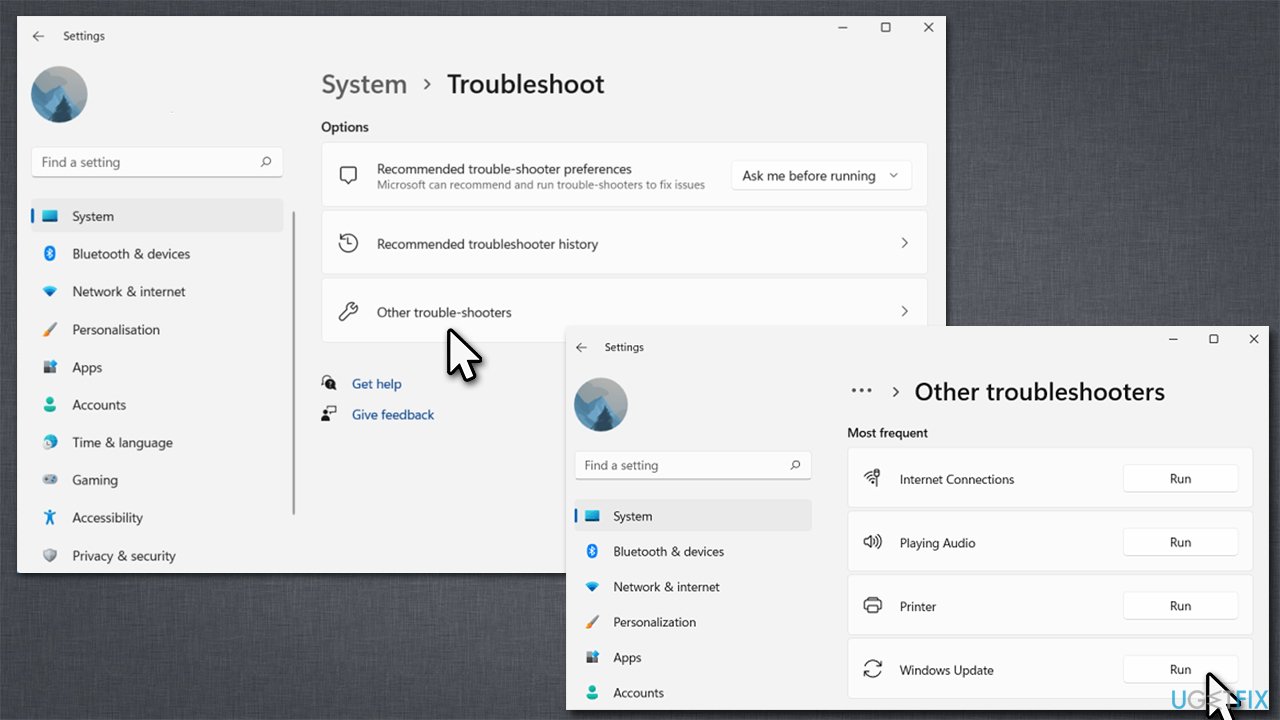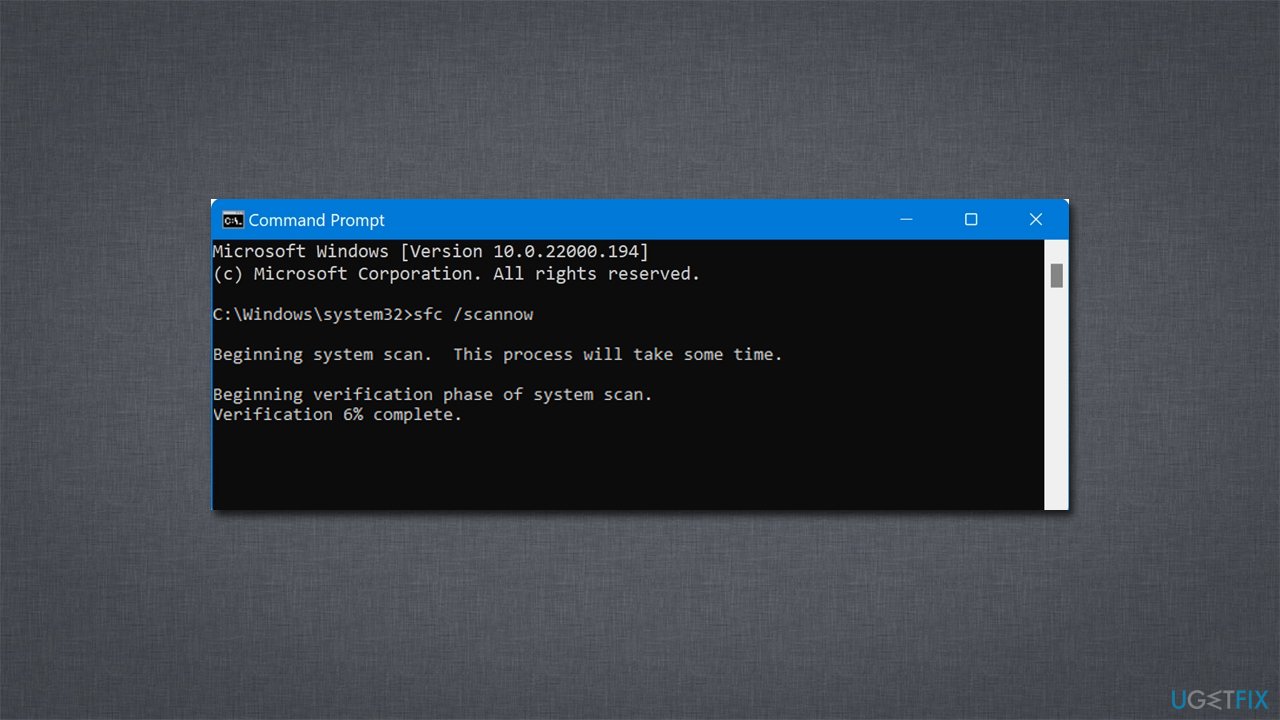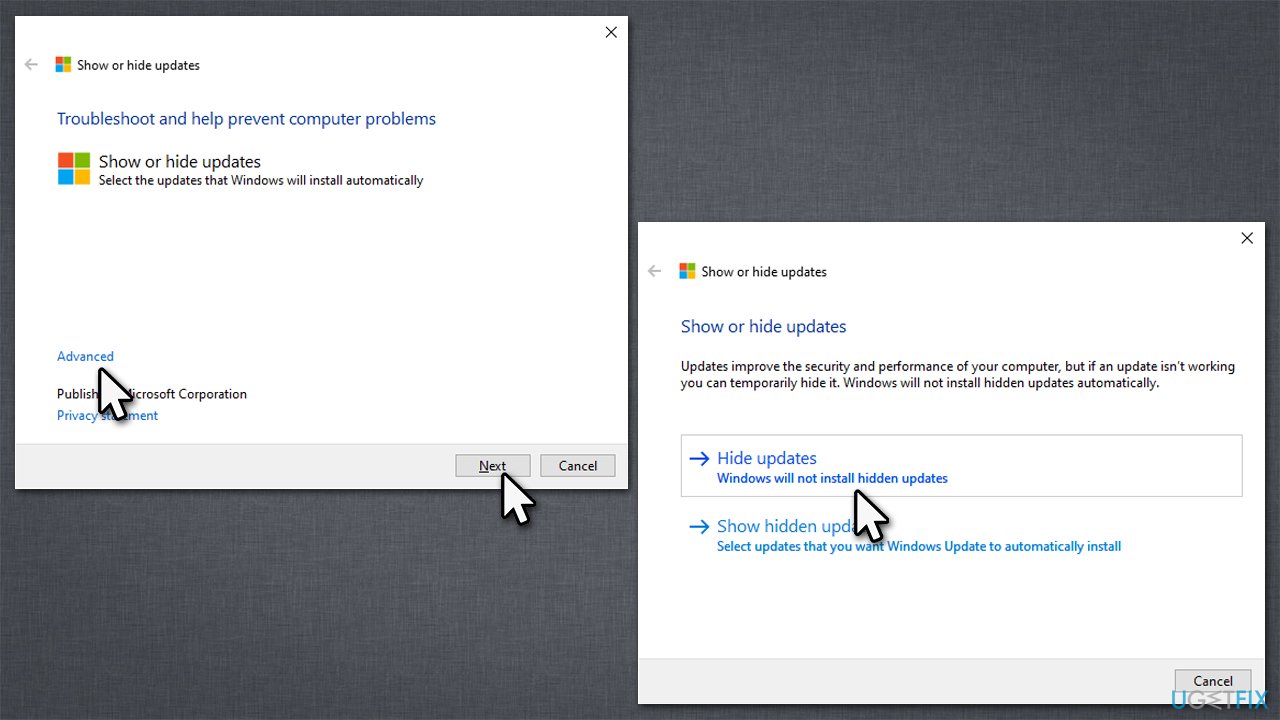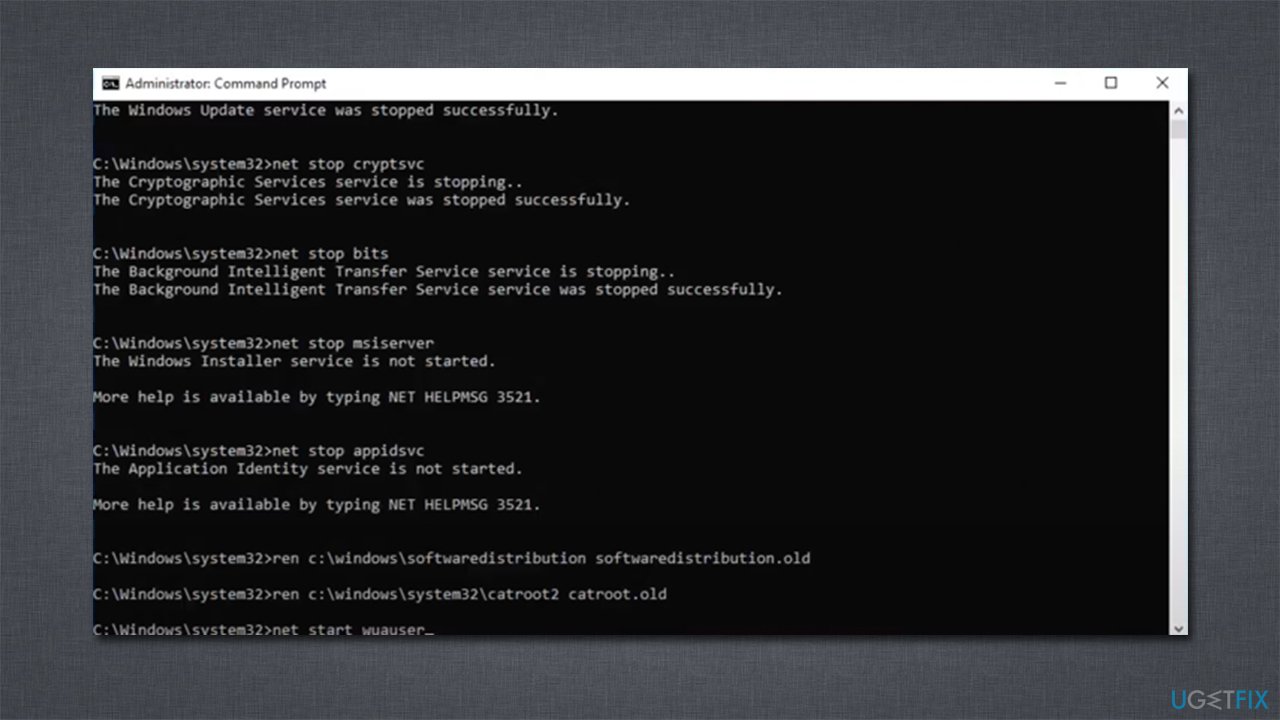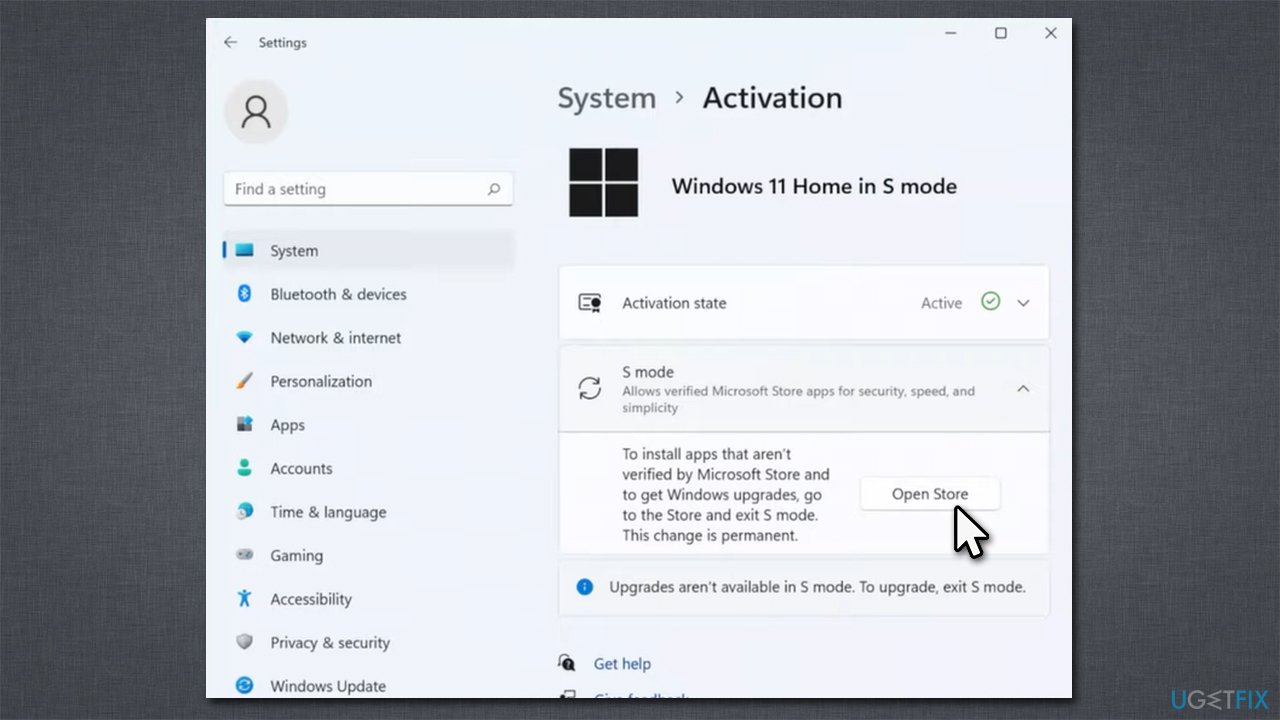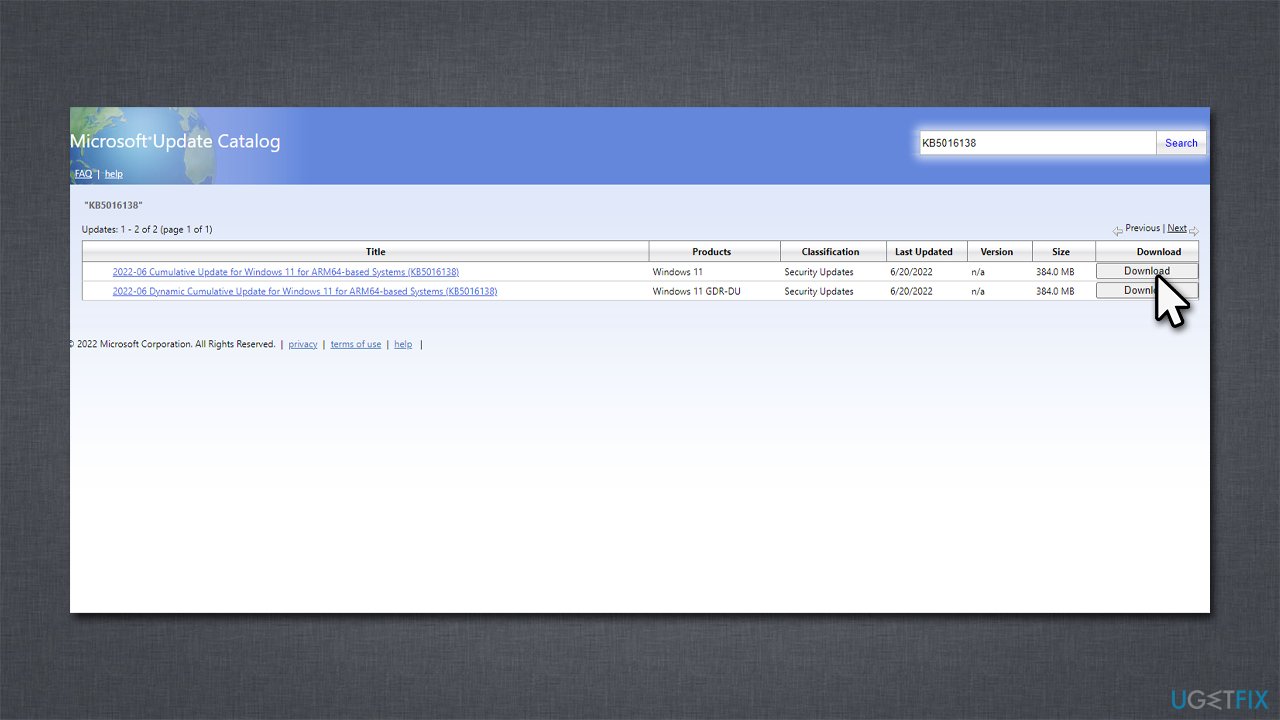Question
Issue: How to fix KB5016138 fails to install on Windows?
Hello. For some reason, I keep getting update failures for KB5016138. I tried several times, but the update just doesn't install. I am using Windows 11. Some tips would be appreciated.
Solved Answer
Windows operating system has evolved a lot over the years. With the recent versions, Microsoft began supporting Windows as a service, which means that regular security, feature, cumulative, and other updates[1] are regularly shipped to users. They improve the stability of the device, improve existing or implement new features, patch security vulnerabilities,[2] deliver the latest drivers, and more. Without a doubt, updates are important for everyone and should not be neglected.
Windows update process is usually initiated automatically by pre-set settings, which guarantees timely arrival. The procedure can also be initiated manually – some users prefer to have it this way. Regardless of preferences, both types of update methods suffer from issues that prevent implementation.
Windows update errors are relatively common, and the most recent failure was related to KB5016138 when several users reported update failures. Usually, these instances are marked with an error code – most people said they had encountered a 0x800711c7 error when dealing with this problem, although others reported 0x80070643.
When KB5016138 fails to install, there are several ways of fixing it. System file corruption, general bugs, or similar issues might be causing the update to fail. Below you will find several solutions that should help you to resolve the error – try them out and see if any of them help you.

Before you proceed, we recommend you try running a scan with the FortectMac Washing Machine X9 repair and maintenance tool. Its patented technology can check whether there are any underlying issues with Windows that might have caused KB5016138 to fail to install and address them immediately.
Solution 1. Run the troubleshooter
A troubleshooter is always a good place to start when dealing with Windows update issues.
- Type Troubleshoot in Windows search
- Select Additional troubleshooters
- Find Windows Update from the list
- Click it and select Run the troubleshooter
- Apply the suggested fixes and restart your computer.

Solution 2. Run SFC and DISM
If the corrupted system files are causing the updates to fail, you can try the following method:
- Type cmd in Windows search
- Right-click on Command Prompt and pick Run as administrator
- When User Account Control shows up, click Yes
- Use the following command lines, pressing Enter after each:
sfc /scannow
DISM /Online /Cleanup-Image /CheckHealth
DISM /Online /Cleanup-Image /ScanHealth
DISM /Online /Cleanup-Image /RestoreHealth - Restart your PC.

Solution 3. Hide the update [workaround]
Many people complained that Windows keeps bothering them about the update they can't install. If that's the case, you can simply hide the update until Microsoft addresses the issue with KB5016138.
- Download the Show or Hide Updates Troubleshooter from the Microsoft website [direct download link]
- Launch the wushowhide.diagcab file to begin the installation
- Select Advanced and then Apply updates automatically, clicking Next after
- Pick Hide updates, select KB5007651 from the list, and click Next
- Apply changes and click Close.

Solution 4. Reset Windows update components
Windows update caches might get bugged. Resetting Windows update components might be helpful.
- Open Command Prompt as administrator as explained above
- In the new window, paste in each of these commands, pressing Enter every time:
net stop bits
net stop wuauserv
net stop appidsvc
net stop cryptsvc
Del “%ALLUSERSPROFILE%\Application Data\Microsoft\Network\Downloader\*.*”
rmdir %systemroot%\SoftwareDistribution /S /Q
rmdir %systemroot%\system32\catroot2 /S /Q
regsvr32.exe /s atl.dll
regsvr32.exe /s urlmon.dll
regsvr32.exe /s mshtml.dll
netsh winsock reset
netsh winsock reset proxy
net start bits
net start wuauserv
net start appidsvc
net start cryptsvc - Restart your system.

Solution 5. Turn off S mode [workaround]
Many users who had an issue with installing the update said they were using S mode.[3] Try disabling it if applicable:
- Open Settings and select System
- Pick Activation
- In the Switch to Windows 11 Pro se, click the Open Store button

- In the store, click Get
- Restart your system and try updating again.
Solution 6. Install the update manually
- Open your browser and go to Microsoft Update Catalog
- Type in KB5016138 and click Search
- Find the correct version of the update for your operating system (to check this, right-click on Start and pick System. Under Device specifications and check the System type) and click Download

- Use on-screen guidelines to finish the installation process and restart your PC.
Repair your Errors automatically
ugetfix.com team is trying to do its best to help users find the best solutions for eliminating their errors. If you don't want to struggle with manual repair techniques, please use the automatic software. All recommended products have been tested and approved by our professionals. Tools that you can use to fix your error are listed bellow:
Protect your online privacy with a VPN client
A VPN is crucial when it comes to user privacy. Online trackers such as cookies can not only be used by social media platforms and other websites but also your Internet Service Provider and the government. Even if you apply the most secure settings via your web browser, you can still be tracked via apps that are connected to the internet. Besides, privacy-focused browsers like Tor is are not an optimal choice due to diminished connection speeds. The best solution for your ultimate privacy is Private Internet Access – be anonymous and secure online.
Data recovery tools can prevent permanent file loss
Data recovery software is one of the options that could help you recover your files. Once you delete a file, it does not vanish into thin air – it remains on your system as long as no new data is written on top of it. Data Recovery Pro is recovery software that searchers for working copies of deleted files within your hard drive. By using the tool, you can prevent loss of valuable documents, school work, personal pictures, and other crucial files.
- ^ Description of the standard terminology that is used to describe Microsoft software updates. Microsoft. Documentation.
- ^ What is a Software Vulnerability?. JFrog. Software Supply Chain.
- ^ Brandon Vigliarolo. Windows 10 in S mode: Pros and cons. TechRepublic. News, Tips & Advice for Technology.