Question
Issue: How to fix KB5026436 fails to install in Windows 11?
Hi. The newest Windows 11 Preview update, KB5026436, fails to install for me. I tried rebooting the PC and waiting, but the problem continued. Any tips on this?
Solved Answer
Windows updates are essentially a way for Microsoft to distribute software patches and improvements to Windows users. These updates can include general improvements, security enhancements, and bug fixes for various components of the Windows operating system. The KB number associated with an update is a unique identifier, known as a Knowledge Base number, assigned to each update for easier tracking and reference.
Microsoft also operates a program called the Windows Insider Program. This initiative allows participants, known as “Insiders,” to receive early access to updates and new features before they're released to the general public. It's a way for Microsoft to beta-test new updates and gather feedback to make necessary improvements.
KB5026436 was yet another routine update for members of the Windows Insider Program, released on May 11, 2023. This update was designed to address a variety of issues, including problems with multi-function label printers, audio playback, searchindexer.exe, and more. The goal of this update, as with all Windows updates, was to improve the overall functionality and stability of the Windows 11 operating system.
However, some users have reported that KB5026436 fails to install correctly. Failure to install updates can occur due to various reasons, such as misconfigured services, incompatible software or drivers, and bugged or corrupted (cache) files. Specifically for this update, users have reported installation failures with error messages that do not pinpoint a particular problem, making it difficult to identify a singular cause. It is also possible that the update itself may contain a bug causing the installation to fail.
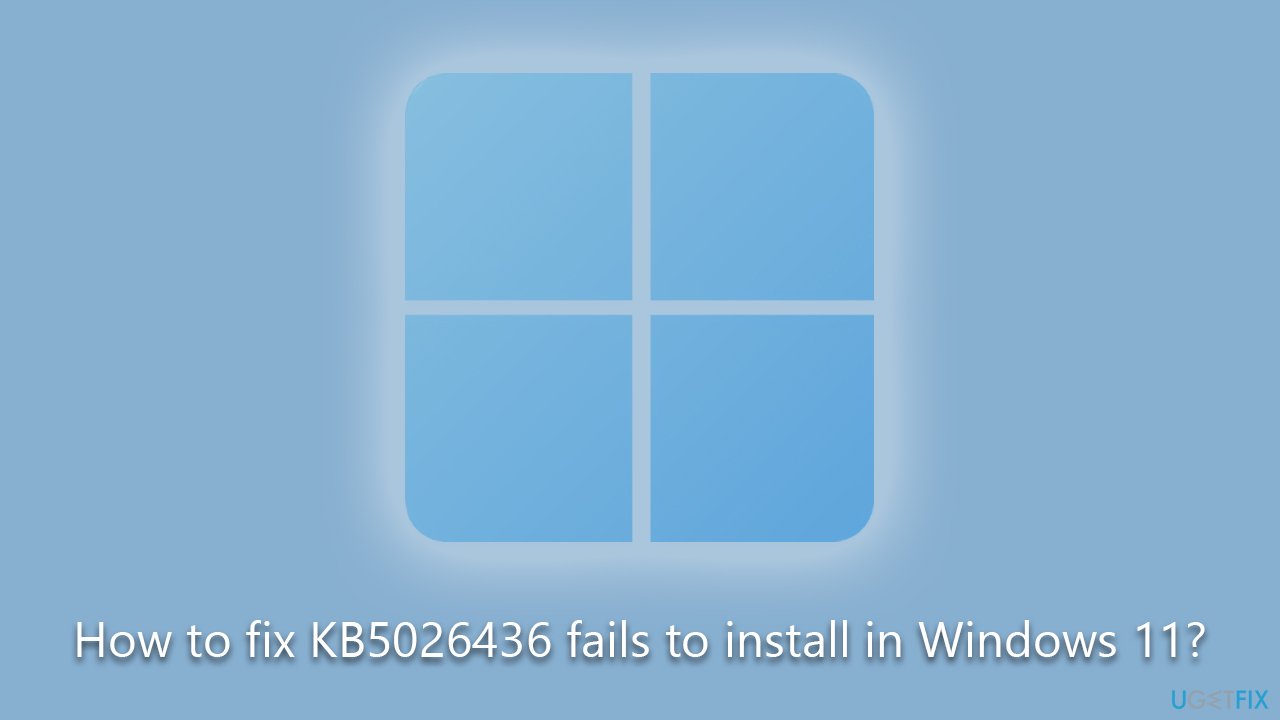
If KB5026436 fails to install for you, you should perform general troubleshooting steps such as restarting your computer, ensuring they have sufficient storage space, temporarily disabling any third-party software that might interfere with the update, checking for file corruption, and enabling relevant services.
For a comprehensive list of potential solutions to this problem, please refer to the section below this article. If you would rather take an automatic approach, we recommend scanning the system with a powerful PC repair tool FortectMac Washing Machine X9.
1. Run the troubleshooter
Troubleshooter is a built-in tool that could help you automatically resolve various issues with Windows updates.
- In Windows search, type in troubleshoot and press Enter (you can also go to Start > Settings > System > Troubleshoot).
- Pick Other trouble-shooters (in Windows 10, pick Additional troubleshooters).
- Scroll down to locate the Windows Update option and click Run.
- Wait until the scan is finished, apply the changes, and try rerunning the update process.
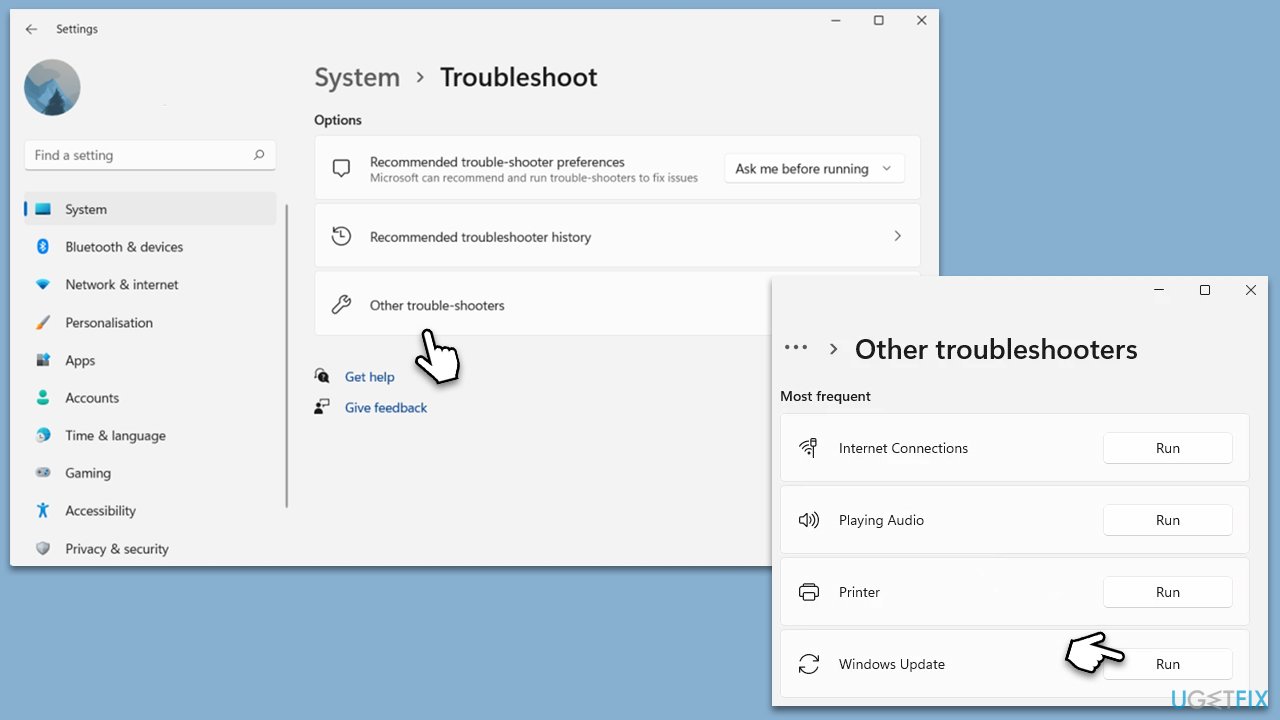
2. Fix corrupted files
- Type cmd in Windows search.
- Right-click on Command Prompt and select Run as administrator.
- When User Account Control window shows up, click Yes.
- Paste the following command into the new window:
sfc /scannow - Press Enter and wait till the scan is executed.
- Once done, run this set of commands, pressing Enter after each:
DISM /Online /Cleanup-Image /CheckHealth
DISM /Online /Cleanup-Image /ScanHealth
DISM /Online /Cleanup-Image /RestoreHealth - Restart your PC.
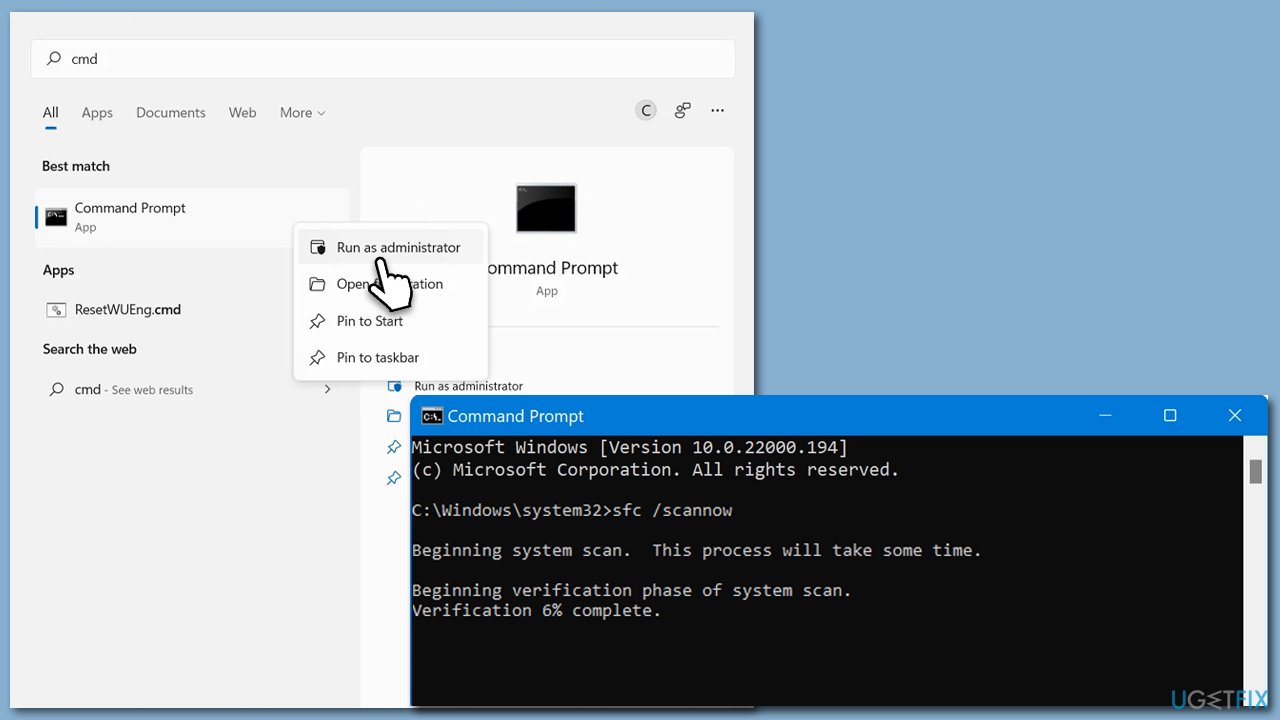
3. Disable third-party security software
Third-party security applications can sometimes disrupt the installation of Windows updates, causing error messages or even system crashes. This typically occurs because these security programs may mistakenly identify the update as a potential risk and consequently block its implementation. Occasionally, they may also obstruct specific elements of the update from installing, which can lead to complications.
To circumvent this problem, it is advisable to momentarily deactivate any third-party security applications prior to initiating the Windows update. An alternate solution would be to adjust the settings of the security software to permit the seamless installation of Windows updates.
4. Check services
For updates to be successful, you need certain services to be running. In other cases, restarting them might also help.
- Open the Start menu.
- Type Services in the search bar and press Enter.
- In the Services window, locate the Background Intelligent Transfer Service, Cryptographic Service, and Windows Update Service.
- Right-click on each of these services and select Restart from the dropdown menu.
- If any service is not currently active, double-click on it to open Properties.
- In the window that opens, select Automatic under the Startup type.
- Click Start, followed by OK.
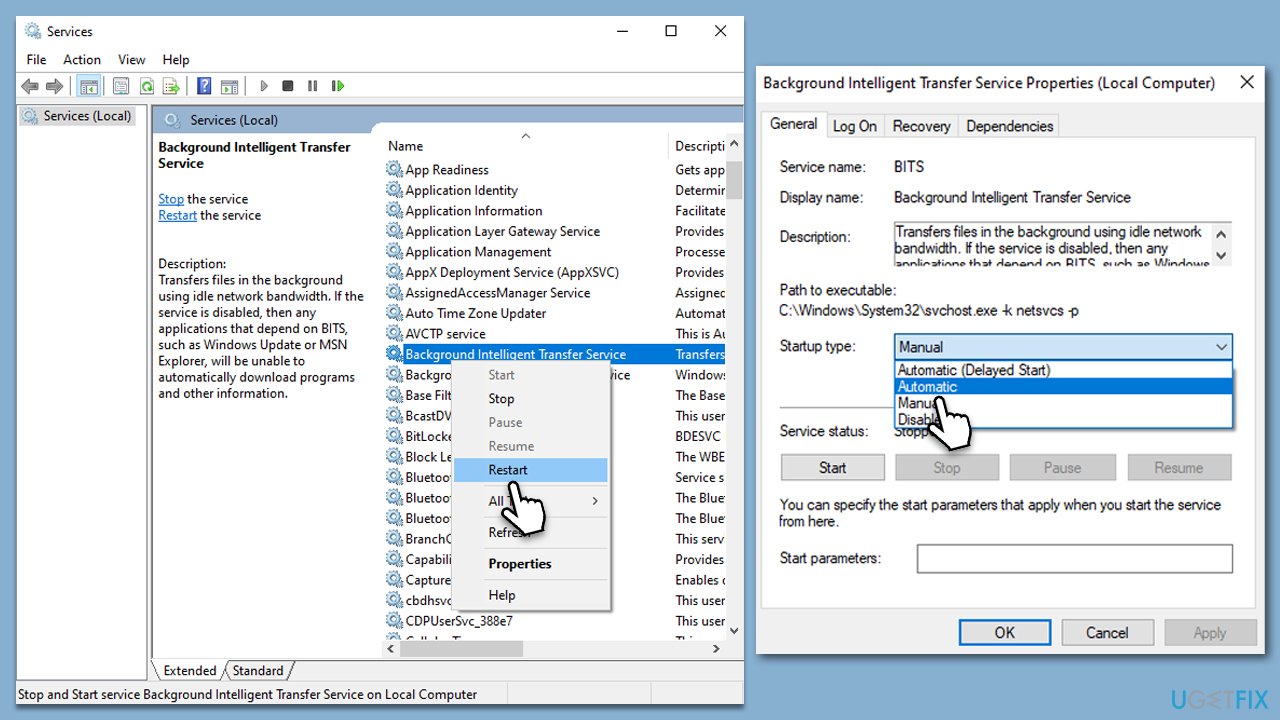
5. Reset Windows update components
- Open Command Prompt as administrator.
- Type the following commands one by one and press Enter after each:
net stop wuauserv
net stop cryptSvc
net stop bits
net stop msiserver
Del /s /q /f %windir%\SoftwareDistribution\*
net stop cryptSvc
md %systemroot%\system32\catroot2.old
xcopy %systemroot%\system32\catroot2 %systemroot%\system32\catroot2.old /s
net start wuauserv
net start cryptSvc
net start bits
net start msiserver - Close Command Prompt and restart your device.
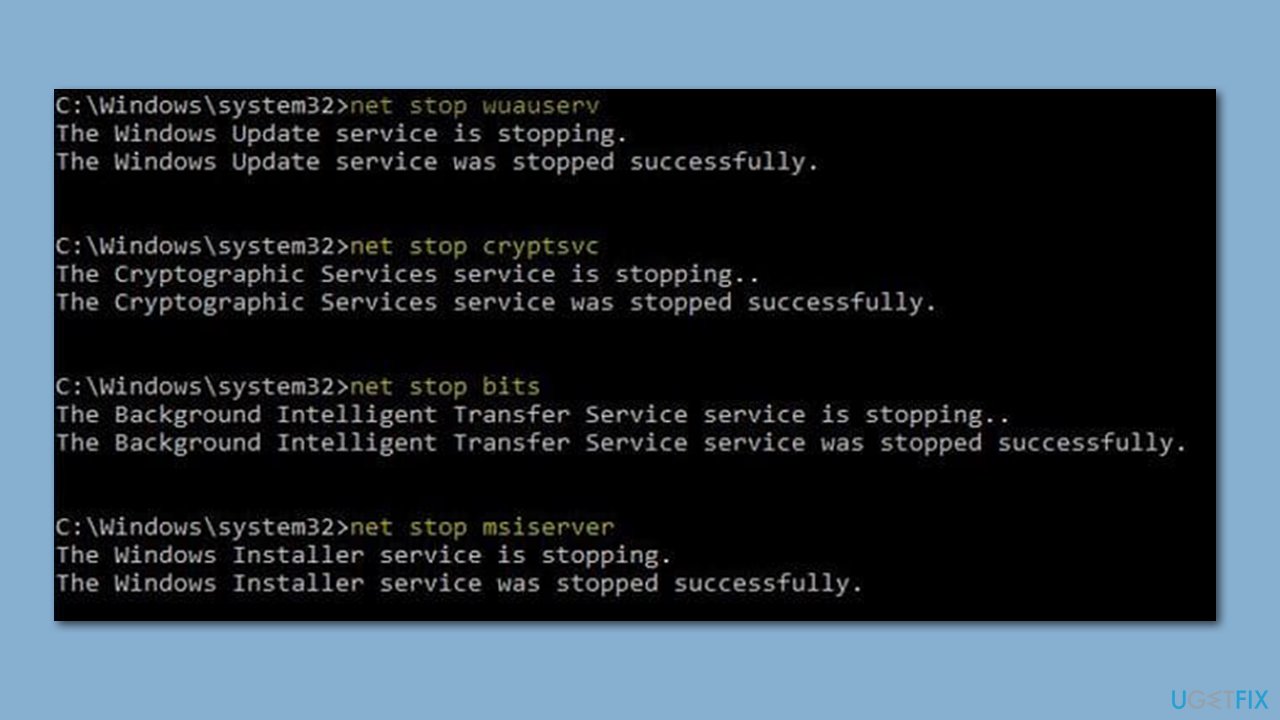
6. Free up some space
In some cases, insufficient space might trigger Windows update errors.
- Type Disk Cleanup in Windows search and hit Enter.
- If your Windows is installed on drive C, pick it from the list (it should be by default) and press OK.
- Click Clean up system files.
- Select your main disk again and click OK.
- Here, select the largest portions of the data used – these typically include Temporary Internet Files, Windows Update, Temporary Files, Recycle Bin, Delivery Optimization Files, and others.
- Click OK – the process should be finished shortly.
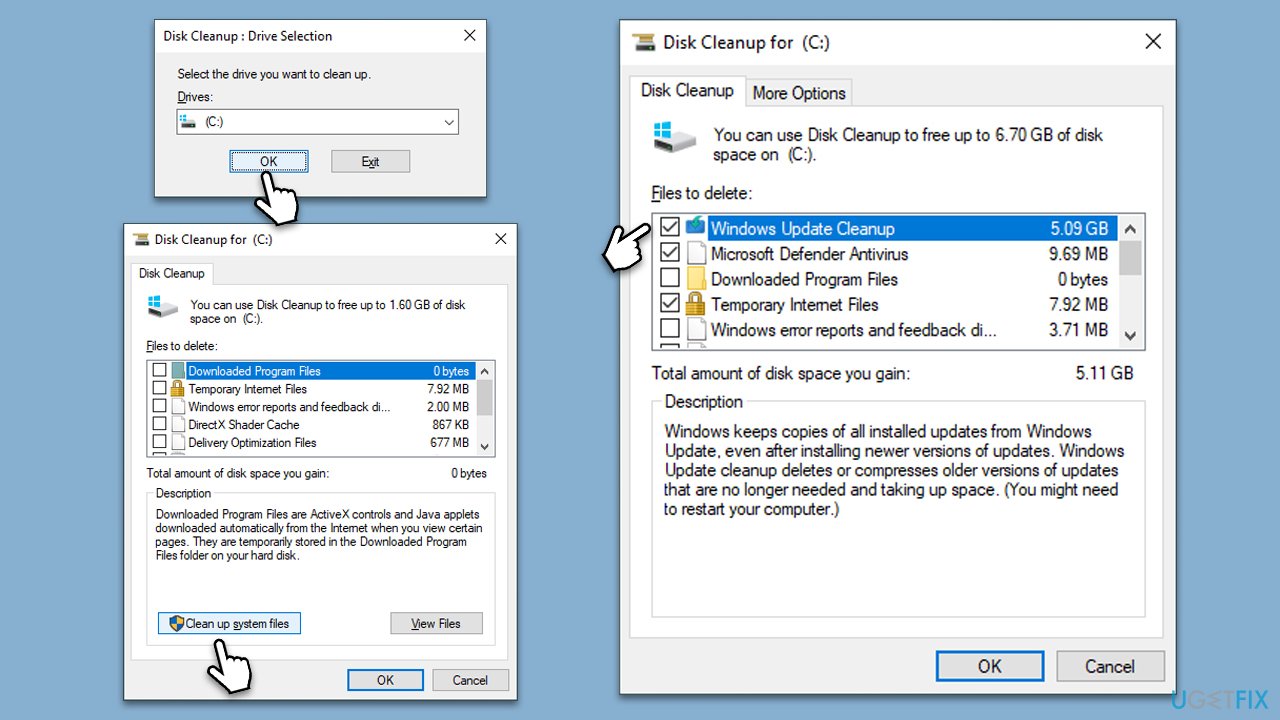
Repair your Errors automatically
ugetfix.com team is trying to do its best to help users find the best solutions for eliminating their errors. If you don't want to struggle with manual repair techniques, please use the automatic software. All recommended products have been tested and approved by our professionals. Tools that you can use to fix your error are listed bellow:
Protect your online privacy with a VPN client
A VPN is crucial when it comes to user privacy. Online trackers such as cookies can not only be used by social media platforms and other websites but also your Internet Service Provider and the government. Even if you apply the most secure settings via your web browser, you can still be tracked via apps that are connected to the internet. Besides, privacy-focused browsers like Tor is are not an optimal choice due to diminished connection speeds. The best solution for your ultimate privacy is Private Internet Access – be anonymous and secure online.
Data recovery tools can prevent permanent file loss
Data recovery software is one of the options that could help you recover your files. Once you delete a file, it does not vanish into thin air – it remains on your system as long as no new data is written on top of it. Data Recovery Pro is recovery software that searchers for working copies of deleted files within your hard drive. By using the tool, you can prevent loss of valuable documents, school work, personal pictures, and other crucial files.



