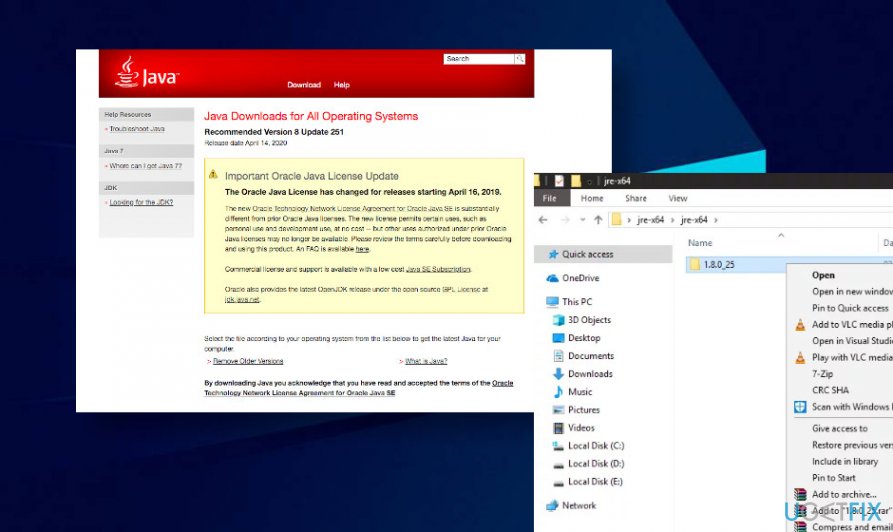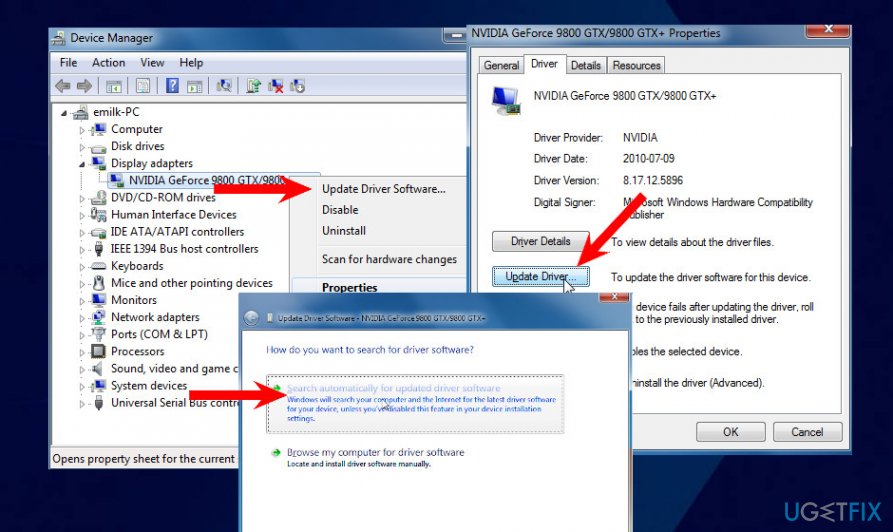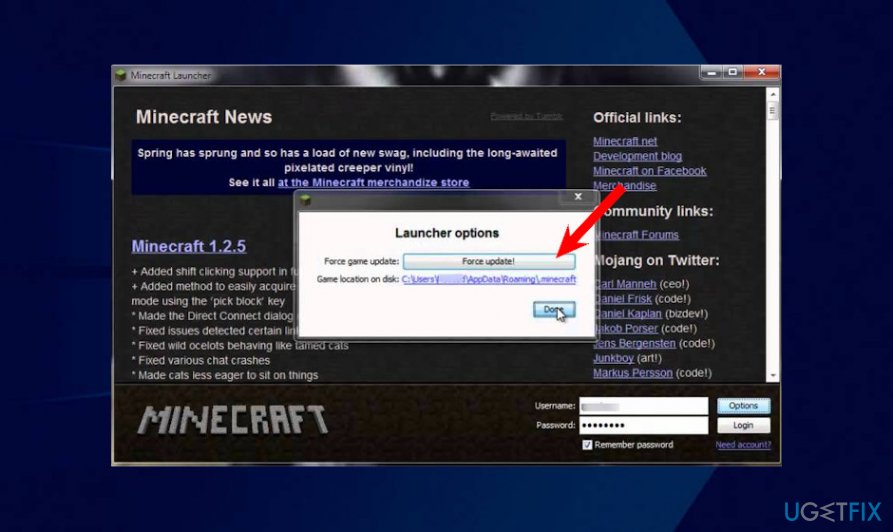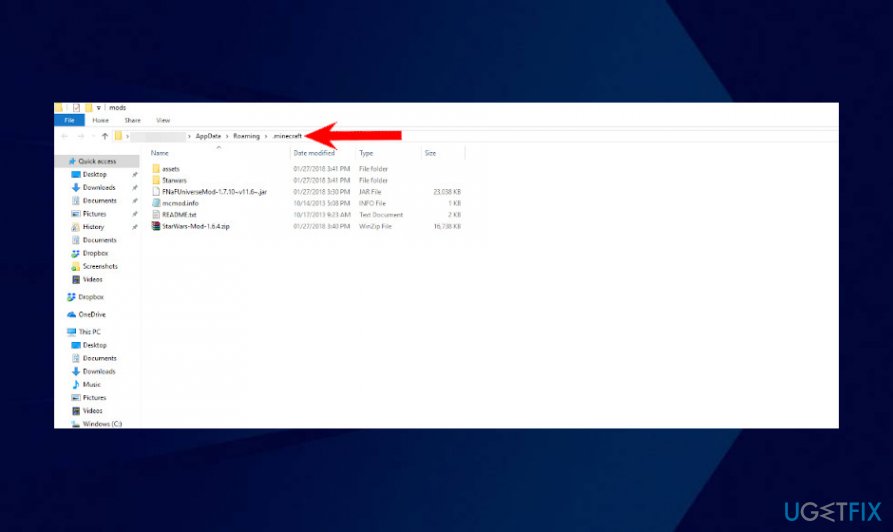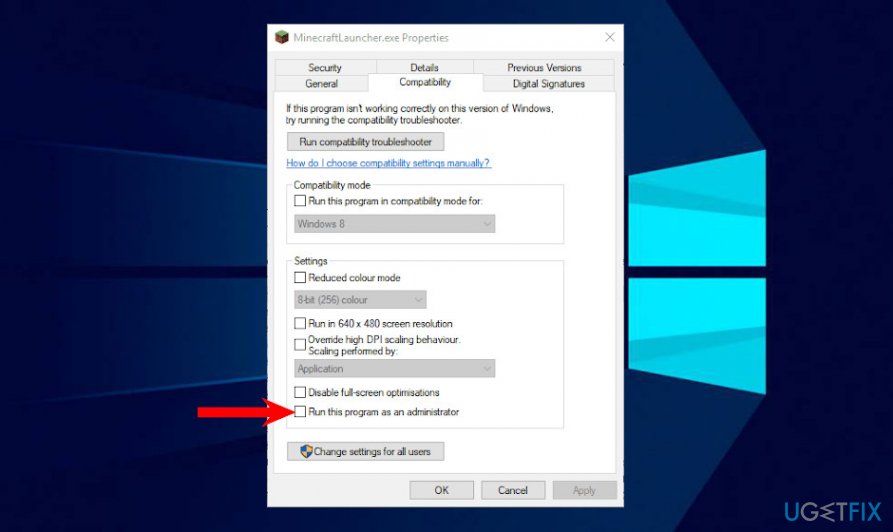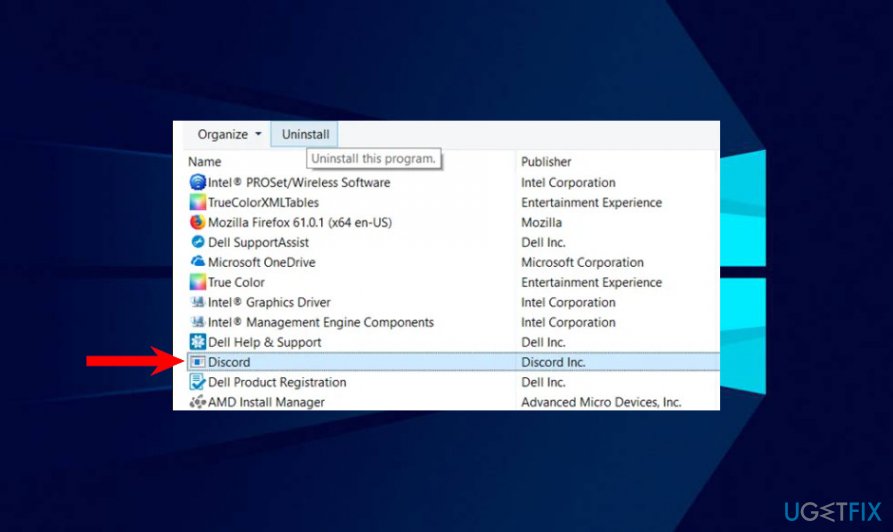Question
Issue: How to fix Minecraft not responding?
Hi. Minecraft 1.13.2 not responding. Whenever I try to launch the game, it gets stuck on the Mojang window and says “not responding.” This screen never goes away, so the only solution I have is to quit it completely. I tried reinstalling Minecraft, but that did not help.
Solved Answer
Minecraft not responding on launch or startup is a very common problem that the players started encountering in 2015 or so. Reddit[1], Minecraft, Microsoft[2], and other forums were overfilled with questions on how to fix Minecraft not responding on startup or Minecraft not fully loading. Although some experts claim that the issue is most prevailing with the 1.13, 1.14, and 1.15, the problem seems to be software/hardware related.
Minecraft is a sandbox video game launched by Mojang Studios. It's built on the Java programming language and was first released in November 2011. Upon the release, its download has been steadily increasing. In 2016, the downloads topped to 100 million and the surge in interest did not slow down in 2020[3] when the sales officially reached 200 million with 126 million monthly gamers. Since these numbers are outstanding, the issue when Minecraft does not respond on launch is really frustrating.
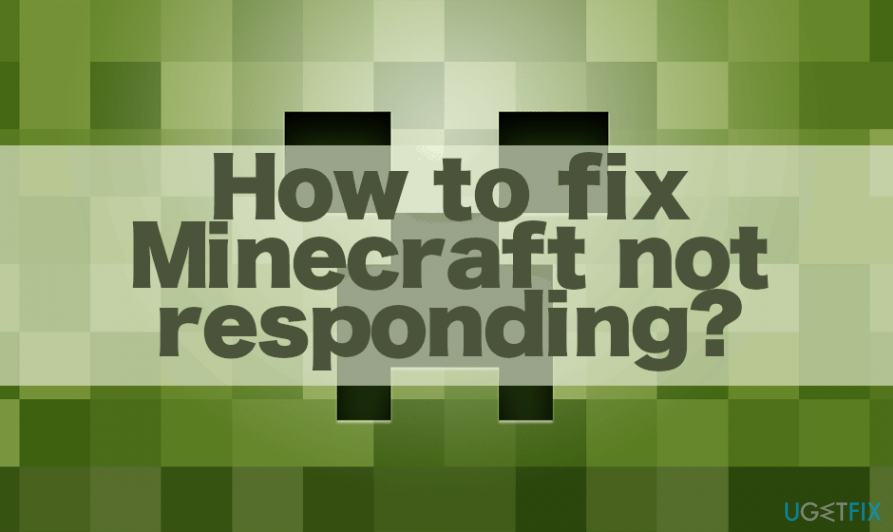
The actual problem is simple – when the gamer uses the vanilla launcher, Technical Launcher, Twitch, or another Minecraft game/file, it triggers the Mojang window to popup, which eventually freezes with a notification “Not Responding.” The frozen screen never launches the game, so the user has to force-quit this page and try again.
In some of the cases, Minecraft not responds and the screen generates a dialog box saying:
Java(TM) Platform SE binary has stopped working. A problem caused the program to stop working correctly.
Such notification may turn not only Minecraft unresponsive but any Java-based application[4]. In most of the cases, this error happens due to video driver issues that crash Java application and restricts people from launching Java-based games and apps.
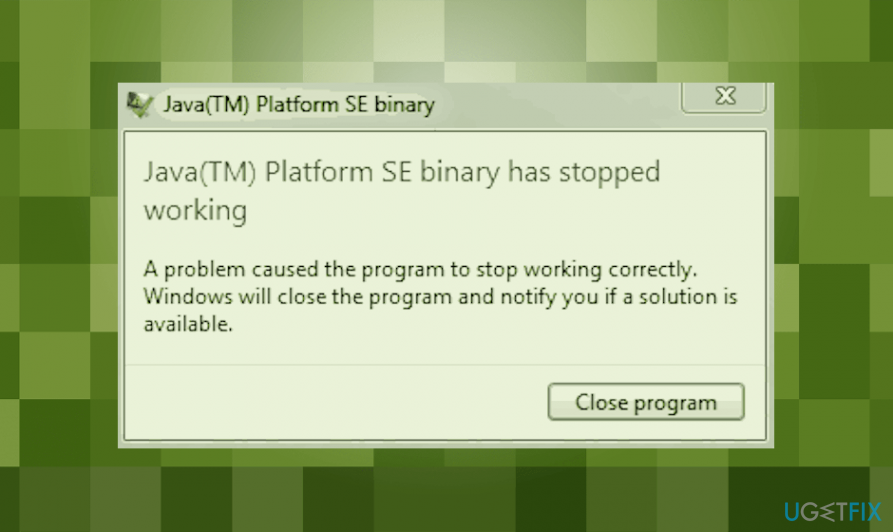
In this particular case, Windows users should fix Minecraft not responding problem by checking the video card driver and then update the NVIDIA, NVIDIA GeForce, Radeon ATI, or Intel video driver if it's out-of-date. However, that's not the only culprit of the Minefract not responding error message. Apart from video driver incompatibilities, the game may not be launched due to the following reasons:
- Missing Java updates;
- Missing Windows updates;
- Unfinished Mincraft's installation;
- Outdated Minecraft;
- Missing administrative privileges;
- Discord overlay.
The list of reasons why Minecraft is not responding with the applicable fixes
There are many reasons why people encounter the Minecraft not responding error on startup or launch, but the most typical are the ones listed above. If you have a suspicion about which solution can help in your case, find the steps explained below and apply it. Otherwise, try each method one-by-one.
Method 1. Install Java updates
Since this game is written in Java programming language, outdated Java may be the problem why Minecraft keeps saying not responding. If the game keeps crashing, freezing, or fails to respond on load, find out the versions of your OS (32 or 64-bit) and update Java accordingly.
- Right-click on This PC icon and select Properties.
- Open System type. Here you should see the type of your OS.
- Once the type is clarified, navigate to the official Java site and download a compatible update.
- Run the installer and finish the Java update installation process.

- After that, open the folder and copy the file version folder that you see.
- Now press Windows key + E to open Windows Explorer and then navigate to the following path (depending on the type of the system)
C:\\Program Files\\Java (for 32 bit) C:\\Program Files (x86)\\Java (for 64 bit)
- Paste the Java file version folder that you've copied before.
- After that, launch the Minecraft mod manager and click Edit profile at the bottom of the screen.
- Finally, extract the file that you have just downloaded. Open the folder and copy the file version folder type.
Method 2. Install Windows updates
To fix Minecraft not responding issues, we recommend installing the latest Windows OS updates. Luckily, this process is automated, so all you have to do is:
- Press Windows key + I to open Settings.
- Open Updates and Security section and click Check for Updates button.
- Wait while Windows is looking for available updates on the server. When the updates are provided to you, click the Install Updates button to install them.
- Finally, restart the PC.
If that did not help, we strongly recommend updating video drivers. As we have pointed out earlier, issues with the NVIDIA, NVIDIA GeForce, Radeon ATI, or Intel video driver can crash Java and, subsequently, turn Minecraft unresponsive.
- Right-click on Start and select Device Manager.
- Expand the Display adapters section.
- Right-click on your graphics card driver and select Update Driver.

- Select Search automatically for updated driver software.
- Wait while Windows is searching for the latest driver updates. Install the driver.
- Restart your machine.
Method 3. Update/reinstall Minecraft
If the two solutions above did not help to fix Minecraft won't work issue, then we recommend trying to reinstall the game completely as the installer may be compromised or unfinished.
- First of all, you should start Minecraft Launcher.
- Click on the Options button and select Username.
- Finally, click on the Force Update button.

- After the update, restart your computer and try launching the game.
If the game update left the startup screen of Minecraft unresponsive, remove Minecraft completely and download it anew:
- Press Windows + R simultaneusly, type appwiz.cpl in the dialogue box, and press Enter.
- Find the Minecraft, right-click on it, and select Uninstall.
- After removal, restart your machine.
- Once it boots up, navigate to the official Minecraft site and download the official installer.
- Before launching the installer, press Windows key + R and type “%appdata%”. Press Enter.
- In the opened directory, you should find three folder names.
Local
LocalLow
Roaming - Open each directory and remove the Minecraft's folder from them.

- Finally, restart the computer and then launch the installer under administrative privileges.
Method 4. Run Minecraft in an administrator account
Some people reported that they managed to fix Minecraft not responding by running the game in an administrator account. The issue may sometimes be triggered due to the lack of permissions and restricted access of the user. To solve this issue, follow these steps:
- Find the main executable file of the Minecraft installer.
- Right-click on it and select Properties.

- Select Compatibility and mark the option Run this program as an administrator.
Method 5. Remove Discord app
Discord app is often used by Minecraft players as it allows gamers to intercommunicate during the gameplay. However, often the Discord's overlay may disrupt Minecraft causing its unresponsiveness. Therefore, if you are not using Discord, we strongly recommend uninstalling it when Minecraft won't respond.
If you are not sure if Discord is the culprit, then try disabling it in the first place.
- Press Ctrl + Alt + Delete to open Task Manager.
- Click Startup and find Discord app on the list.
- Click Disable.
- After that, restart your machine. If disabling Discord did not help, try to uninstall it.
- Press Windows key + R, type appwiz.cpl in the dialogue box, and press Enter.
- Find Discord on the list, right-click on it, and select Uninstall.

- Finally, restart the machine.
Repair your Errors automatically
ugetfix.com team is trying to do its best to help users find the best solutions for eliminating their errors. If you don't want to struggle with manual repair techniques, please use the automatic software. All recommended products have been tested and approved by our professionals. Tools that you can use to fix your error are listed bellow:
Access geo-restricted video content with a VPN
Private Internet Access is a VPN that can prevent your Internet Service Provider, the government, and third-parties from tracking your online and allow you to stay completely anonymous. The software provides dedicated servers for torrenting and streaming, ensuring optimal performance and not slowing you down. You can also bypass geo-restrictions and view such services as Netflix, BBC, Disney+, and other popular streaming services without limitations, regardless of where you are.
Don’t pay ransomware authors – use alternative data recovery options
Malware attacks, particularly ransomware, are by far the biggest danger to your pictures, videos, work, or school files. Since cybercriminals use a robust encryption algorithm to lock data, it can no longer be used until a ransom in bitcoin is paid. Instead of paying hackers, you should first try to use alternative recovery methods that could help you to retrieve at least some portion of the lost data. Otherwise, you could also lose your money, along with the files. One of the best tools that could restore at least some of the encrypted files – Data Recovery Pro.
- ^ My Minecraft 1.13.2 is freezing with a "Not Responding" on launch and only getting as far as the title screen before totally freezing.. Reddit. The biggest collection of forums.
- ^ MINECRAFT NOT RESPONDING. Microsoft. Official Microsoft forum.
- ^ Tom Waren. Minecraft still incredibly popular as sales top 200 million and 126 million play monthly. The Verge. American technology news.
- ^ Why do I see the message, "Java(TM) Platform SE binary has stopped working". Java. Official website of the software developer.