Question
Issue: How to fix MoUSO Core Worker Process high CPU and memory usage in Windows?
Hello. I noticed that MoUSO Core Worker Process is using high amounts of CPU and memory. It causes my Windows PC to lag. Is there anything I can do to fix this?
Solved Answer
The MoUSO Core Worker Process is a Windows built-in component of Microsoft's Unified Update Platform (UUP). “USO” stands for Update Session Orchestrator. It is critical in controlling the order in which updates are downloaded and installed on the operating system. This process essentially determines which updates are prioritized and installed first.
While the MoUSO Core Worker Process is intended to begin its tasks when Windows searches for updates, it occasionally remains active for an extended period of time for no apparent reason. This can result in excessive CPU[1] or RAM consumption, causing performance issues and strain on system resources.
The consequences for users can be severe. High CPU and memory usage can slow down the system, resulting in lagging, freezing, and unresponsiveness. This may hinder productivity and frustrate users who rely on computers for work or recreation.
Furthermore, increased processing demands can generate more heat, potentially leading to overheating problems, particularly in laptops. Overheating can jeopardize system stability and even cause hardware components to fail. Furthermore, because the processor consumes more power during these periods of high resource usage, laptop batteries may drain faster.
Several potential solutions can be considered to address the issue of MoUSO Core Worker Process high CPU and memory usage. Restarting the computer can resolve temporary issues and give the process a fresh start. Installing available updates, which may include patches related to the MoUSO Core Worker Process, can help optimize the operating system's behavior.
Changing Windows Update settings like active hours or update notifications may give you more control over when the process runs. A clean boot can assist in determining whether any third-party applications are interfering with the MoUSO Core Worker Process.
In this guide, you will find 7 steps that should help you fix MoUSO Core Worker Process high CPU and memory usage in Windows. You can also try a maintenance tool like FortectMac Washing Machine X9 that can fix most system errors, BSODs,[2] corrupted files, and registry[3] issues. Otherwise, follow the step-by-step instructions below.
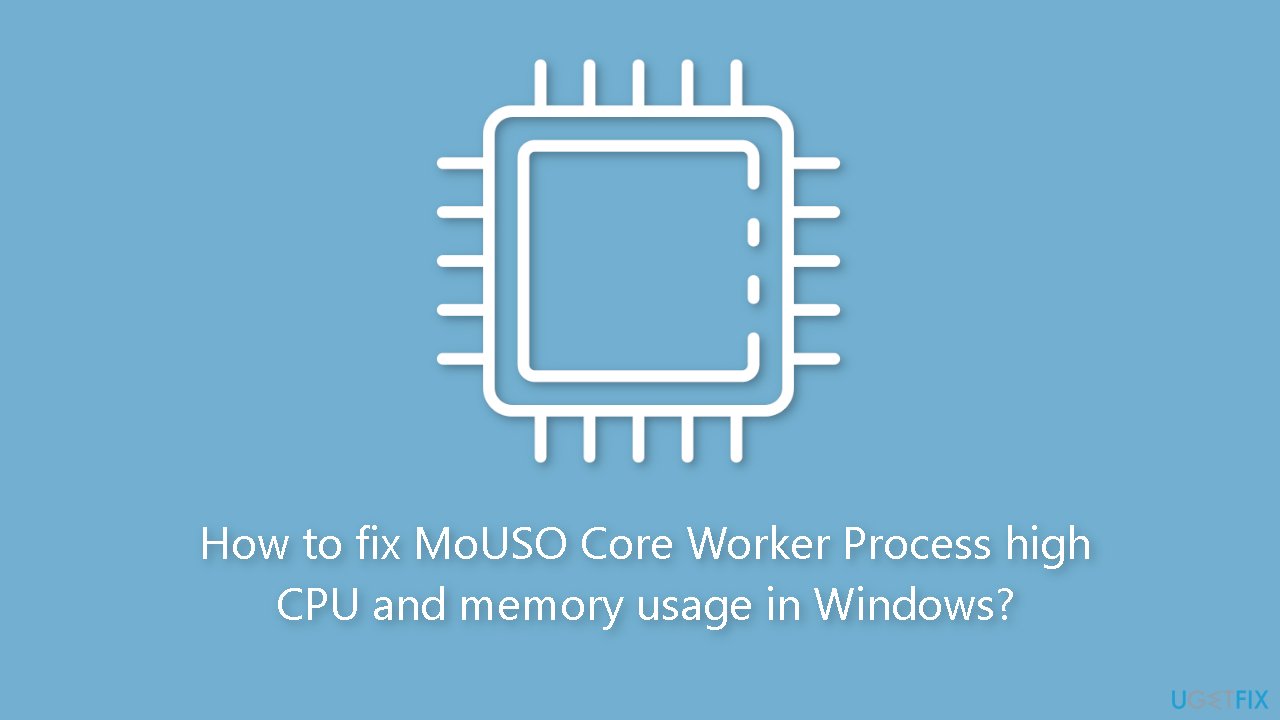
Solution 1. Verify the Process
- Right-click the Windows Start button.
- Select Task Manager from the context menu.
- Right-click on MoUSO Core Worker Process in the Task Manager.
- Select Properties from the context menu.
- In the Properties window, go to the General tab.
- Copy the path next to Location.
- Open File Explorer.
- Paste the copied path into the address bar of File Explorer.
- Find the executable file for the process.
- Right-click the executable file.
- Select Properties from the context menu.
- In the Properties window, navigate to the Details tab.
- Verify that Microsoft Corporation. All rights reserved is written next to Copyright.
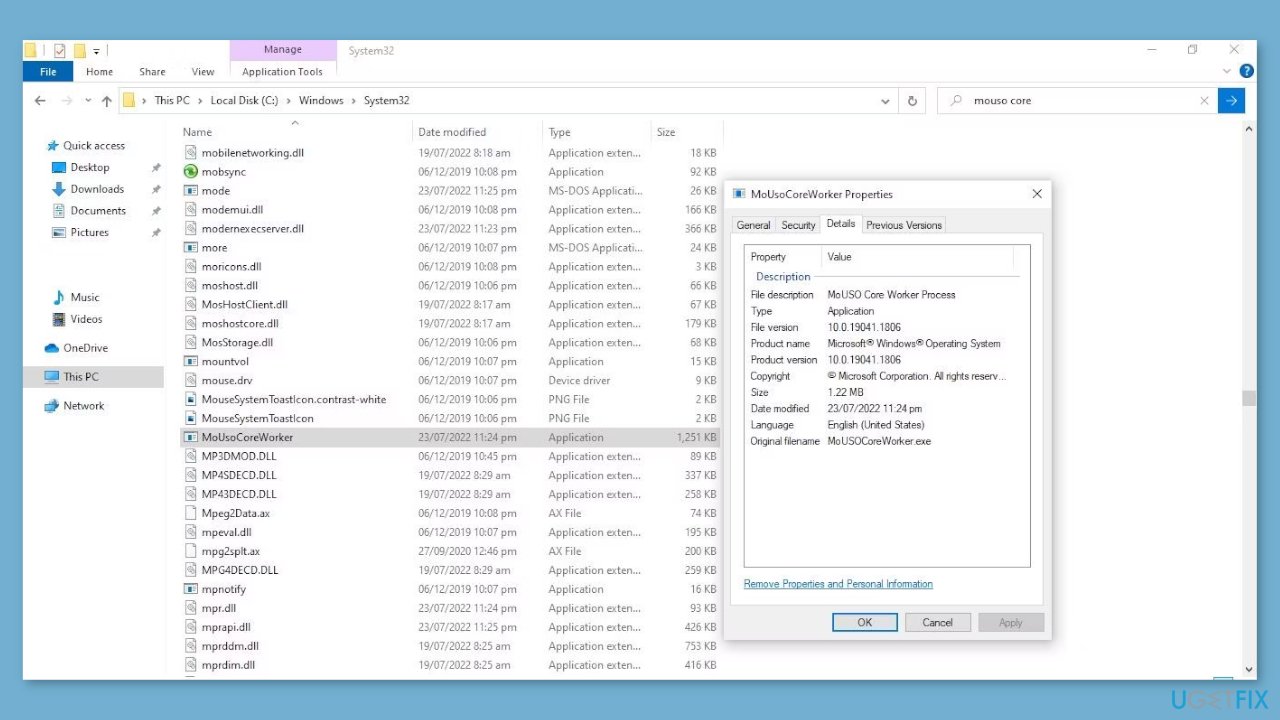
Solution 2. Restart the MoUSO Process
- Right-click on the Windows Start button.
- Select Task Manager from the context menu.
- In the Task Manager, right-click on MoUSO Core Worker Process.
- Click on End task to terminate the process.
- Restart your computer to ensure a fresh start.
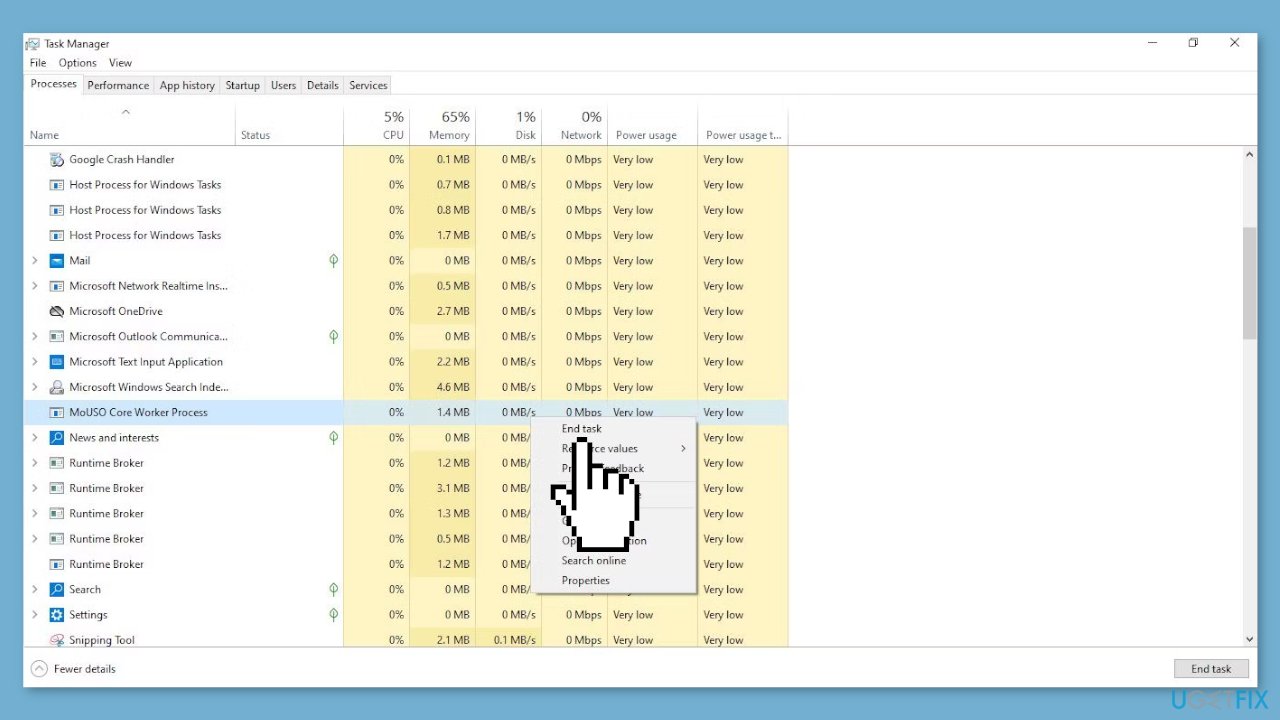
Solution 3. Install Windows Updates
- Press the Windows key + R to open the Run box.
- Type ms-settings:windowsupdate in the text box and press Enter.
- Click the Check for updates button.
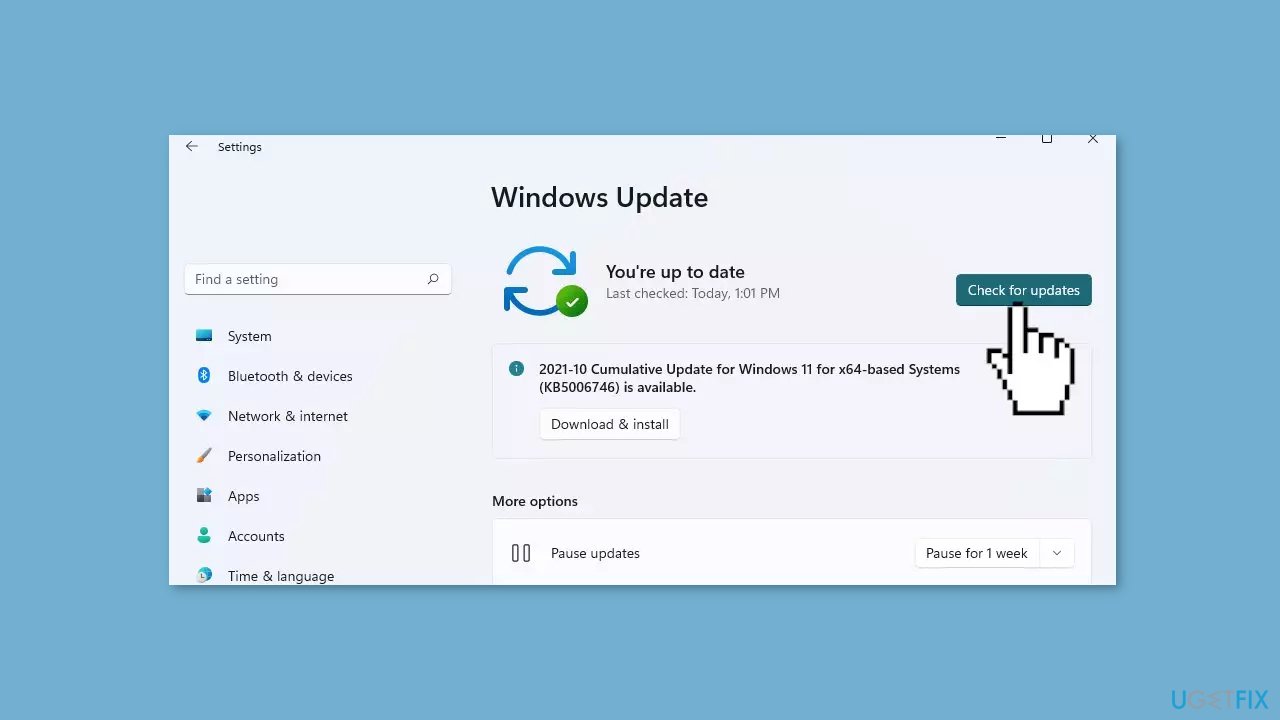
- If a new update is available, click the Download & Install all button.
- Restart your computer after the process is finished and check to see if the problem is fixed.
Solution 4. Run the Windows Update Troubleshooter
- Right-click the Windows Start button.
- Select Settings from the context menu.
- Go to Update & Security.
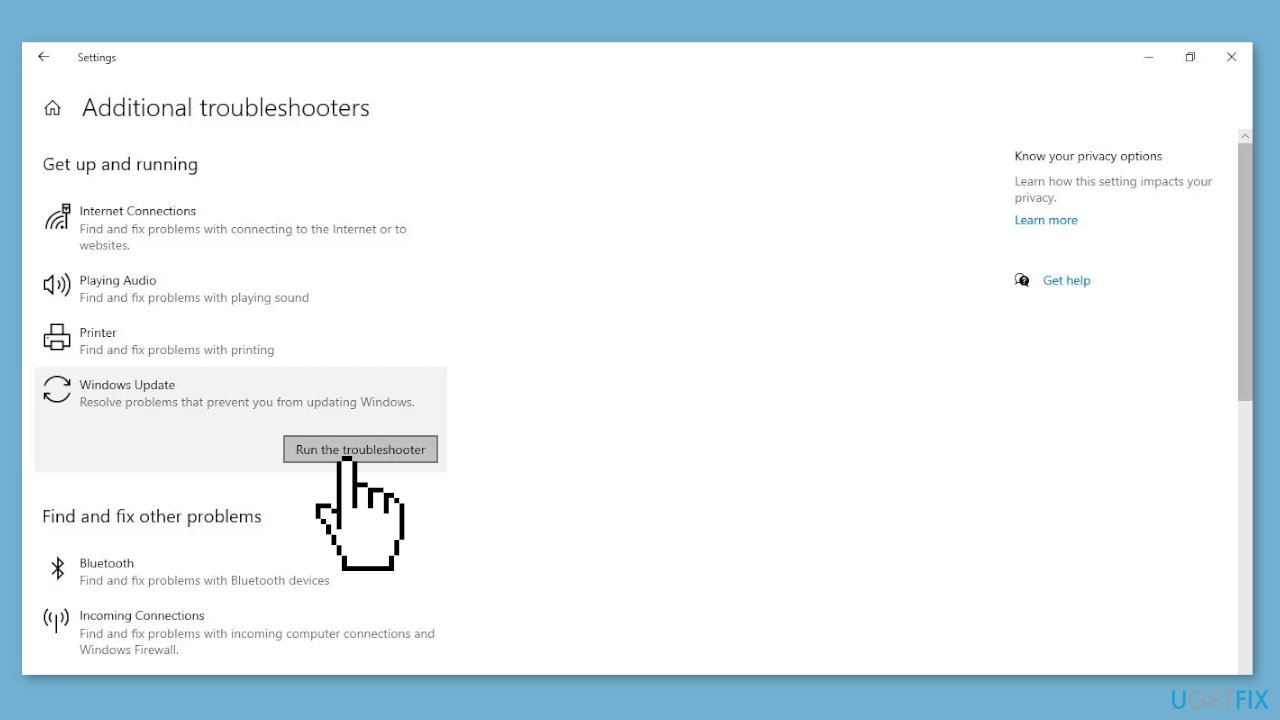
- In the left sidebar, select the Troubleshoot tab.
- In the right-hand pane, click on Additional troubleshooters.
- Under Get up and running, select Windows Update.
- Click on Run the troubleshooter.
Solution 5. Disable Delivery Optimization
- Open the Windows Settings app.
- Navigate to Update & Security.
- Select Advanced Options.
- Choose Delivery Optimization.
- If the Allow downloads from other PCs toggle is turned on, click on it to turn it off. Move the toggle to the left to disable it.
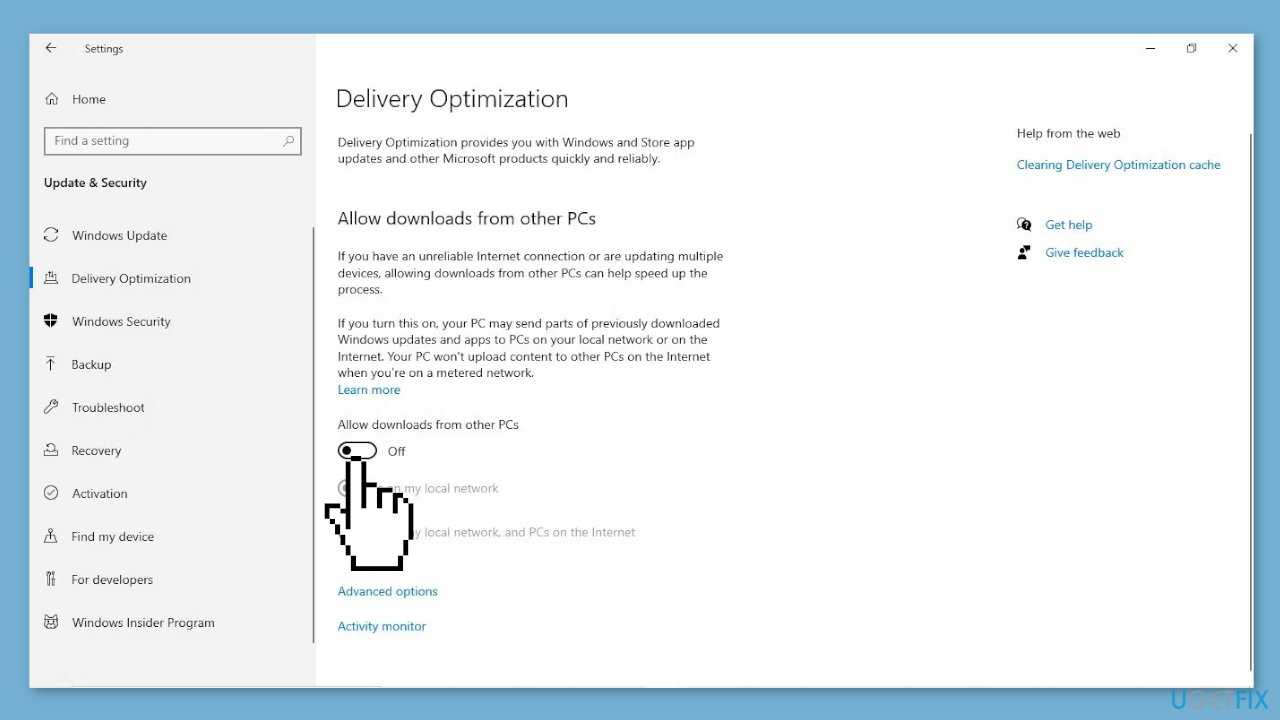
Solution 6. Restart Windows Update Services
- Open the Services app by searching for Services in the Windows search bar.
- In the right-hand pane, locate the Windows Update service.
- Right-click on the Windows Update service.
- Select Restart from the context menu to restart the service.
- In the Services app, locate the Update Orchestrator Service.
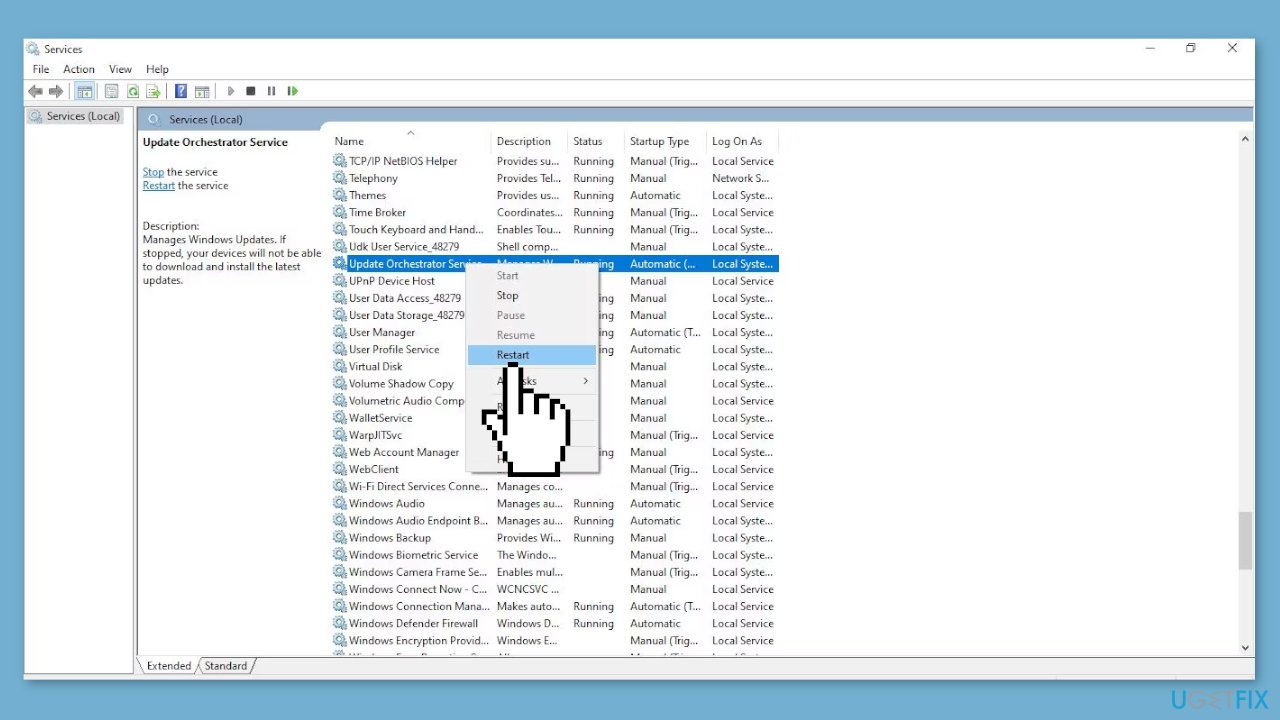
- Right-click on the Update Orchestrator Service.
- Select Restart from the context menu to restart the service.
Solution 7. Disable the Update Orchestrator Service
- Open the Services app.
- Within the Services app, locate the Update Orchestrator Service.
- Right-click on the Update Orchestrator Service.
- Select Properties from the context menu.
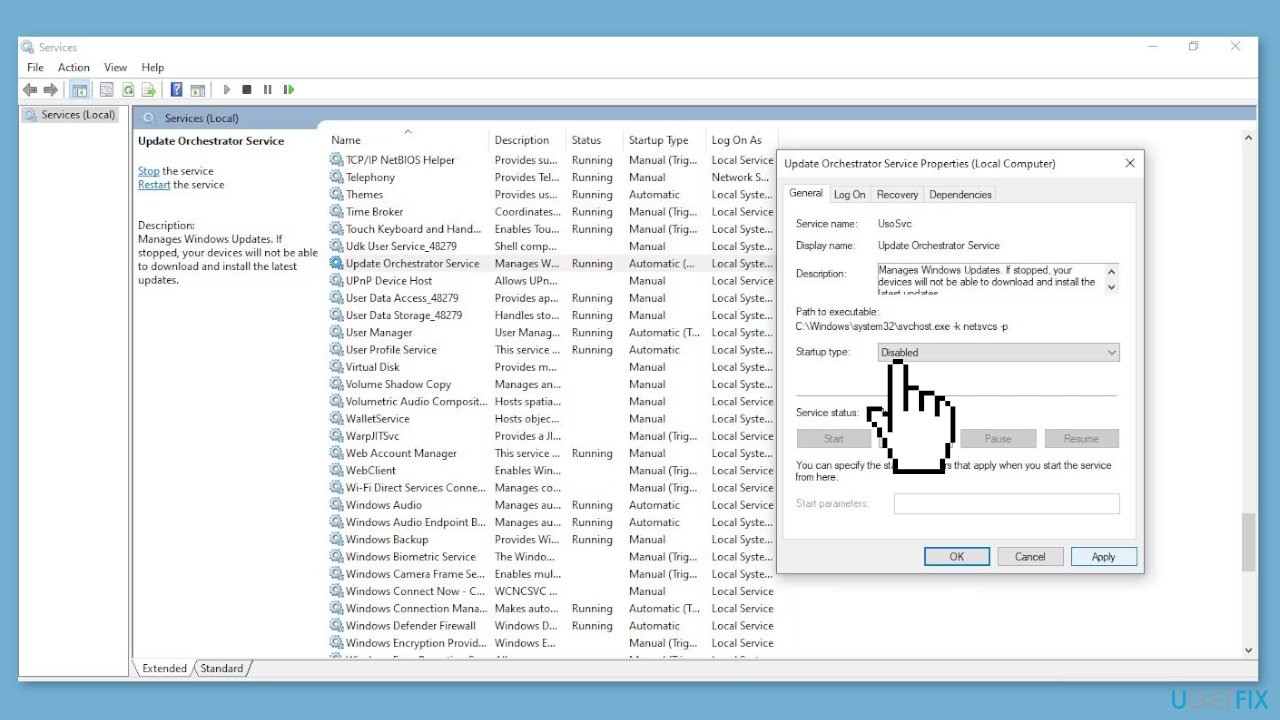
- On the General tab, select Disabled from the dropdown next to Startup type.
- Click on Apply and then OK to save the changes.
Repair your Errors automatically
ugetfix.com team is trying to do its best to help users find the best solutions for eliminating their errors. If you don't want to struggle with manual repair techniques, please use the automatic software. All recommended products have been tested and approved by our professionals. Tools that you can use to fix your error are listed bellow:
Prevent websites, ISP, and other parties from tracking you
To stay completely anonymous and prevent the ISP and the government from spying on you, you should employ Private Internet Access VPN. It will allow you to connect to the internet while being completely anonymous by encrypting all information, prevent trackers, ads, as well as malicious content. Most importantly, you will stop the illegal surveillance activities that NSA and other governmental institutions are performing behind your back.
Recover your lost files quickly
Unforeseen circumstances can happen at any time while using the computer: it can turn off due to a power cut, a Blue Screen of Death (BSoD) can occur, or random Windows updates can the machine when you went away for a few minutes. As a result, your schoolwork, important documents, and other data might be lost. To recover lost files, you can use Data Recovery Pro – it searches through copies of files that are still available on your hard drive and retrieves them quickly.
- ^ Central processing unit. Wikipedia, the free encyclopedia.
- ^ Chris Hoffman. Everything You Need To Know About the Blue Screen of Death. Howtogeek. Tech Insight Magazine.
- ^ Tim Fisher. What Is the Windows Registry?. Lifewire. Software and Apps.



