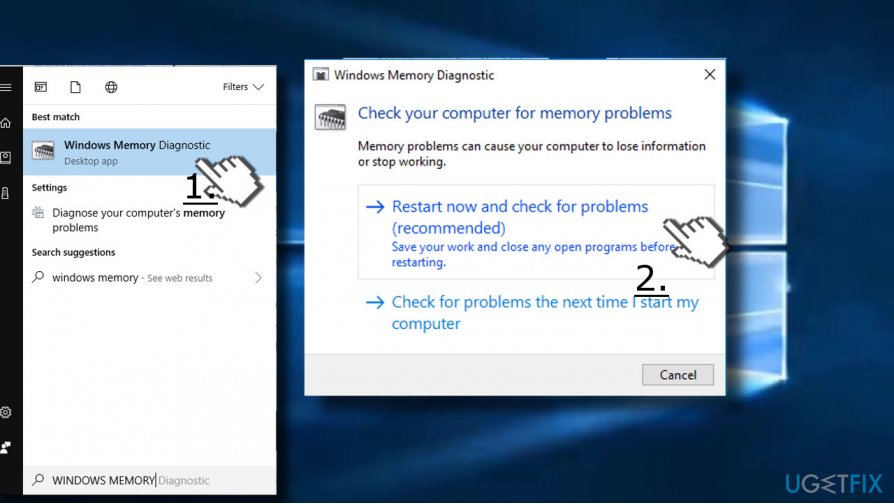Question
Issue: How to fix PFN_LIST_CORRUPT BSOD on Windows?
Does anyone know what contributes to the PFN_LIST_CORRUPT BSOD and how to fix it? This is scary, and I down know what to do since the error name is pretty difficult and seems crucial. Sometimes this BSOD is replaced by IRQL_NOT_LESS_OR EQUAL.
Solved Answer
PFN_LIST_CORRUPT error is the system issue that delivers BSOD. Blue screen of death is often associated with system damage and corruption, so people get concerned when their devices get shut down with such a message. The name of the particular issue might seem complex and serious, but the problem is mainly related to hard drive issues and system damage.
Major software problems, hardware failure, can give you this Blue Screen of Death out of nowhere. This is a serious issue and can be crucial for the system, but particular errors vary in solutions and complexity.[1] People come across it quite frequently, but the good news is that it does not fall for the group of fatal errors. The PFN_LIST_CORRUPT error indicates a problem related to the page frame number (PFN). The latter is rendered by the PC’s hard drive for locating all files on the physical disk.
In most of the cases, as we have already pointed out, the PFN_LIST_CORRUPT BSOD is triggered by PFN corruption. This list might get corrupted, and the error occurs. The issue might be permanent or temporary when it is triggered by a bad memory descriptor list. However, it may also imply problems related to RAM[2] or device drivers.
Despite the core of the error, PFN_LIST_CORRUPT BSOD can be fixed quite easily. Usually, it’s enough to update drivers, check RAM for corruption, disable or change antivirus tools,[3] and do similar changes to some settings. In this post, we’ll try to provide as many applicable PFN_LIST_CORRUPT BSOD fixes as possible.
NOTE: if you receive the PFN_LIST_CORRUPT error in rotation with the IRQL_NOT_LESS_OR EQUAL BSOD, please refer to that error solution to find out the fixes of the particular issue that is occurring on your device since these two can be related, but particular solutions differ.
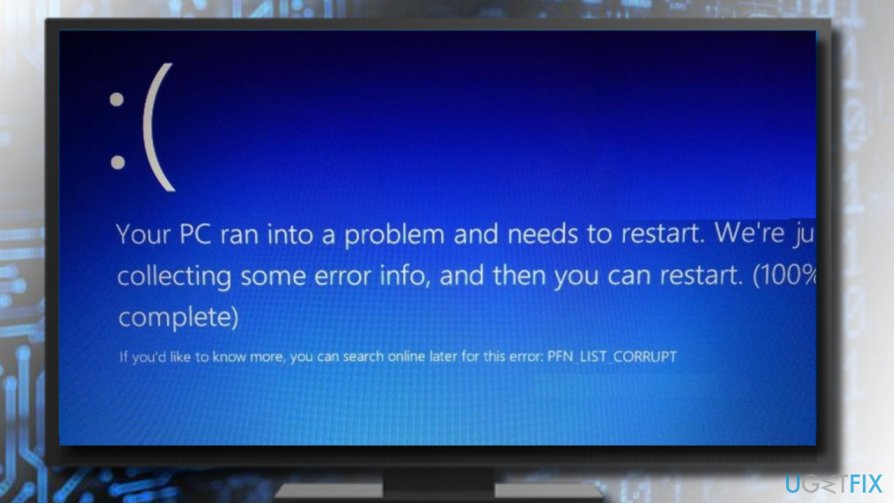
How to fix PFN_LIST_CORRUPT BSOD
PFN_LIST_CORRUPT BSOD can be fixed easily when the issue is not serious, but the power and connection to your computer need to be uninterrupted the whole time. Any connection issue or loss of power can interfere with setting changes and other solutions. It shouldn't take much time, but you need to follow all the steps and check all the possible places where the reason for this BSOD can root.
The first thing you should try is to use a reliable optimization utility. If the PFN_LIST_CORRUPT error is triggered by outdated drivers or corrupted system files, a full system scan with a tool, such as FortectMac Washing Machine X9, should be sufficient to fix it. This is the quick methods to solve such simple issues as file corruption that may trigger the BSOD. You can also try DriverFix, which is software designed to find and repair particular drivers. You can update drivers automatically with this tool and save time. If that did not help, please try these methods below and go through them. You might need to rely on some of them until you fix the issue properly.
Run the BSOD Troubleshooter
- Go to Settings and then find Update & Security options.
- Choose Troubleshoot from the menu on the left.
- Select BSOD on the right and choose Run the troubleshooter.
- Follow the steps and complete the check.
Check RAM and hard drive
IMPORTANT: finish and save any work that you were performing with your PC. The following method requires the system’s reboot, so you may lose any unsaved files.
- Press Windows key + R.
- Type mdsched.exe in the Run and press Enter.
- Once Widows Memory Diagnostics window shows up, select whether you want to Restart now and check for problems or Restart later and check for problems the next time.

- We recommend restarting immediately to isolate the culprit of the error. The system should restart automatically.
Check the hard drive
- Right-click on Windows key and select Command Prompt (Admin).
- Paste these commands one by one and press Enter:
chkdsk /f
bootrec.exe /rebuildbcd
bootrec.exe /fixmbr
bootrec.exe /fixboot - The system should perform the scan and fix detected problems automatically.
- Command Prompt may indicate the fact that your hard drive is currently in use. That’s normal because it’s a fact that you are now using your PC. Press Y and hit Enter to perform a scan during system’s reboot.
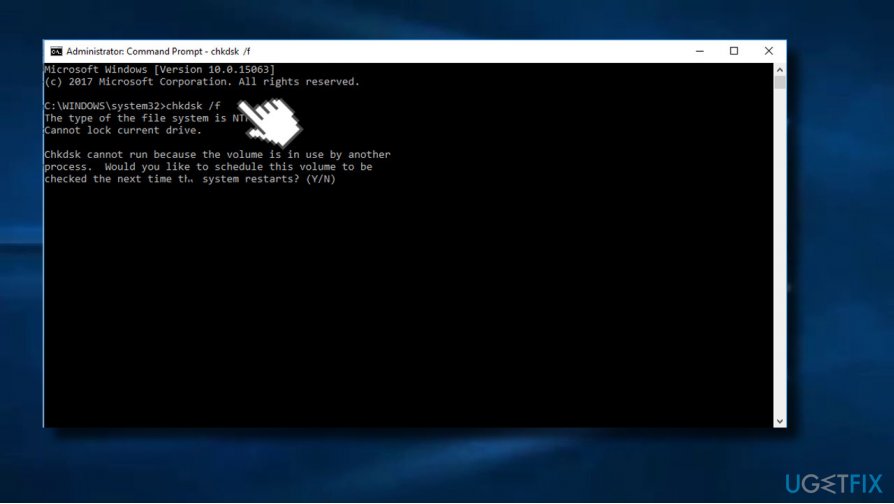
Update/reinstall device drivers
If RAM and hard drive check did not help to fix PFN_LIST_CORRUPT BSOD, navigate to Device Manager and check if there’s no outdated or corrupted device drivers. Malfunctioning drivers should be marked with a yellow exclamation mark.
- Right-click on Windows key and select Device Manager.
- Expand each device category and check the drivers.
- If any of them is marked with an exclamation mark, right-click on it, and select Update driver.
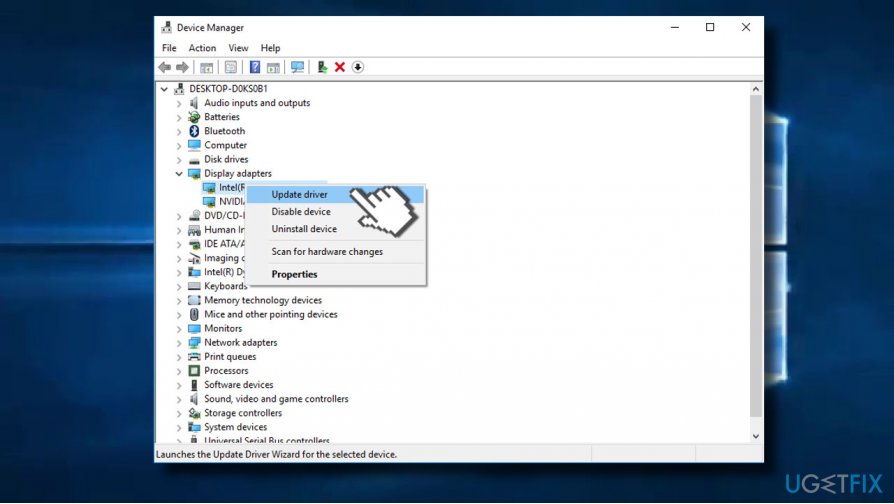
If all drivers seems to be OK, try checking their configuration:
- Right-click on Windows key and select Command Prompt (Admin).
- Type Verifier and select Create standard settings.
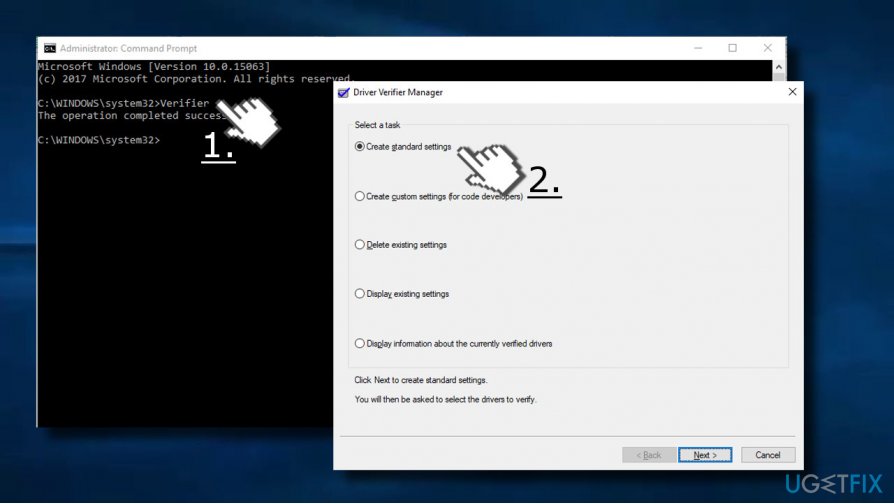
- Press Next to proceed.
- Now click Automatically select all drivers installed on this computer and click Finish.
- As soon as Windows finishes the scan, restart your PC. The reboot may last longer than usual, that’s normal.
Disable Microsoft OneDrive
- Put Edit group policy in Search.
- When the window opens, navigate to Local Computer Policy and then Computer Configuration.
- Click Administrative Templates and choose Windows Components.
- Find OneDrive.
- Locate Prevent the usage of OneDrive for file storage in the right. Double-click it.
- Enable and then Apply to disable OneDrive.
Enable a System Restore Point to fix PFN_LIST_CORRUPT
System Restore is a feature that was introduced with Windows 10. It allows creating an image of the current system’s state, which can later be enabled in case the system crashes or encounters errors like PFN_LIST_CORRUPT.
Windows 10 users can create System Restore Points manually when needed. However, the system creates these points automatically on a regular bases, so even if you haven’t created the restore point manually, you should found one created before the PFN_LIST_CORRUPT error started. To enable it, please follow these steps:
- Open Windows search and type System Restore Point.
- Select Create a restore point option.
- Click on System Restore button and hit Next.
- If the only Restore point you see on the list has been created before the system’s problems started, mark a check box saying Show more points at the bottom of the window.
- Now select the point that was created before the error occurrence and click Next.
- Now you’ll have to wait for the restore to be completed. This process may take some time.
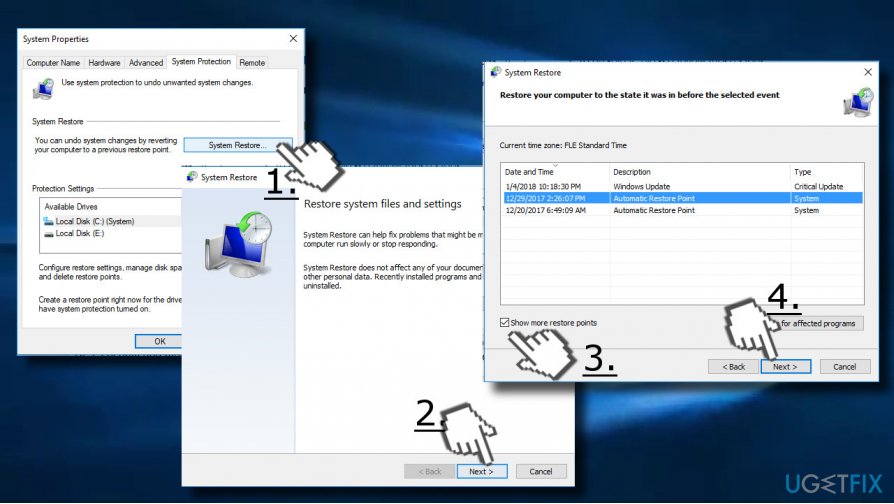
Disable/uninstall antivirus
According to people’s reports, the PFN_LIST_CORRUPT BSOD may be triggered by third-party antivirus tools. Therefore, if you are using Avast, Norton, Sophos, Malwarebytes or any other third-party security tool, try to disable it or uninstall temporarily.
At the same time, disable or remove apps responsible for PC’s optimization, adblocking, and other functions related to PC’s security and maintenance.
Repair your Errors automatically
ugetfix.com team is trying to do its best to help users find the best solutions for eliminating their errors. If you don't want to struggle with manual repair techniques, please use the automatic software. All recommended products have been tested and approved by our professionals. Tools that you can use to fix your error are listed bellow:
Prevent websites, ISP, and other parties from tracking you
To stay completely anonymous and prevent the ISP and the government from spying on you, you should employ Private Internet Access VPN. It will allow you to connect to the internet while being completely anonymous by encrypting all information, prevent trackers, ads, as well as malicious content. Most importantly, you will stop the illegal surveillance activities that NSA and other governmental institutions are performing behind your back.
Recover your lost files quickly
Unforeseen circumstances can happen at any time while using the computer: it can turn off due to a power cut, a Blue Screen of Death (BSoD) can occur, or random Windows updates can the machine when you went away for a few minutes. As a result, your schoolwork, important documents, and other data might be lost. To recover lost files, you can use Data Recovery Pro – it searches through copies of files that are still available on your hard drive and retrieves them quickly.
- ^ Tim Fisher. Blue Screen of Death (BSOD). Lifewire. Practical advice to help you live better with technology.
- ^ Random Access Memory (RAM). Techopedia. Tech insights.
- ^ Lucia Danes. The best anti-malware software of 2018. 2Spyware. The highest-quality information about malware and general security.