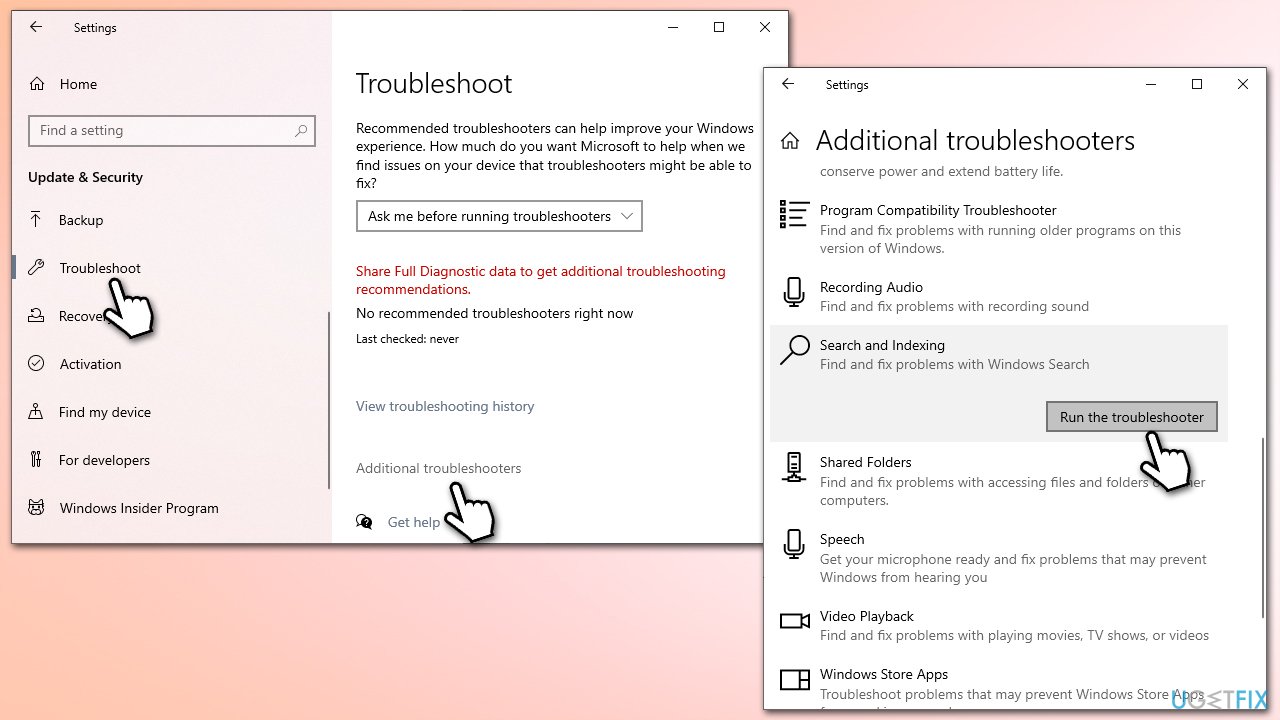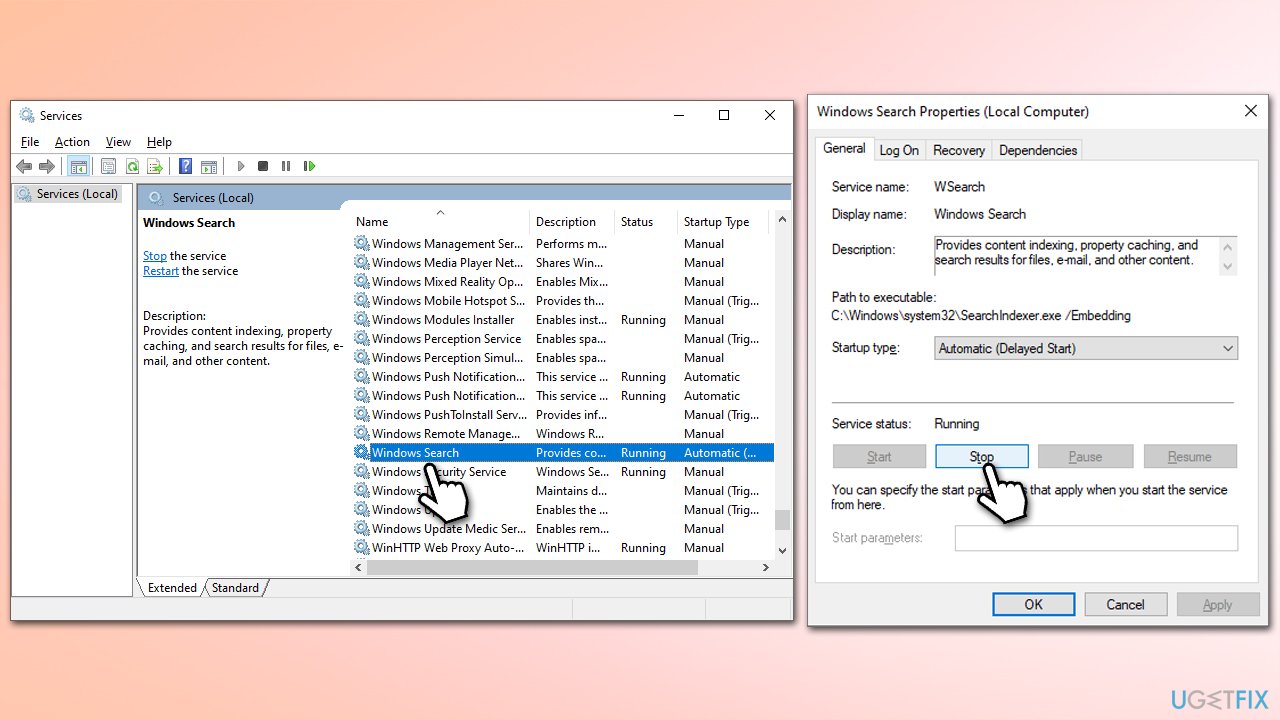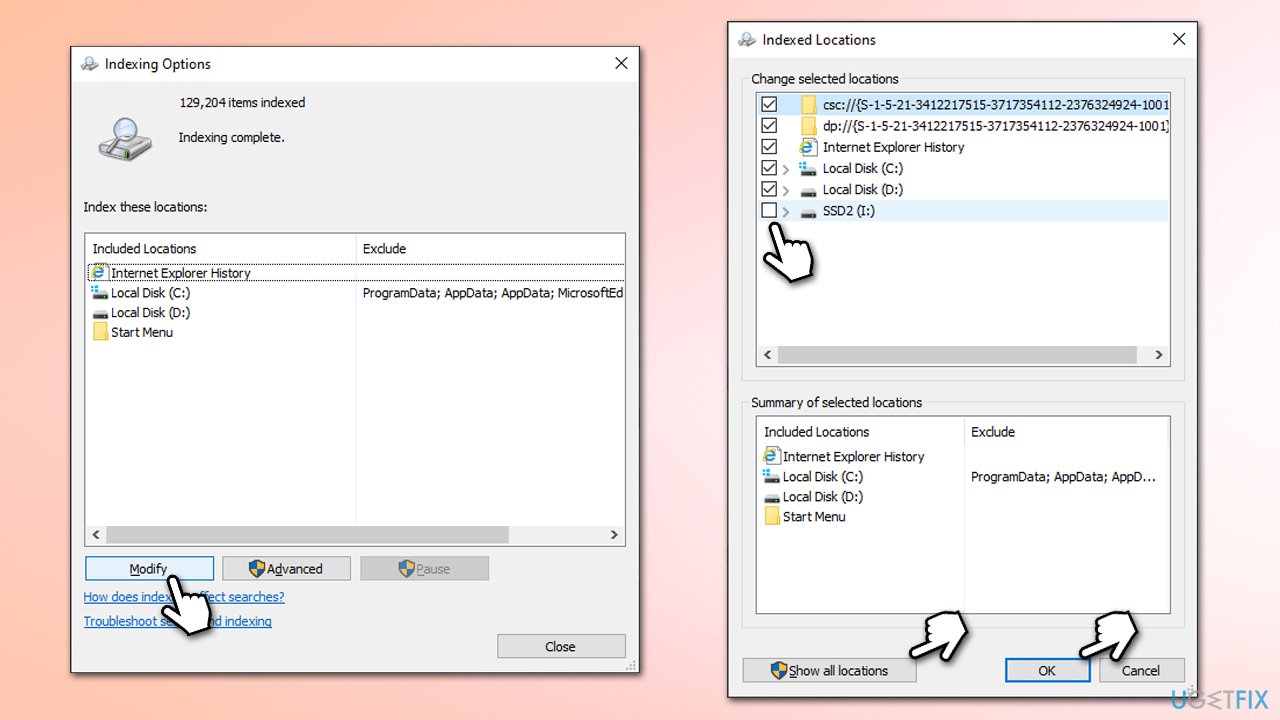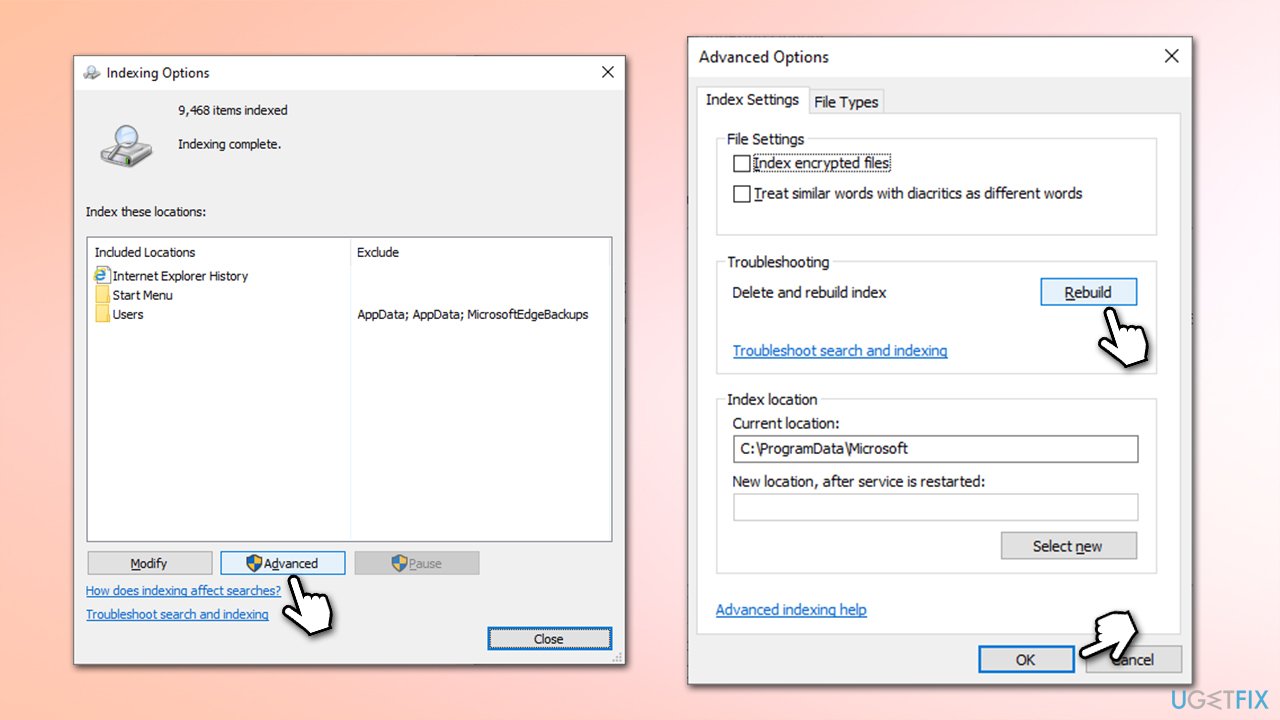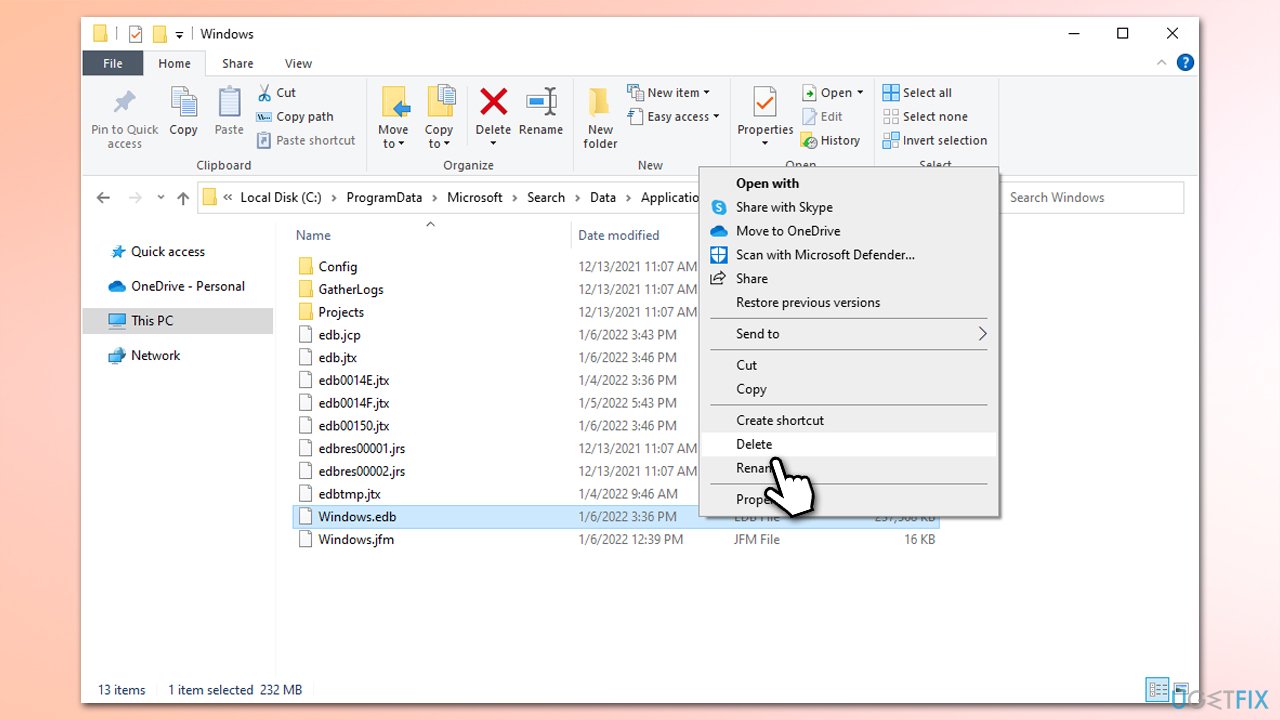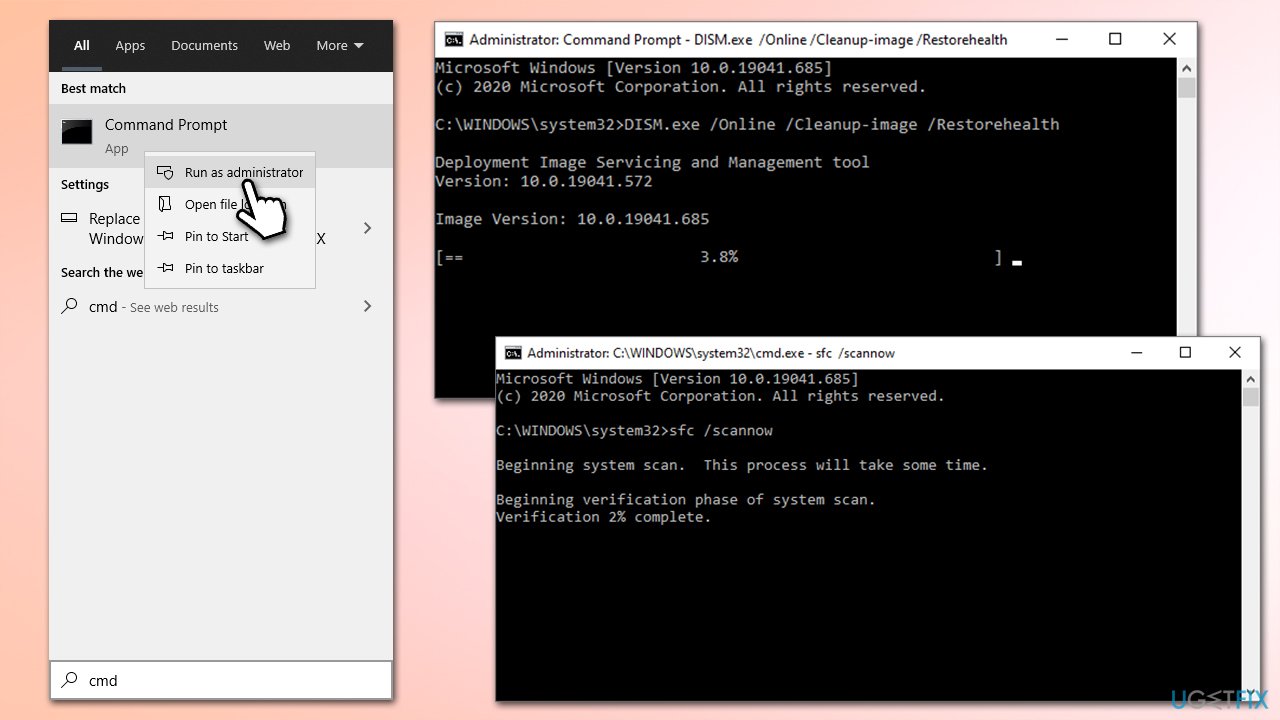Question
Issue: How to fix Searchindexer.exe high CPU usage in Windows?
Hey. For the past week or so, I have experienced some high CPU usage from Searchindexer.exe, even when I'm not doing anything in particular on my PC. It happens completely randomly, and I see my CPU go up to 50%. I have also noticed that Disk also jumps up to 100% at times. I tried to restart the process via the Task Manager and the problem goes away… for like 10 minutes, and then it's the same. Please help.
Solved Answer
If you open the Task Manager, you would see many processes running in the background at all times. This is not surprising at all, considering how many components Windows needs in order to perform its routine tasks, such as initiation of automatic Windows updates or ensuring that third-party apps are running without issues.
Searchindexer.exe stands for Microsoft Windows Search Indexer and is used for file search and indexing functions. It enables users to search for files or folders through various methods, such as the Start Menu or basic search made through Windows Explorer. There are other components that comprise the whole operation related to file search, e.g., SearchUI.exe.
Unfortunately, many users reported that Searchindexer.exe was hogging way too much of their CPU[1] or Disk at times when it shouldn't. This undoubtedly diminishes the performance of the device and sometimes even prevents people from using their PC normally. The phenomenon of excessive resource usage by Windows-based processes has been discussed by us in the past, and we helped people solve issues with WUDFHost, MsMpEng.exe, WSAPPX, and many others.
While Windows processes might sometimes spike up during the active time period, it shouldn't be happening without a reason. So, what is causing Searchindexer.exe high CPU usage, and how to fix it?
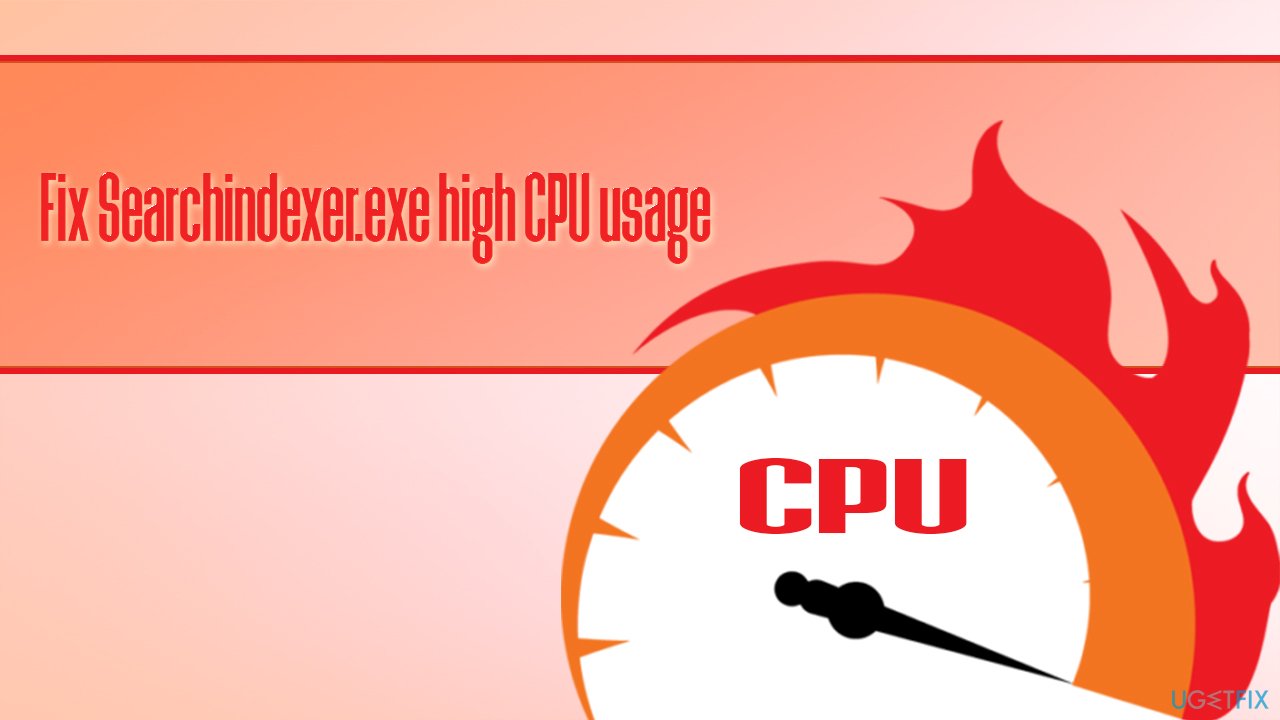
There could be many reasons why the problem occurs. For example, some users said that they experienced the issue right after rebuilding the index, which points to the corrupted data. In other cases, Windows updates could cause Windows Search Database to be flooded with data and get corrupted, which results in the Searchindexer.exe process trying to re-index everything, which can take a bunch of resources.
If you frequently encounter Windows issues, such as lag, Blue Screen[2] crashes, various errors, and high computer resource usage at an inadequate time, consider running a scan with a powerful PC repair and maintenance tool FortectMac Washing Machine X9. Not only can it find and replace damaged system components but also remove most of the installed malware, fix its damage done, and also clean all junk files from the system for better performance.
Solution 1. Run Search and Indexing troubleshooter
Troubleshooters[3] are excellent tools that might help you solve a lot of issues on your PC. Thus, we recommend starting from running one related to Search and Indexing.
- Right-click on Start, and go to Update & Security > Troubleshoot
- Click Additional Troubleshooters
- Scroll down and select Search and Indexing
- Click Run the troubleshooter

- Apply the suggested fixes.
Solution 2. Restart the service
You can try manually restarting the Windows Search service.
- Type in Services in Windows search and press Enter
- Scroll down until you find Windows Search – double click it
- If the service is running, click Stop and wait for 30 seconds

- Click Start and press Apply and OK.
Solution 3. Rebuild the index
- Press Win + R, type in Control Panel, and press Enter
- On the top-right corner, click on View by option and select Small icons
- Pick Indexing options
- Click Modify
- Mark the locations that you want to be indexed and click OK (you can also use Show all locations at the bottom-left of the window if you can't see the location you are looking for)

- In the Indexing Options window, click Advanced
- Click Rebuild under Delete and rebuild index. This might take a while, depending on how large your drives are. During the rebuilt process, you might not be able to use the search bar or receive incomplete results

- Finally, click OK and exit all the windows.
Solution 4. Delete the search database if it's too large
As we already mentioned, if the database becomes too big or corrupted, it might cause Windows to try to re-index it, causing high CPU and Disk usage.
- Press Win + E on your keyboard to open File Explorer
- Navigate to the following location (make sure Hidden files are visible. You can enable the option in File Explorer by going into the View tab and marking the Hidden items option):
C:\ProgramData\Microsoft\Search\Data\Applications\Windows - Look at the Windows.edb file – check its size
- If this file is incredibly large, proceed with the following:
- Access Windows Search service as explained in our second solution
- Right-click Windows Search and select Stop
- Now delete the Windows.edb file by marking it and pressing Shift + Delete on your keyword

- Go back to services and make sure the Windows Search service is running by right-clicking it and pressing Start.
Solution 5. Run SFC and DISM
System file corruption is one of the main reasons for the high CPU usage of certain Windows services. To fix it, you can run SFC and DISM via elevated Command Prompt:
- Type cmd in Windows search and press Enter
- When User Account Control (UAC) shows up, click Yes
- First, check whether or not the Windows image is damaged and whether it is repairable. Run these commands, pressing Enter after each:
DISM /Online /Cleanup-Image /CheckHealth
DISM /Online /Cleanup-Image /ScanHealth
DISM /Online /Cleanup-Image /RestoreHealth - Once done, run SFC – use the following command:
sfc /scannow
- Restart your system.
Repair your Errors automatically
ugetfix.com team is trying to do its best to help users find the best solutions for eliminating their errors. If you don't want to struggle with manual repair techniques, please use the automatic software. All recommended products have been tested and approved by our professionals. Tools that you can use to fix your error are listed bellow:
Prevent websites, ISP, and other parties from tracking you
To stay completely anonymous and prevent the ISP and the government from spying on you, you should employ Private Internet Access VPN. It will allow you to connect to the internet while being completely anonymous by encrypting all information, prevent trackers, ads, as well as malicious content. Most importantly, you will stop the illegal surveillance activities that NSA and other governmental institutions are performing behind your back.
Recover your lost files quickly
Unforeseen circumstances can happen at any time while using the computer: it can turn off due to a power cut, a Blue Screen of Death (BSoD) can occur, or random Windows updates can the machine when you went away for a few minutes. As a result, your schoolwork, important documents, and other data might be lost. To recover lost files, you can use Data Recovery Pro – it searches through copies of files that are still available on your hard drive and retrieves them quickly.
- ^ Jon Martindale. What is a CPU?. Digital Trends. Tech News, Reviews, Deals, and How-To's.
- ^ Blue Screen of Death (BSoD). Techopedia. Professional IT insight.
- ^ Troubleshooting. Wikipedia. The free encyclopedia.