Question
Issue: How to fix SearchUI.exe high CPU usage in Windows?
Hello, I've noticed that my PC is making a lot of noise, and after checking the Device Manager, I saw that SearchUI.exe is using way too much CPU. What is that and how can I fix it?
Solved Answer
Resource consumption on a Windows PC is dynamic, continually adjusting based on the tasks and applications running. There will be instances where the Central Processing Unit (CPU), the heart of the computer, will experience temporary spikes in its usage. This is a normal occurrence and should not cause alarm.
However, consistent and prolonged high CPU usage can become a concern, affecting a computer’s performance. One such instance that some Windows users have reported is frequent or sustained high CPU usage by the SearchUI.exe process.
SearchUI.exe is a core component of Windows, specifically responsible for the search bar functionality located in the taskbar. This feature allows users to search for files, applications, and other data stored on their computer. It's noteworthy to mention that SearchUI.exe has undergone some changes over the years.
In earlier versions of Windows, it also catered to Cortana, Microsoft's voice-activated digital assistant. However, with Cortana becoming obsolete in later updates, the sole function of SearchUI.exe now revolves around providing search capabilities within the Windows interface.
There could be several reasons behind the high CPU usage of SearchUI.exe. Some potential triggers include an overload of indexing tasks, outdated system files, or even software conflicts. Another possibility could be the presence of malware disguised under the same name, which could increase resource consumption.
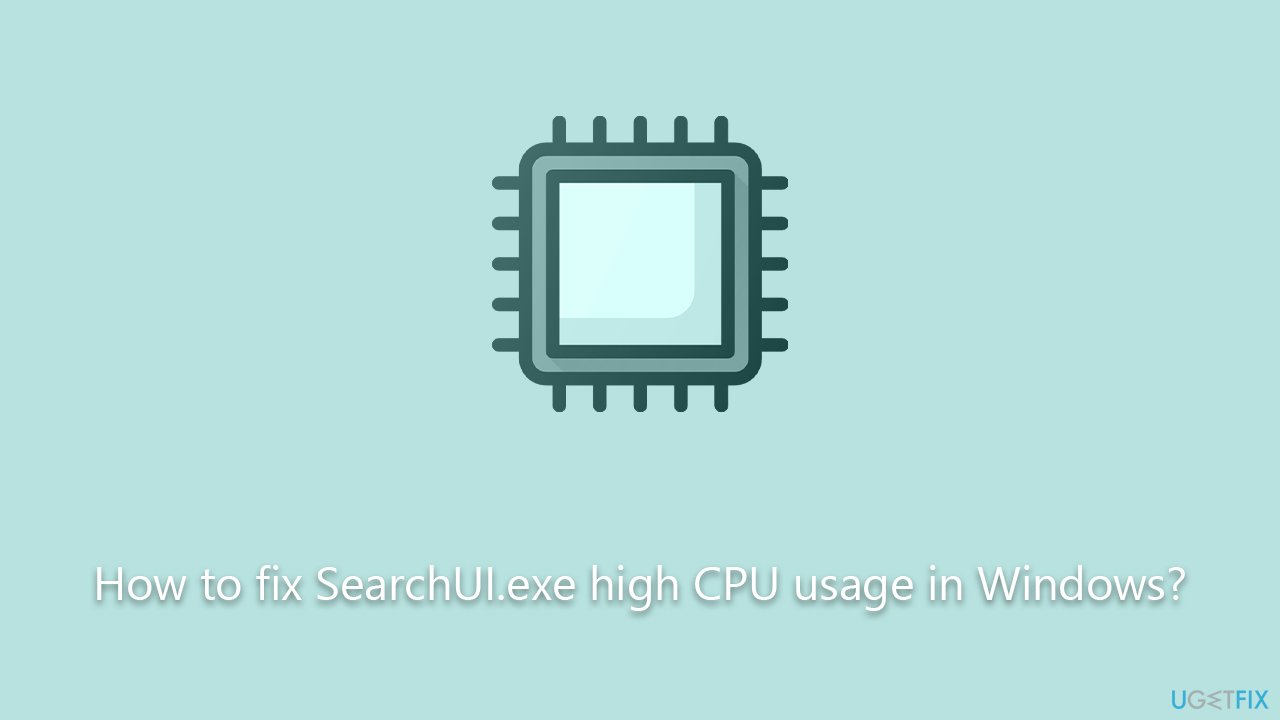
While these are some of the reasons why high CPU usage by SearchUI.exe might occur, it's essential to remember that each situation can differ. Therefore, it's advisable to seek detailed solutions to address this issue, which will be provided below this article.
Lastly, for users looking for a comprehensive fix, the FortectMac Washing Machine X9 PC repair tool offers an efficient solution to diagnose and resolve system-related issues.
Fix 1. Restart the Search service
Windows Search service is responsible for indexing content, and at times, it might misbehave. Restarting the service can reset its behavior.
- Press Win + R to open the Run dialog.
- Type services.msc and press Enter.
- Locate Windows Search in the list.
- Right-click on it and select Restart.
- If the service is not running, select Start instead.
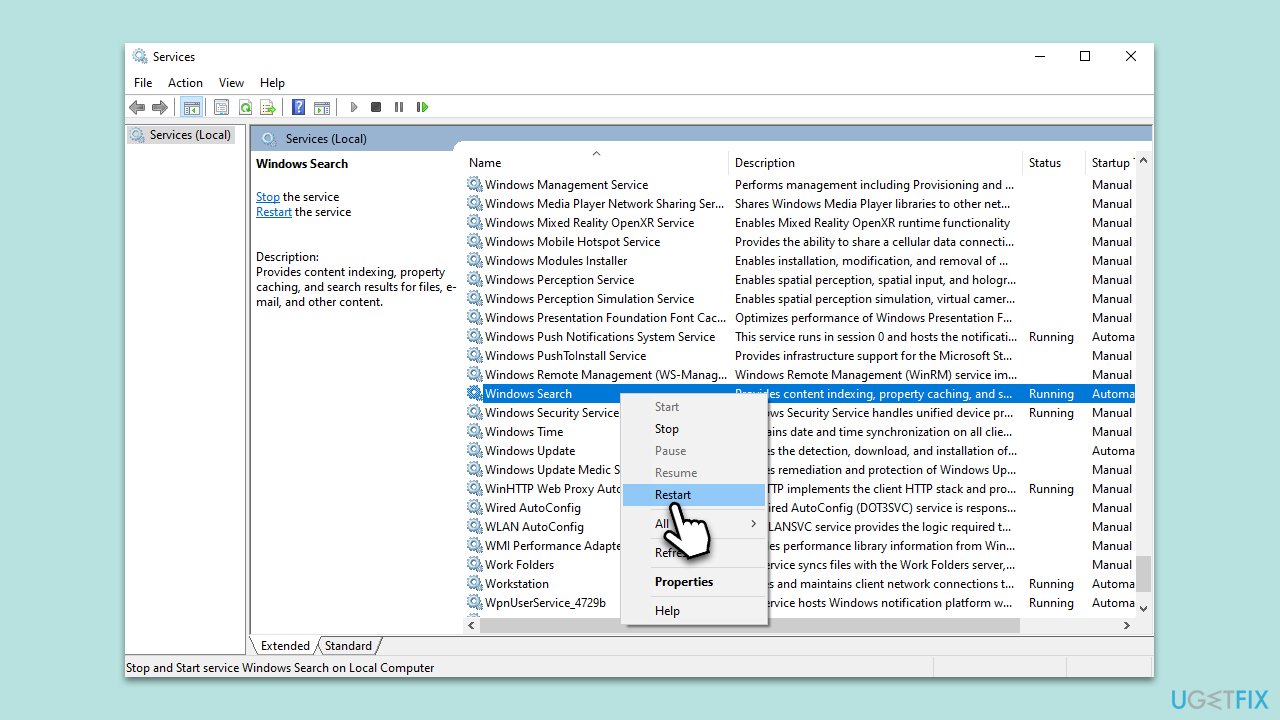
Fix 2. Check for malware
Malicious software might masquerade as genuine processes. To check your system, scan it with reputable third-party security software or simply employ Microsoft Defender (or Microsoft Safety Scanner):
- Type Windows Security in the Windows search bar and hit Enter.
- Select Virus & threat protection.
- Pick Scan options.
- Choose Microsoft Defender Offline scan and click Scan now.
- Your computer will immediately restart and begin a deep scan.
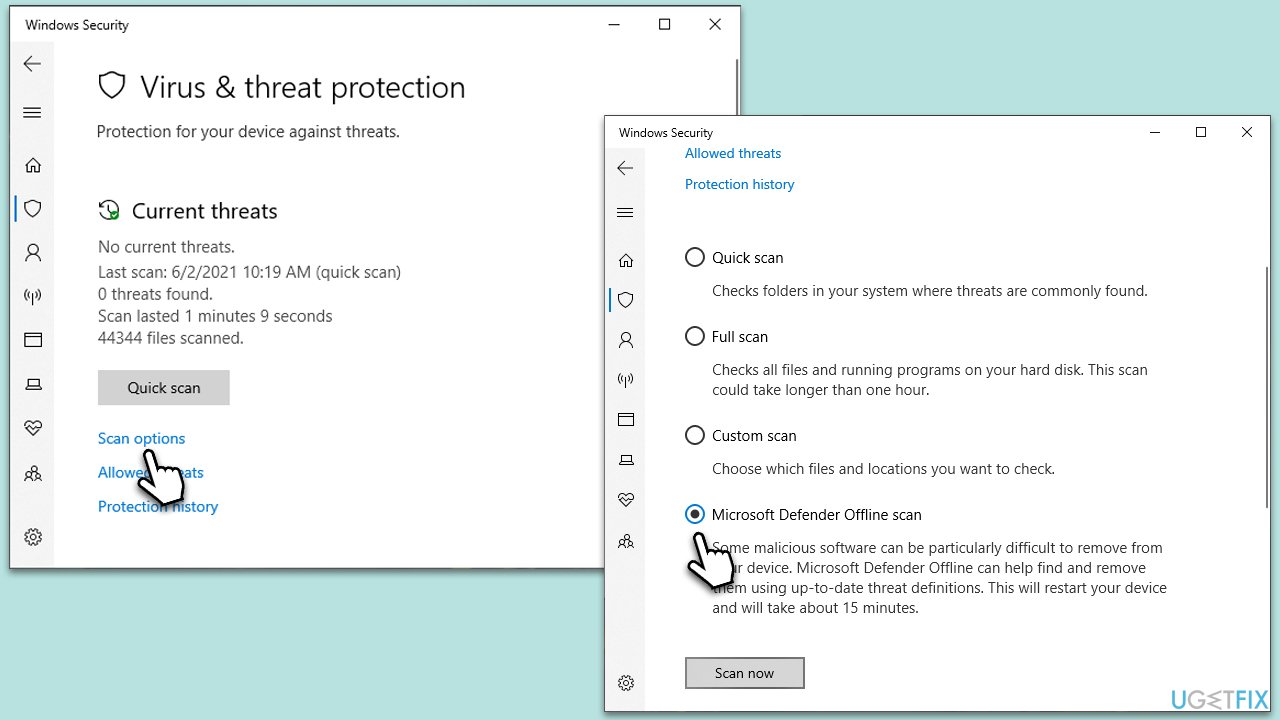
Fix 3. Update Windows
Ensuring your operating system is updated can resolve various issues, including those that may cause high CPU usage. Microsoft frequently releases updates that address known bugs.
- Type Updates in Windows search and press Enter.
- When the new window opens, click Check for updates and wait.
- If there are optional updates available, install them as well.
- Restart your computer to implement the changes.
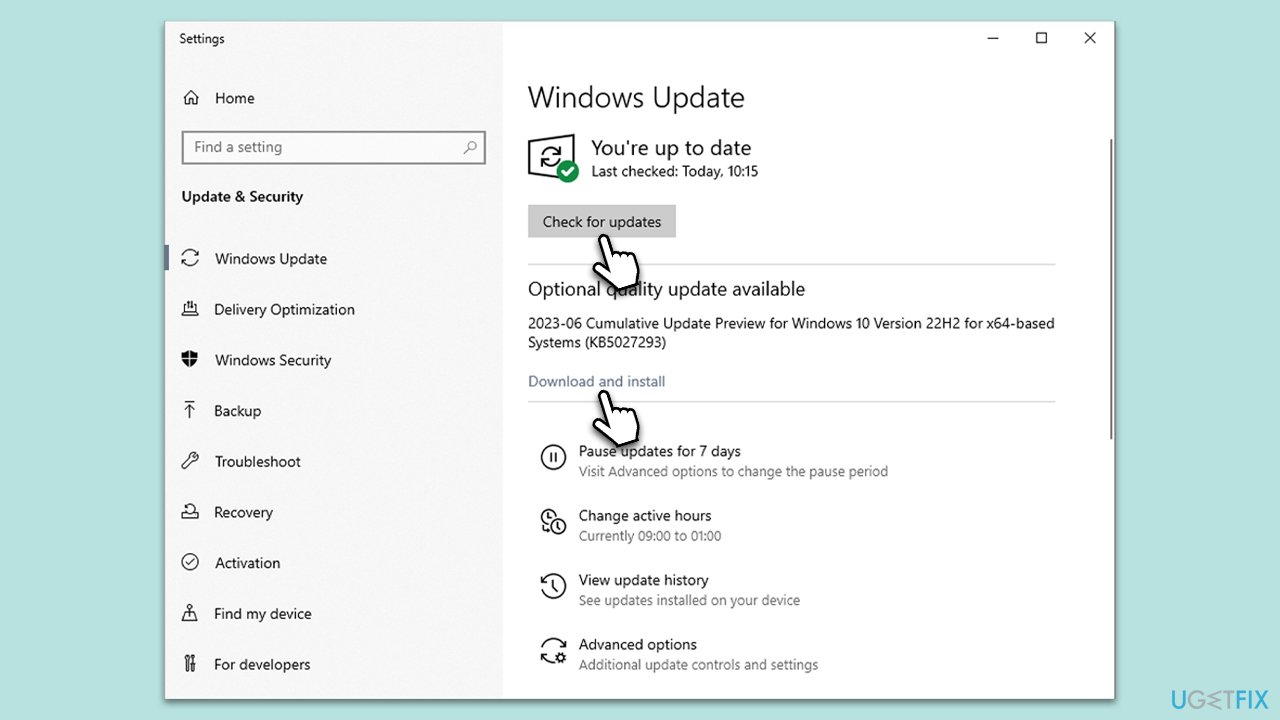
Fix 4. Uninstall the latest Windows updates
While updates are meant to improve the system, they can sometimes introduce new issues. If you've noticed the high CPU usage after a recent update, you might consider uninstalling it to see if it resolves the issue.
- Type Control Panel in Windows search and press Enter.
- Select Programs > Uninstall a program.
- Click on View installed updates on the left side of the window.
- Sort all the updates by date.
- Right-click on the most recent update and select Uninstall.
- Proceed with on-screen instructions.
- Then, type Updates in Windows search and press Enter.
- Click Pause the updates for 7 days (in Windows 11, you can pick a different time period).
- Install updates only once the issue is addressed by Microsoft.

Fix 5. Repair corrupted system files
Damaged system files can cause erratic behavior, including high CPU usage. Please follow these steps to address this with SFC and DISM scans:
- Type cmd in Windows search.
- Right-click on Command Prompt and pick Run as administrator.
- User Account Control window will show up – click Yes when prompted.
- Then, copy and paste the following command, pressing Enter after:
sfc /scannow - Wait till the scan is finished. If Windows finds system file integrity violations, it will attempt to fix them. After this, use the set of the following commands, pressing Enter each time:
DISM /Online /Cleanup-Image /CheckHealth
DISM /Online /Cleanup-Image /ScanHealth
DISM /Online /Cleanup-Image /RestoreHealth - (Note: if you get an error executing this last command, add /Source:C:\RepairSource\Windows /LimitAccess to it and try again).
- Close down the Command Prompt and restart your system.
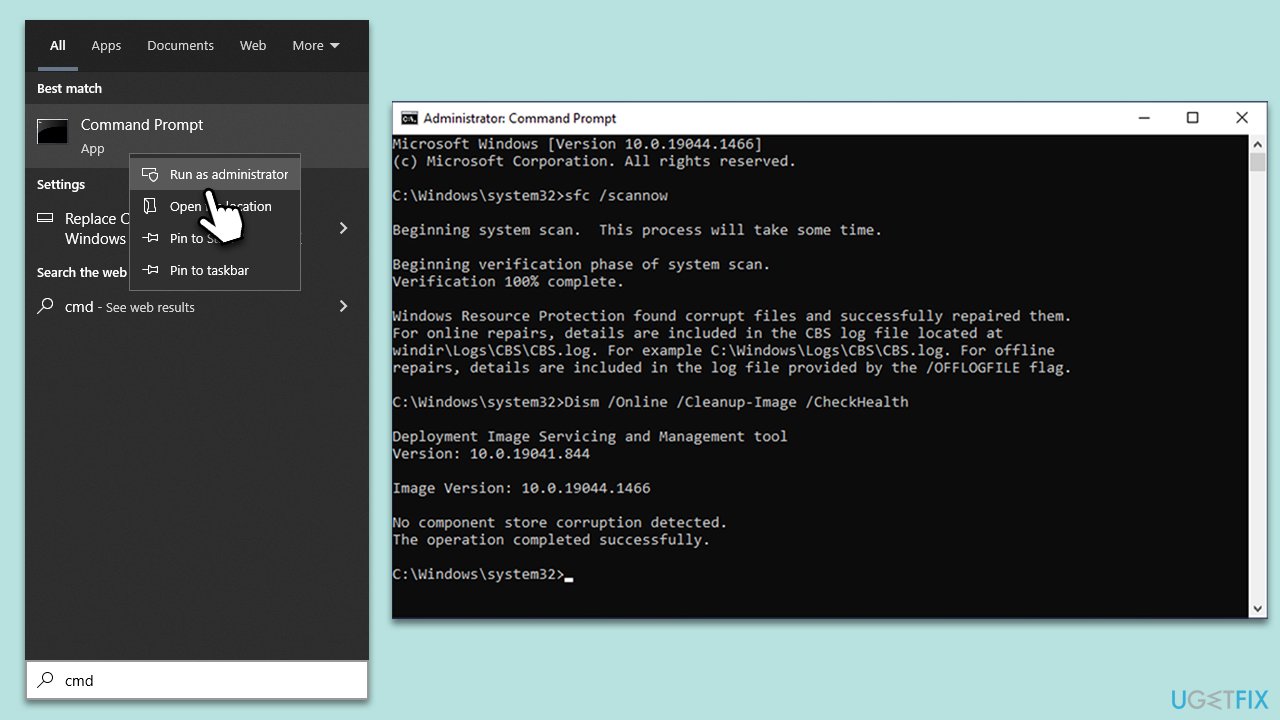
Fix 6. Check for software conflicts
Certain third-party software can conflict with native Windows processes, leading to elevated CPU usage. Safe Boot, which starts Windows with a minimal set of drivers and services, can help identify such conflicts.
- Type msconfig in Windows search and hit Enter.
- Go to the Services tab and tick the Hide all Microsoft services checkbox.
- Select Disable all.
- Go to the Startup tab and click Open Task Manager.
- Here, right-click on each of the non-Windows entries and select Disable.
- Close down the Task Manager.
- Go to the Boot tab and tick the Safe boot option.
- Restart your device.
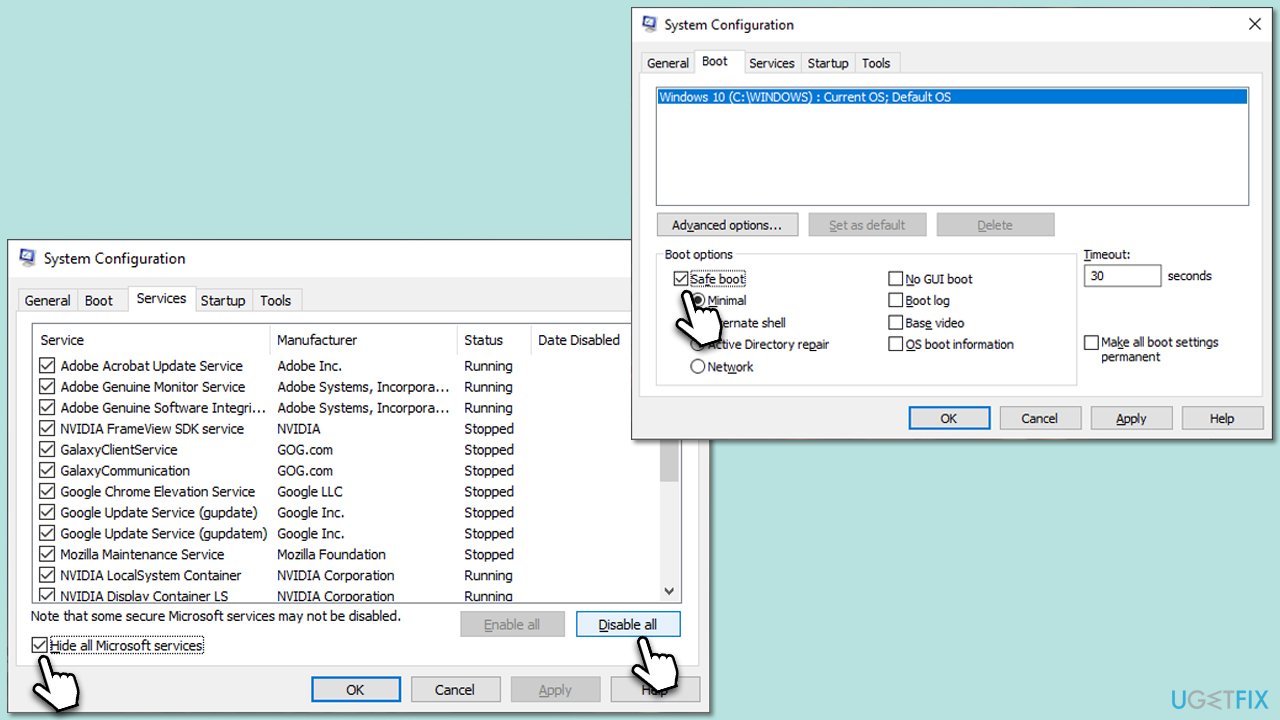
Repair your Errors automatically
ugetfix.com team is trying to do its best to help users find the best solutions for eliminating their errors. If you don't want to struggle with manual repair techniques, please use the automatic software. All recommended products have been tested and approved by our professionals. Tools that you can use to fix your error are listed bellow:
Protect your online privacy with a VPN client
A VPN is crucial when it comes to user privacy. Online trackers such as cookies can not only be used by social media platforms and other websites but also your Internet Service Provider and the government. Even if you apply the most secure settings via your web browser, you can still be tracked via apps that are connected to the internet. Besides, privacy-focused browsers like Tor is are not an optimal choice due to diminished connection speeds. The best solution for your ultimate privacy is Private Internet Access – be anonymous and secure online.
Data recovery tools can prevent permanent file loss
Data recovery software is one of the options that could help you recover your files. Once you delete a file, it does not vanish into thin air – it remains on your system as long as no new data is written on top of it. Data Recovery Pro is recovery software that searchers for working copies of deleted files within your hard drive. By using the tool, you can prevent loss of valuable documents, school work, personal pictures, and other crucial files.



