Question
Issue: How to fix Steam fatal error "Failed to load Steamui.dll"?
Hello. Since yesterday, I can't open Steam because of “Fatal error, failed to load steamui.dll.” Is there anything that could be done about this? I can't play my games because of this. Help would be appreciated.
Solved Answer
Steam, a popular gaming platform with a vast library of games, has been used by gamers for nearly two decades. With over 50,000 games[1] to choose from and frequent discounts, it's no surprise that it's widely installed on users' systems. Despite its user-friendly interface, the Steam client sometimes encounters technical issues.
One such problem is the “Failed to load Steamui.dll” error, which users may encounter when launching the application or installing it for the first time. The Steamui.dll file is a Dynamic Link Library (DLL) file, similar to an executable file.[2] DLL files contain code and elements necessary for specific tasks and require a host to execute them.
While the Windows operating system includes numerous DLL files, there are also many imported ones. In this case, the Steamui.dll file is responsible for ensuring smooth operation of the Steam user interface and executing server-related tasks. If this file fails to load due to various reasons, users will encounter the “Failed to load Steamui.dll” error. Consequently, they won't be able to launch the platform or play games installed on it.
In this guide, you will find 7 steps that should help you fix “Failed to load Steamui.dll” Steam error in Windows. You can also try using a maintenance tool like FortectMac Washing Machine X9 that can fix most system errors, BSODs,[3] corrupted files, and registry issues. Otherwise, follow the step-by-step instructions below.
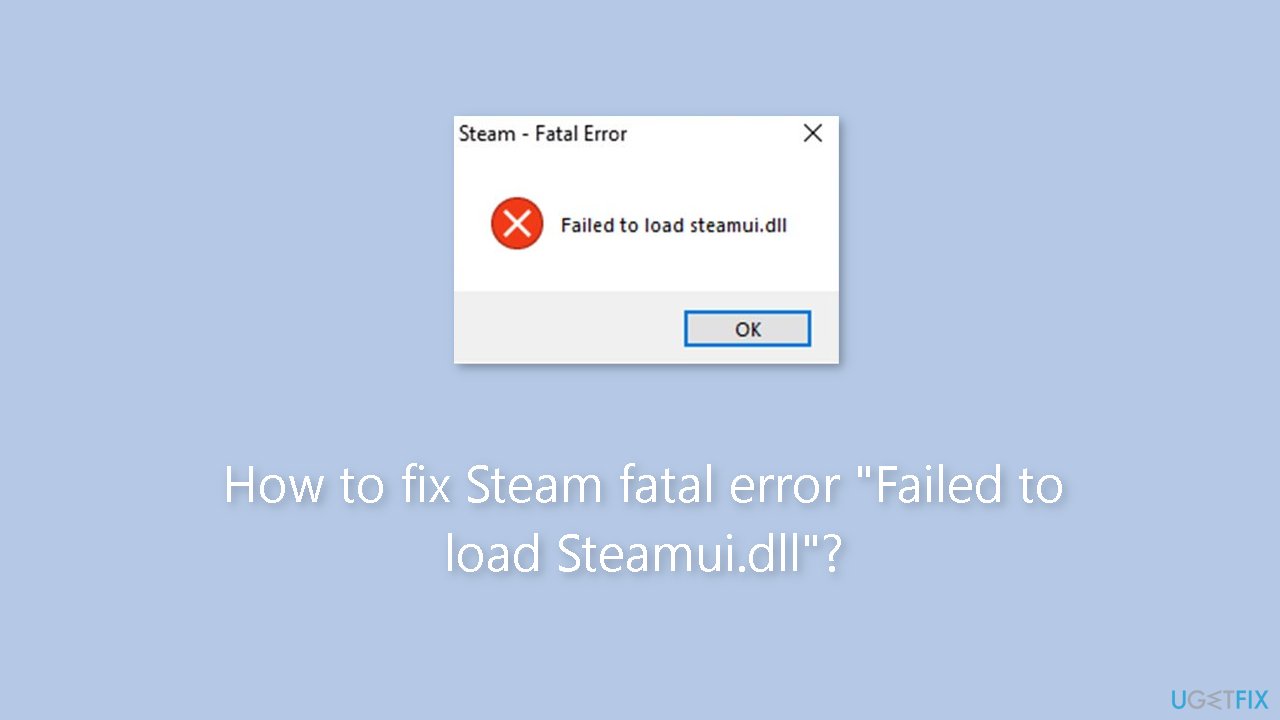
Solution 1. Fix Corrupted System Files
Use Command Prompt commands to repair system file corruption:
- Open Command Prompt as administrator
- Use the following command and press Enter:
sfc /scannow
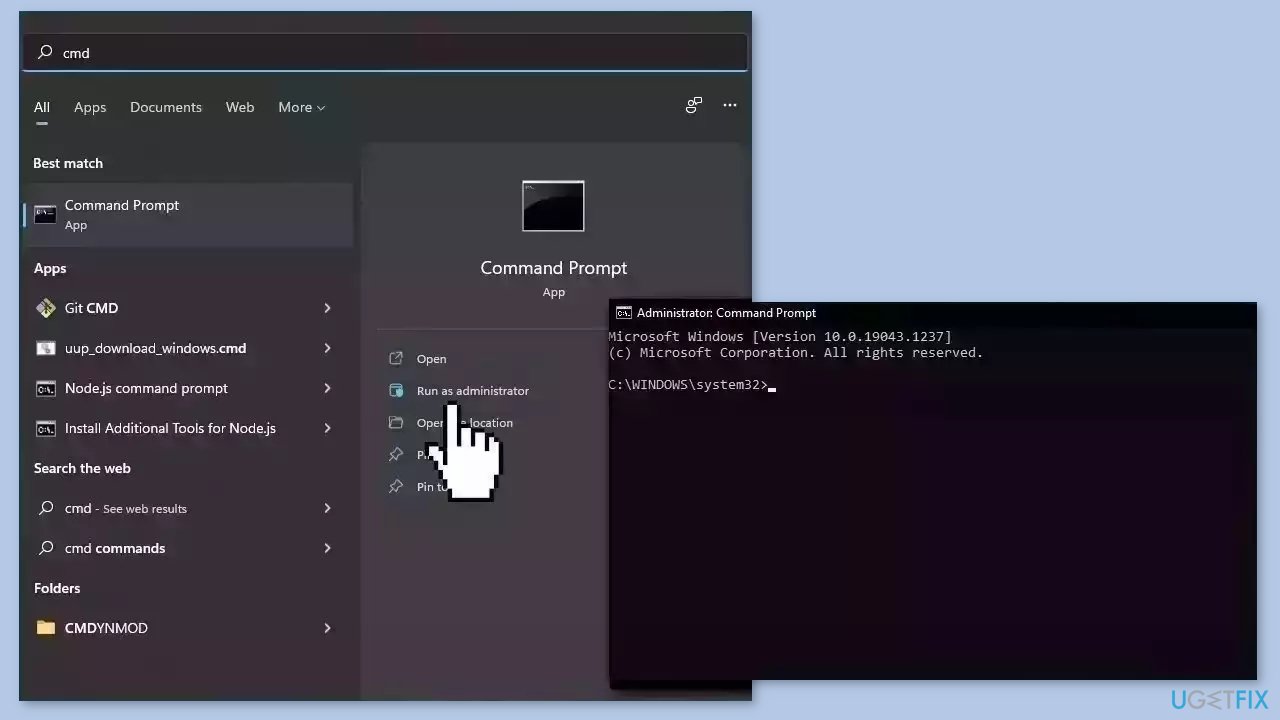
- Reboot your system
- If SFC returned an error, then use the following command lines, pressing Enter after each:
DISM /Online /Cleanup-Image /CheckHealth
DISM /Online /Cleanup-Image /ScanHealth
DISM /Online /Cleanup-Image /RestoreHealth
Solution 2. Run the App as an Administrator
Let's start with simple solutions. In some cases, the app might not run correctly without sufficient rights. Thus, you should right-click the Steam EXE file (or the shortcut) and select Run as administrator. If that helped, use the following instructions to make the app run as administrator automatically every time you launch it:
- Right-click on the Steam icon and select Properties
- Go to the Compatibility tab
- Mark the Run this program as an administrator option
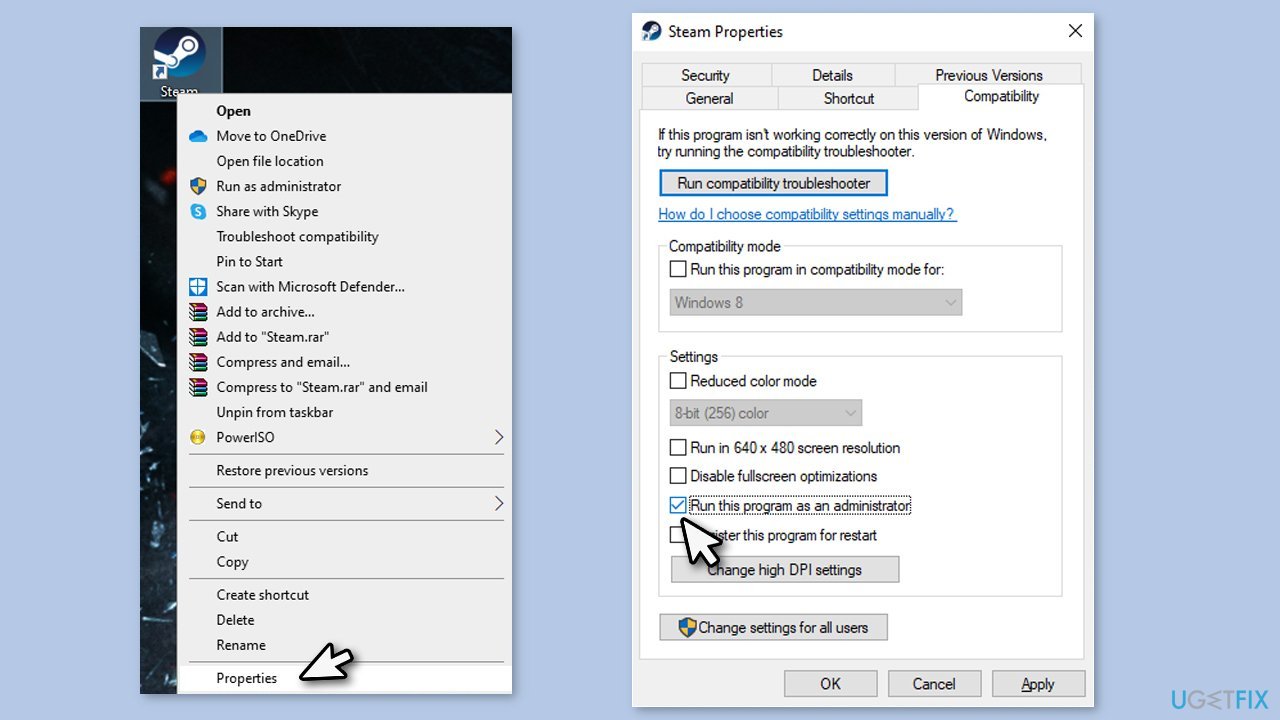
- Click Apply and OK.
Solution 3. Re-Register SteamUI.dll
- Press the Windows key + R to open the Run dialog box.
- In the Run dialog box, type CMD and then hold down the Ctrl, Shift, and Enter keys simultaneously. This will open the Command Prompt as an administrator.
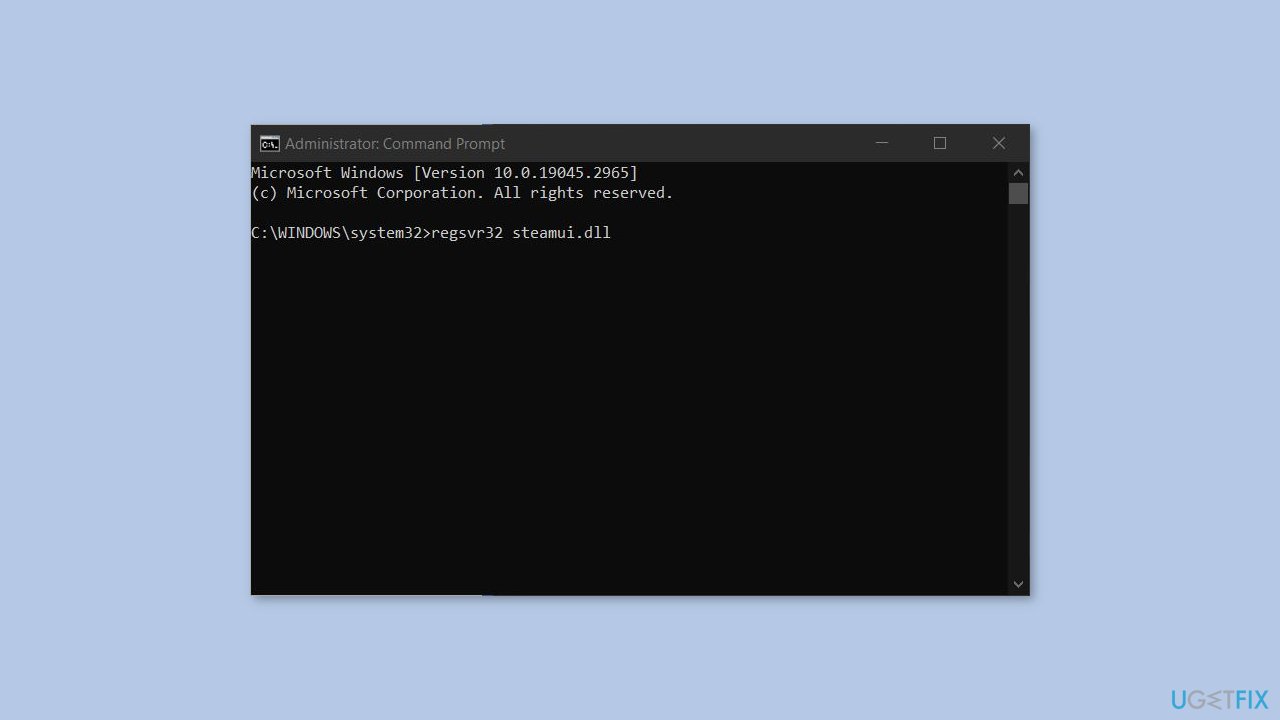
- In the Command Prompt window, type regsvr32 steamui.dll and press Enter.
- Close the Command Prompt window.
- Restart your PC.
Solution 4. Delete Libswscale-X.dll and SteamUI.dll Files
Steam file corruption might be causing the launcher to crash. You can delete the files, and Steam should re-download the missing ones once you launch it:
- Right-click on Steam shortcut and select Properties
- At the bottom of the window, click Open File Location
- Find the Libswscale-X.dll file (the X represents version number, it could be 3,4 or 5) and delete it with keyboard combination Shift + Del
- Do the same thing with SteamUI.dll
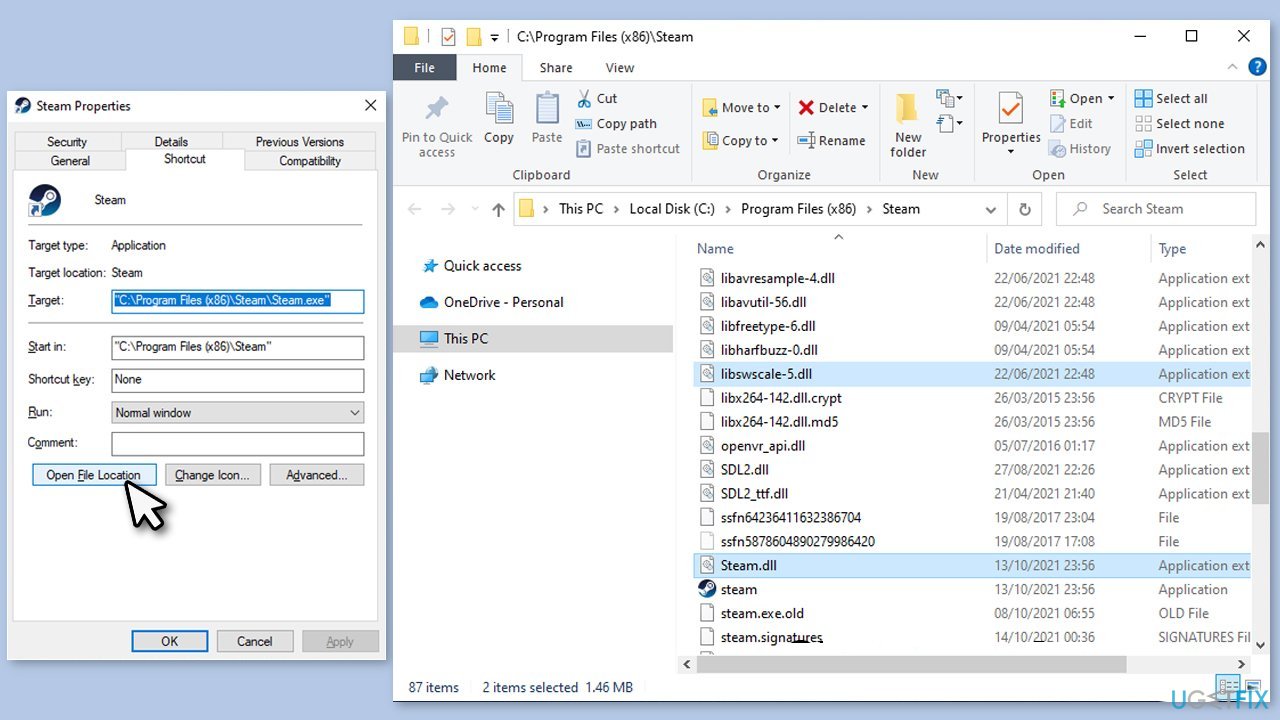
- Try launching the client.
Solution 5. Add Parameters into Steam's Shortcut
There is a way to fix this by deleting Steam files in Safe Mode, although at this point, it would be better to proceed with the step below. Instead, you could add the following parameters into Steam's shortcut:
- Right-click on Steam shortcut or EXE file and select Properties
- In the Shortcut tab, under Target, type in the following commands after the file's location:
-clientbeta client_candidate - For example, it should look as follows:
“C:\Program Files (x86)\Steam\Steam.exe -clientbeta client_candidate”
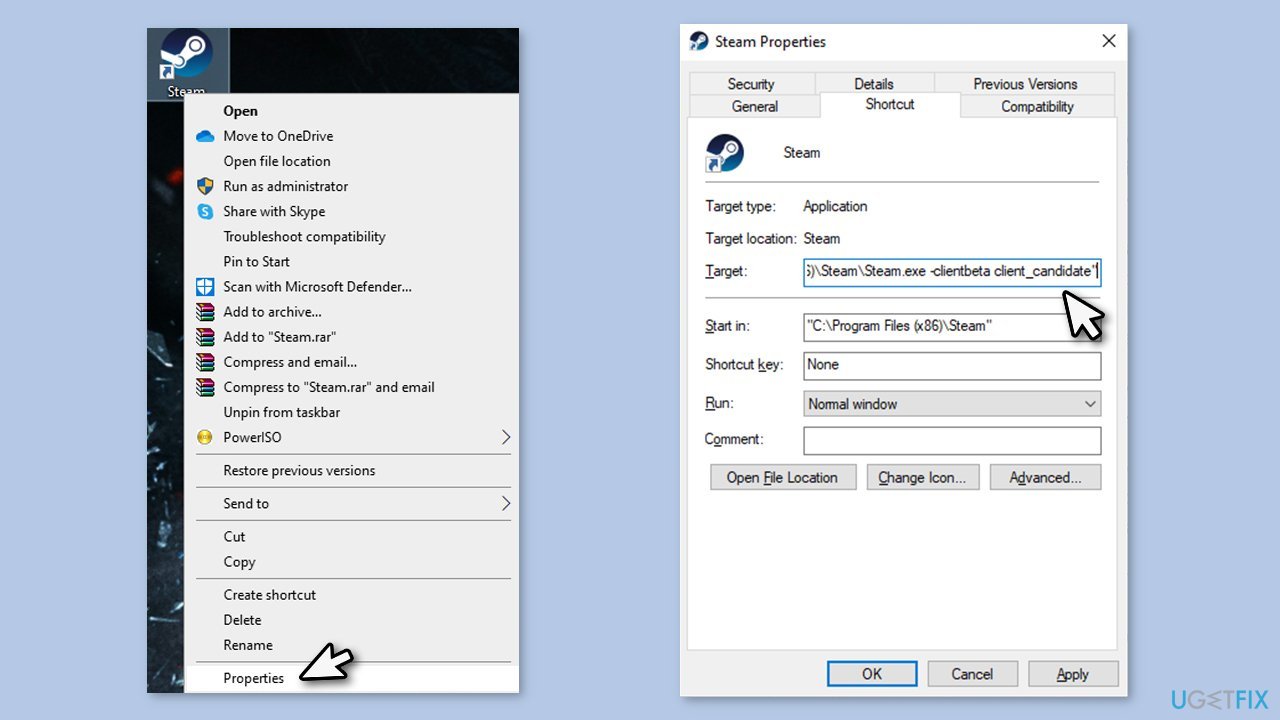
- Click Apply and OK.
Solution 6. Delete Package and Bin Folders
Another thing you could try is deleting bin and package folders from Steam's directory.
- Right-click on the Steam shortcut or EXE file and select Properties
- At the bottom of the window, click Open File Location
- Locate package folder, press Shift + Del on your keyboard
- Do the same with the bin folder
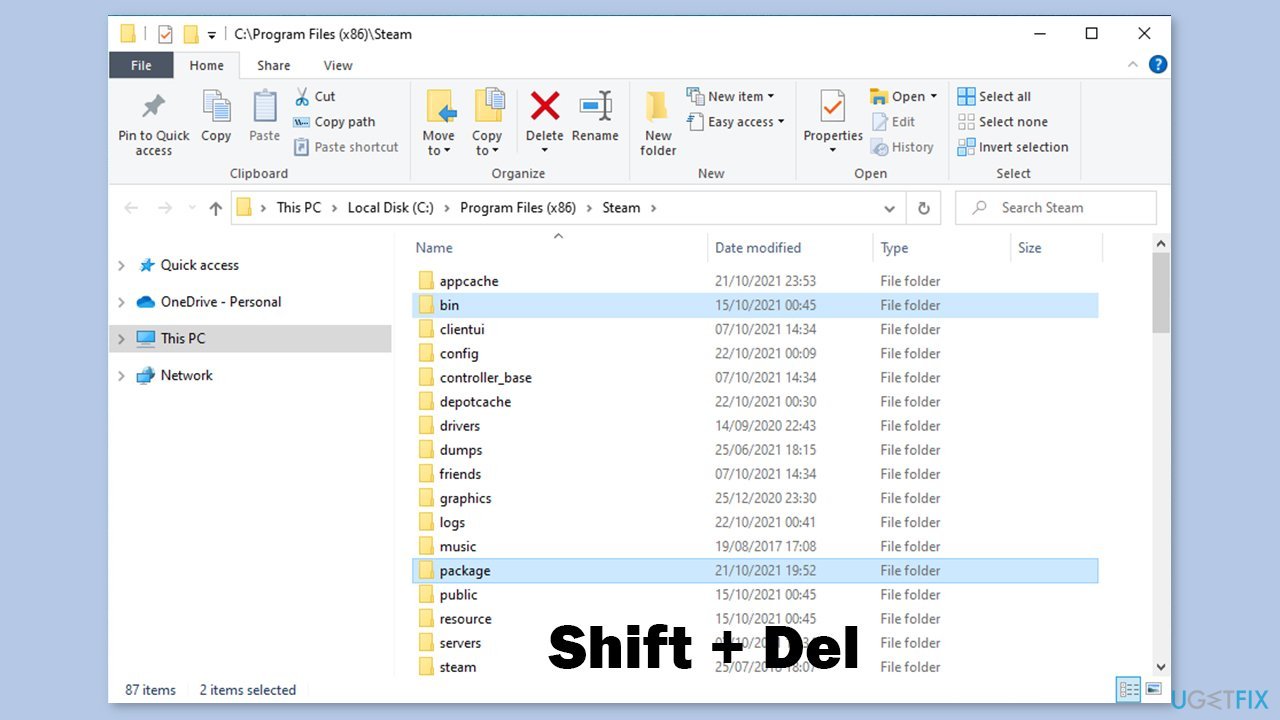
- Double-click Steam.exe – it will re-download the missing files.
Solution 7. Reinstall Steam
If none of the solutions above helped, you should reinstall the app altogether. You won't lose your games. Just be aware you'll have to log in using the correct credentials.
- To keep your games, move the steamapps folder out of the C:\Program Files (x86)\Steam directory
- Type Control Panel in Windows search and hit Enter
- Go to Programs > Uninstall a program
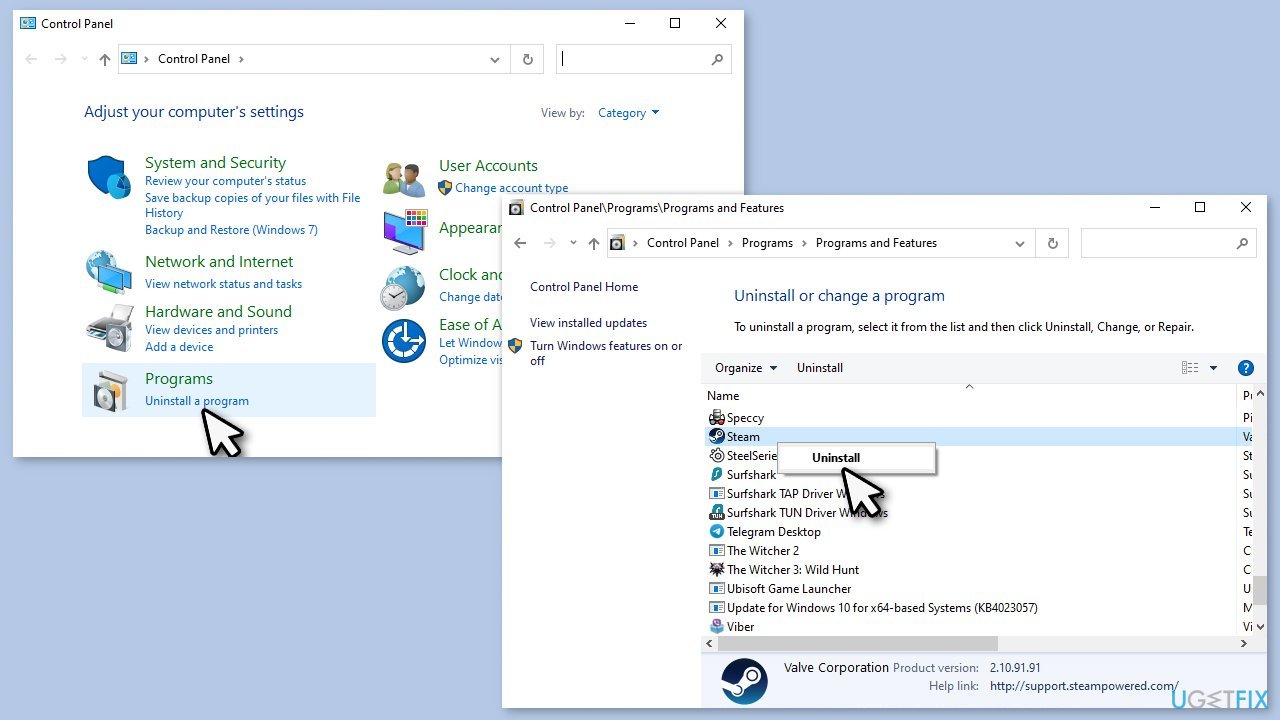
- From the list, find Steam
- Right-click and select Uninstall
- Wait till the process is finished
- Re-download the app from its official website.
Other related topics you might be interested in:
- Steam Pending Transaction error
- Steam Games not showing up in Library
- How to increase download speed on Steam?
Repair your Errors automatically
ugetfix.com team is trying to do its best to help users find the best solutions for eliminating their errors. If you don't want to struggle with manual repair techniques, please use the automatic software. All recommended products have been tested and approved by our professionals. Tools that you can use to fix your error are listed bellow:
Protect your online privacy with a VPN client
A VPN is crucial when it comes to user privacy. Online trackers such as cookies can not only be used by social media platforms and other websites but also your Internet Service Provider and the government. Even if you apply the most secure settings via your web browser, you can still be tracked via apps that are connected to the internet. Besides, privacy-focused browsers like Tor is are not an optimal choice due to diminished connection speeds. The best solution for your ultimate privacy is Private Internet Access – be anonymous and secure online.
Data recovery tools can prevent permanent file loss
Data recovery software is one of the options that could help you recover your files. Once you delete a file, it does not vanish into thin air – it remains on your system as long as no new data is written on top of it. Data Recovery Pro is recovery software that searchers for working copies of deleted files within your hard drive. By using the tool, you can prevent loss of valuable documents, school work, personal pictures, and other crucial files.
- ^ Steam just reached 50,000 total games listed. PCGamesN. PC gaming news, reviews, and guides.
- ^ Tim Fisher. What Is an EXE File?. Lifewire. Tech News, Reviews, Help & How-Tos.
- ^ Chris Hoffman. Everything You Need To Know About the Blue Screen of Death. How-To Geek. Site that explains technology.



