Question
Issue: How to increase download speed on Steam?
Hello, I hope you could help me with Steam download speeds. Recently, I have moved to a new apartment, so I had to re-establish my internet connection. The bandwidth speeds I get from the ISP are exactly the same as at my previous place, but the Steam downloads are simply terrible. It takes me hours to download barely a few gigabytes of data. Help is appreciated.
Solved Answer
Released in 2003, Steam is the most popular game distribution platform around. It offers more than 50,000 titles of various genres and is used by more than 120 million monthly active users worldwide.[1] While freshly-released games often cost as much as $70, there are plenty of deals that players can get via the platform, discounts reaching up to 90% off.
Due to such immense accessibility, all users have to do is download the game, install it, and hit the “Play” button. Unfortunately, the download part is what might cause some players problems.
Modern, especially AAA titles,[2] often provide gamers an immersive world with innovative mechanics, customization, story development, and much more. To create these worlds and make them graphically more realistic, developers use a lot of data, which each individual has to download and install in order for the game to work.
As a result, some games can reach as much as 100GB (or even more, in some cases) in space – all that needs to be downloaded via the internet by the user. While the internet speed highly depends on the ISP, location, and the selected plan, multiple other factors could result in slow Steam download speed.
Some users reported that even with ultra-fast fiber optics connection, they receive bad download speeds from the platform. This could be a result of many internal issues, including bad system or Steam configuration.
Below you will find methods that should improve your Steam download speeds, although keep in mind that they might not work for you – it all depends on various external factors. For example, if you only have access to the internet via WiFi or live in a remote area, there little that could be done about it (unless you want to move to obtain better download speeds).
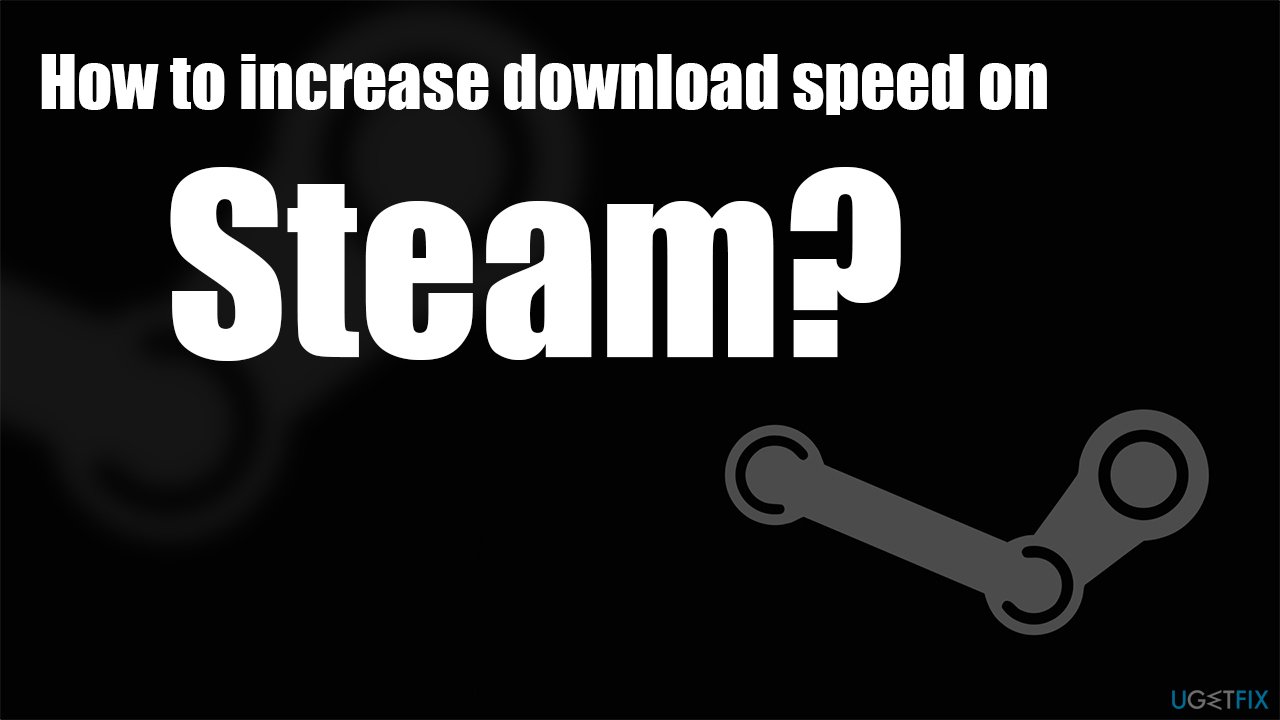
As already mentioned, corrupted Windows itself could be the cause of poor connection speeds to the internet. In order to address that, we highly recommend you try the FortectMac Washing Machine X9 repair tool. It can find the underlying Windows issues automatically fix BSODs, missing DLL[3] errors, registry errors, and much more.
Also, if you are having other issues with Steam, you can find more information in the following links:
1. Check your downloads region and bandwidth limit
In some cases, your download region could be not set to what it is supposed to be, making your Steam download slow. Here's how to correct that:
- Open the app
- Go to Steam and select Settings
- Select the Downloads section on the left
- Check the Download region on the right
- If it is not set to your local region, change it to the closest one to you
- Then, check the Download restrictions area
- Ensure that No limit setting is applied.
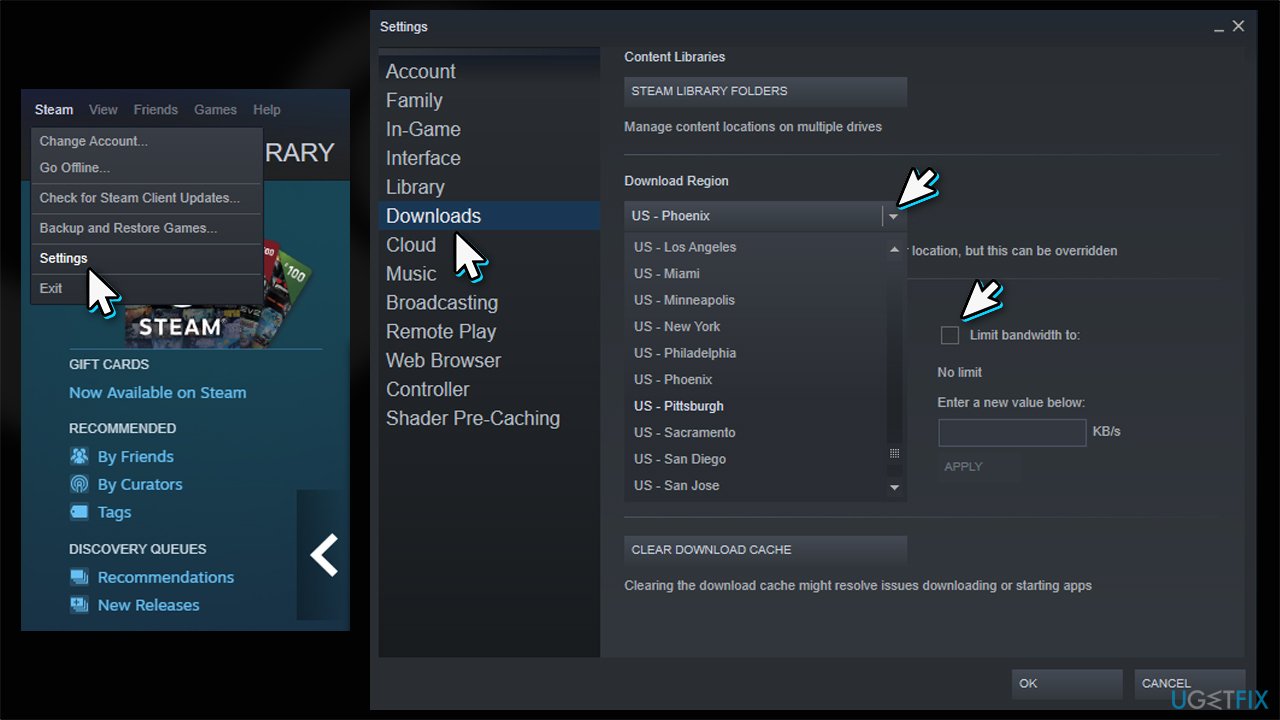
2. Uninstall or shut down apps that interfere with Steam
Many apps can affect download speeds on the gaming platform. Most commonly, it is related to software that uses packet filtering, or network protection/security software can be the cause of the problem. Therefore, you should disconnect from your VPN or temporarily disable your third-party antivirus. Other platforms that could impact the download speeds include:
- Third-party Firewalls
- FTP and web server apps
- Peer-to-peer clients (torrents)
- Download accelerators or download managers
- IP filtering programs.
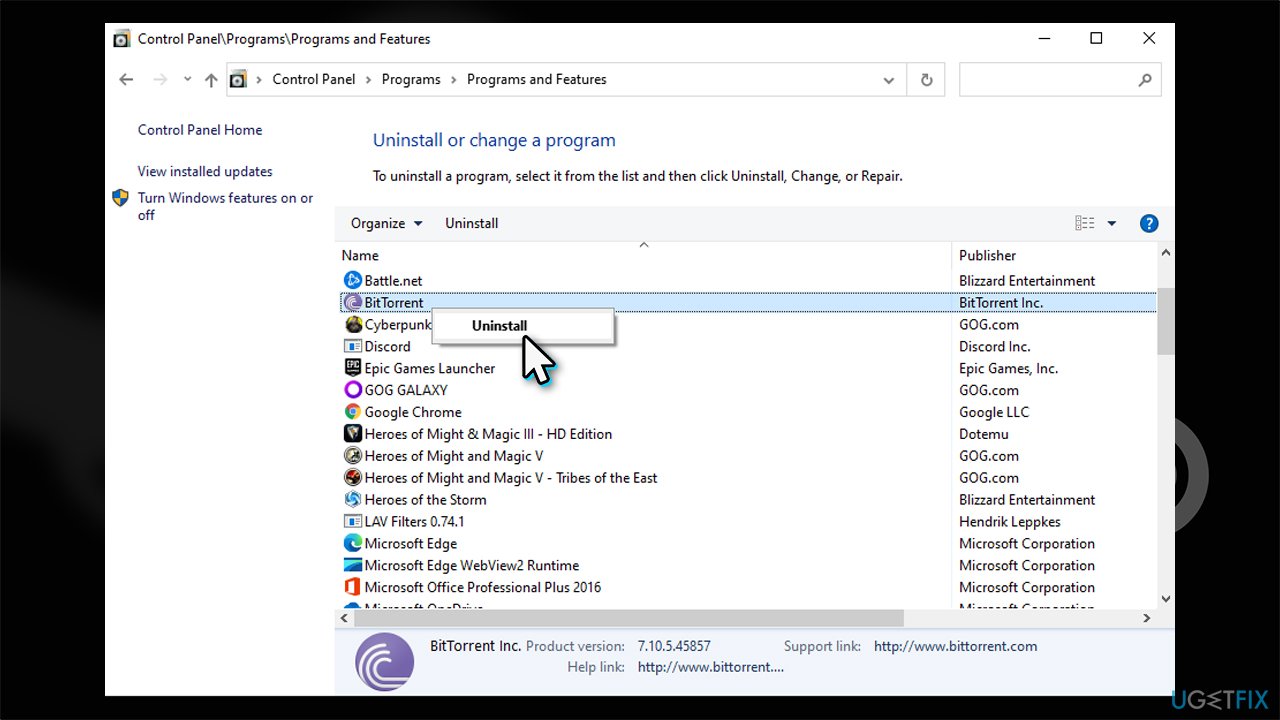
Also, it was discovered that NOD antivirus could interfere with Steam download speeds. If you are using this app, follow these steps:
- Open NOD antivirus and go to Settings
- Find Web access protection section (under Antivirus and Antispyware)
- Go to Web browsers and find Steam.exe
- Click the box several times until you see the red cross (X)
- Click OK.
3. Give Steam priority
- Press Ctrl + Shift + Esc to open the Task Manager
- Go to Details section
- Right-click on SteamService.exe
- Go to Set priority > High.
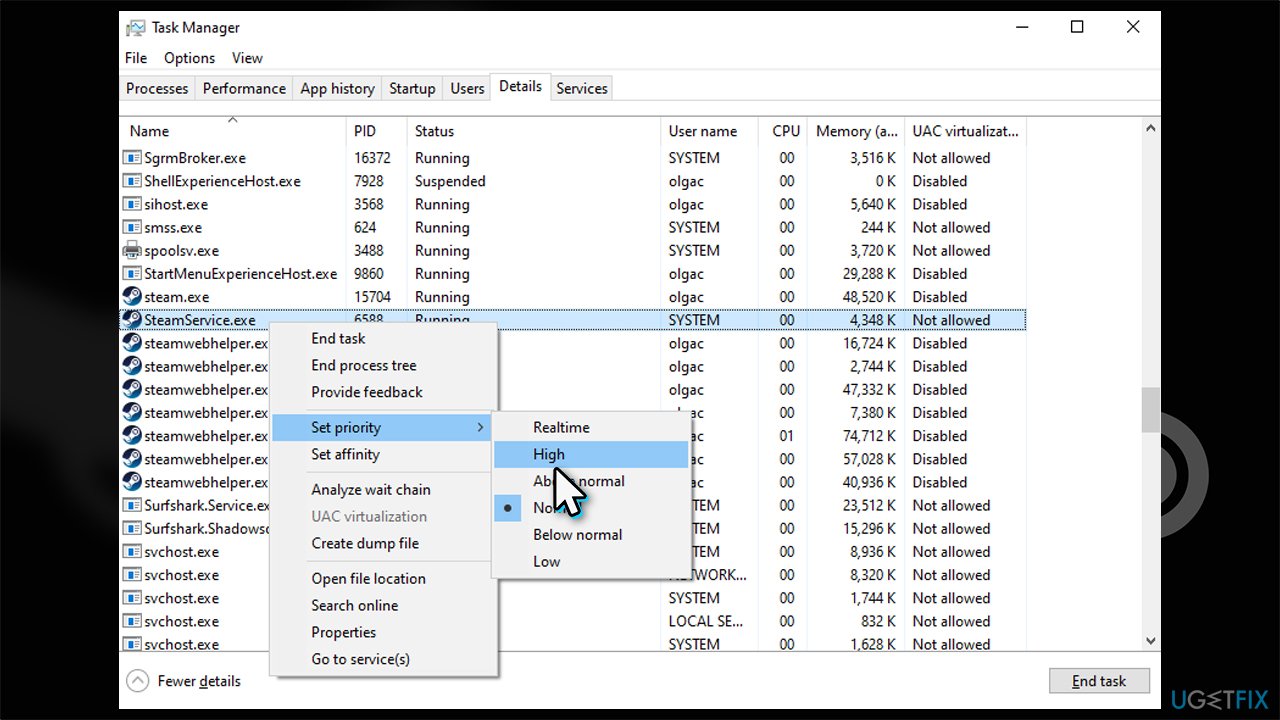
This method might not drastically increase your download speeds, but it will ensure that Steam has a priority over other applications that do use the bandwidth in the background.
4. Run network connection troubleshooter
- Right-click on Start and pick Settings
- Go to Update & Security section
- Select Troubleshoot on the left
- If you can't see the troubleshooters listed, select Additional Troubleshooters
- Pick Internet Connections and select Run the troubleshooter.
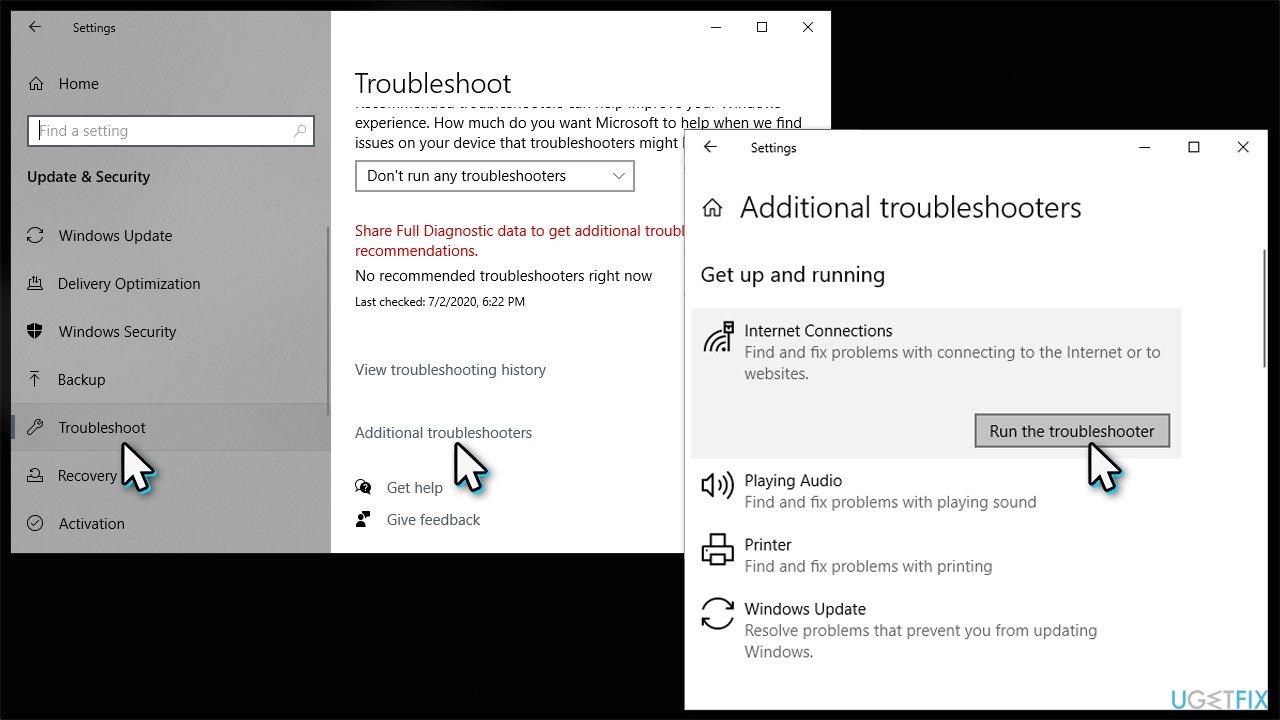
5. Reset your internet connection
In some cases, the reason may be related to the internet connection settings themselves. In such a case, you can use a set of commands via the elevated Command Prompt to reset all aspects of your internet:
- Type cmd in Windows search
- Right-click on Command Prompt and pick Run as administrator
- Copy and paste the following commands, pressing Enter after each:
ipconfig /flushdns
ipconfig /registerdns
ipconfig /release
ipconfig /renew
netsh winsock reset - Restart your PC.
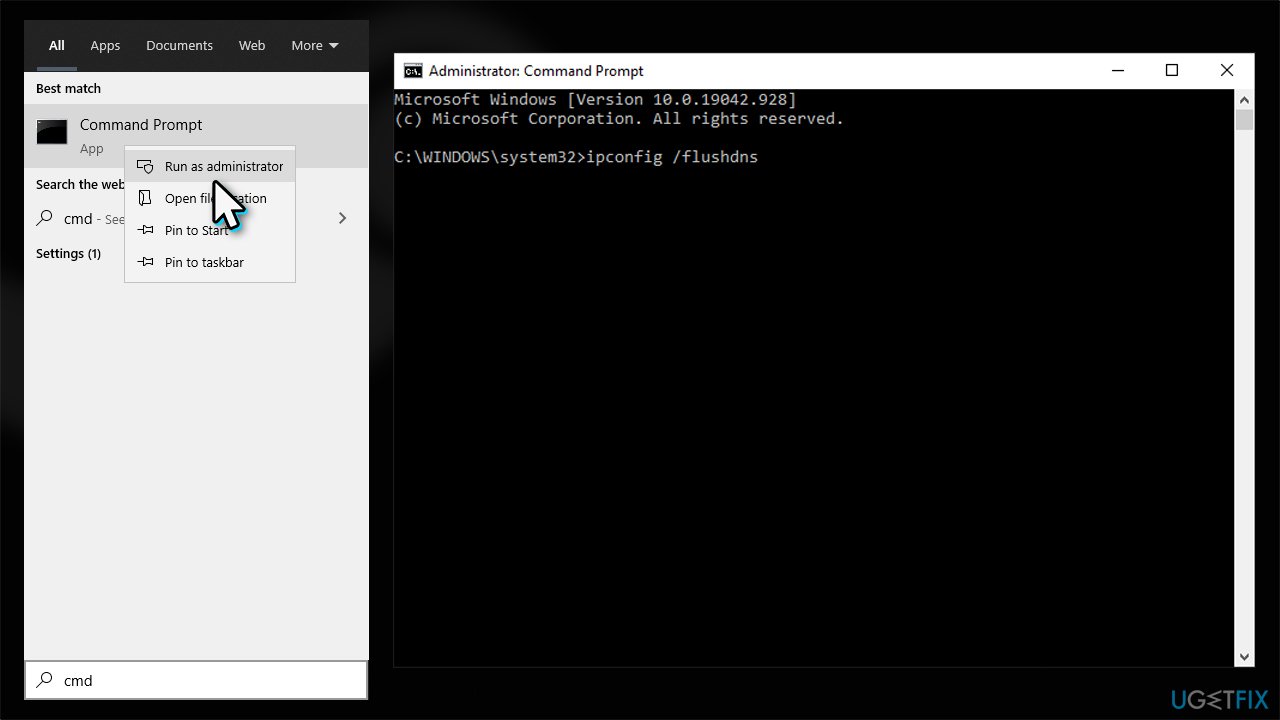
Optimize your system and make it work more efficiently
Optimize your system now! If you don't want to inspect your computer manually and struggle with trying to find issues that are slowing it down, you can use optimization software listed below. All these solutions have been tested by ugetfix.com team to be sure that they help improve the system. To optimize your computer with only one click, select one of these tools:
Prevent websites, ISP, and other parties from tracking you
To stay completely anonymous and prevent the ISP and the government from spying on you, you should employ Private Internet Access VPN. It will allow you to connect to the internet while being completely anonymous by encrypting all information, prevent trackers, ads, as well as malicious content. Most importantly, you will stop the illegal surveillance activities that NSA and other governmental institutions are performing behind your back.
Recover your lost files quickly
Unforeseen circumstances can happen at any time while using the computer: it can turn off due to a power cut, a Blue Screen of Death (BSoD) can occur, or random Windows updates can the machine when you went away for a few minutes. As a result, your schoolwork, important documents, and other data might be lost. To recover lost files, you can use Data Recovery Pro – it searches through copies of files that are still available on your hard drive and retrieves them quickly.
- ^ Brian Dean. Steam Usage and Catalog Stats for 2021. BackLinko. SEO Training and Link Building Strategies.
- ^ Vann Vicente. What are AAA (Triple-A) Video Games?. How-To Geek. Site that explains technology.
- ^ Tim Fisher. What Is a DLL File?. Lifewire. Tech News, Reviews, Help & How-Tos.



