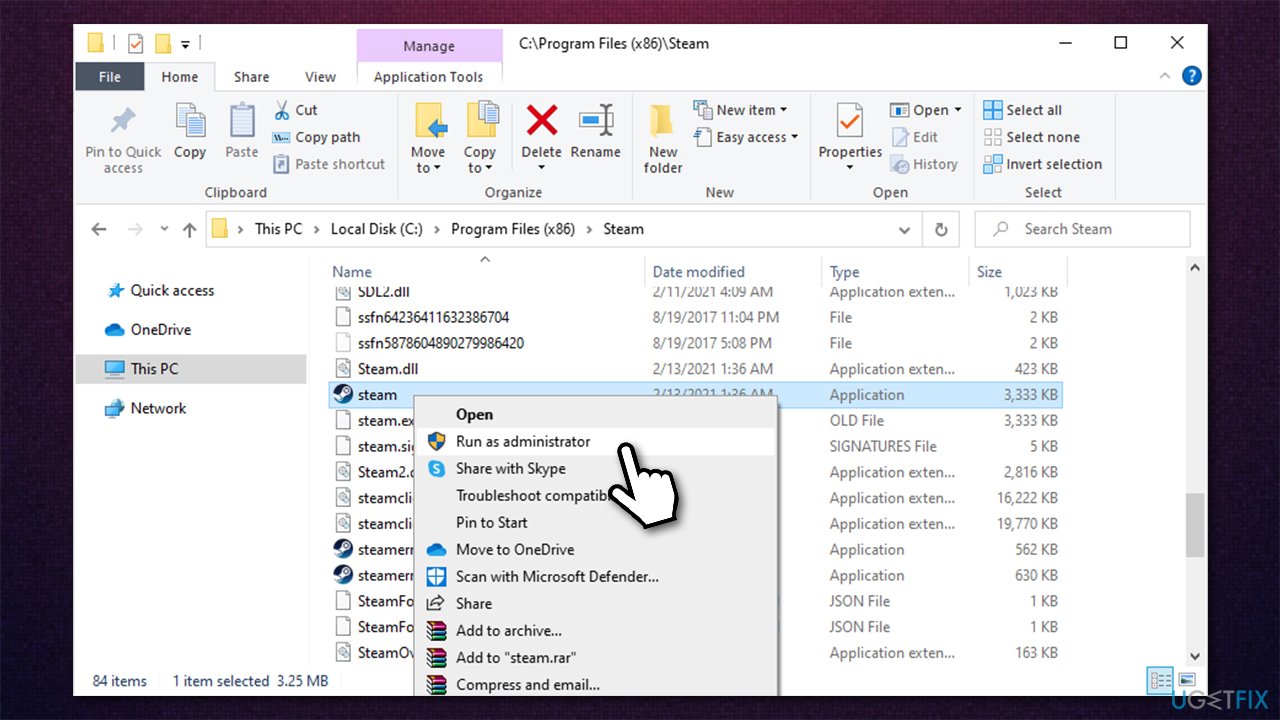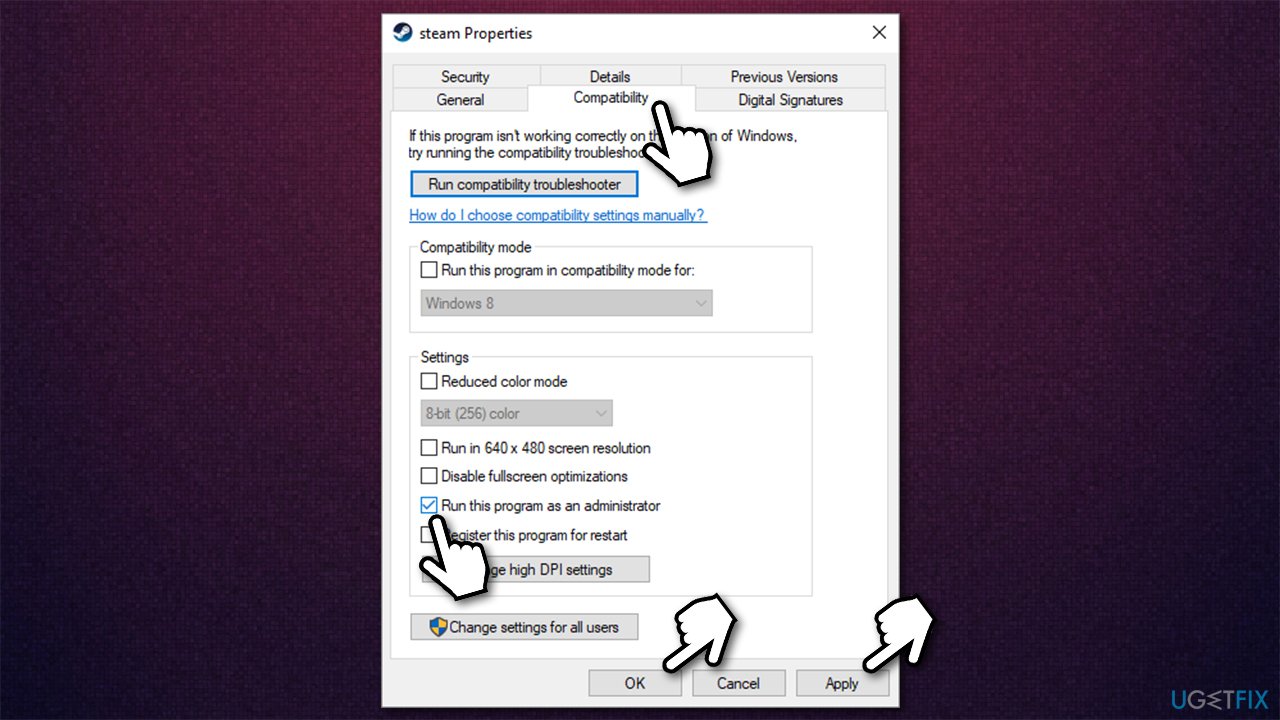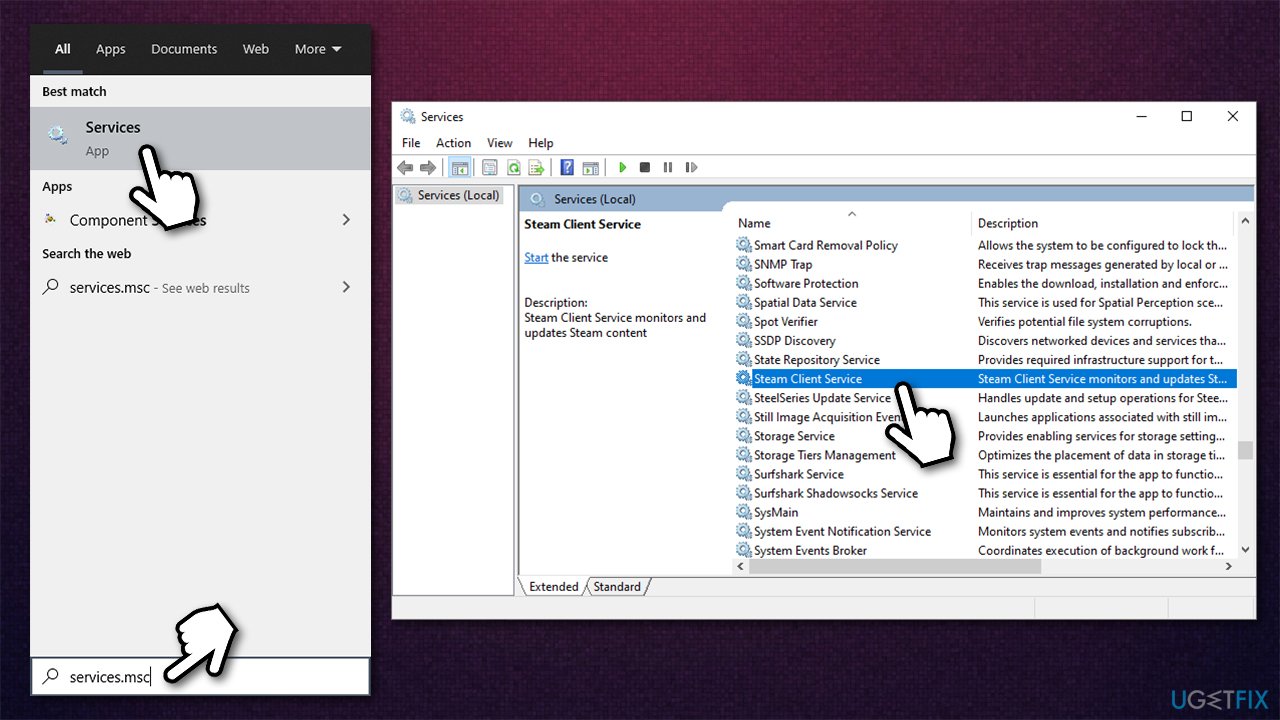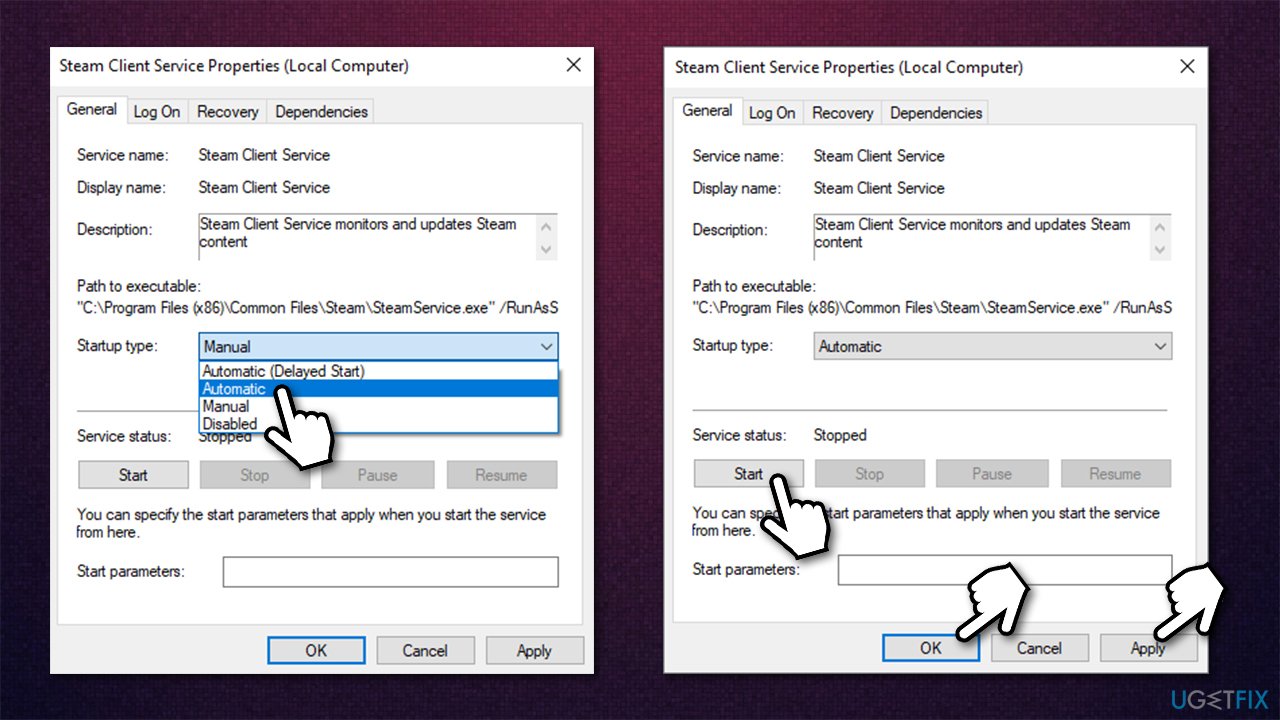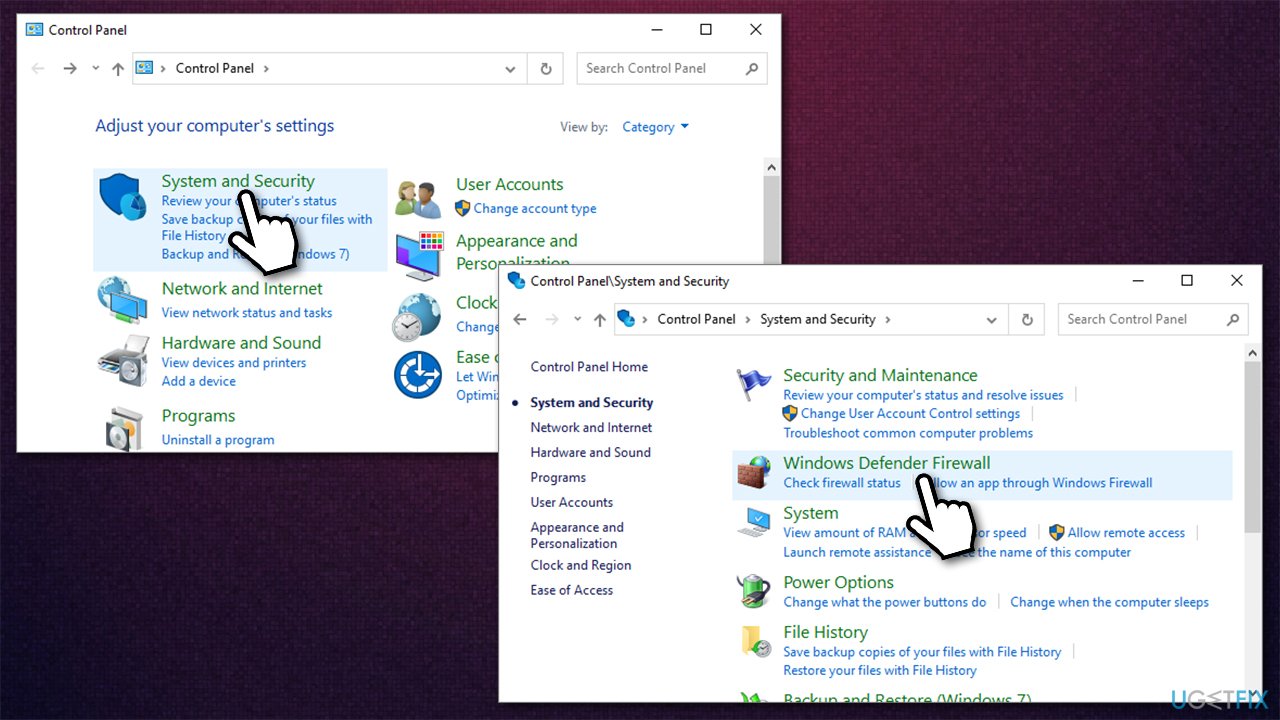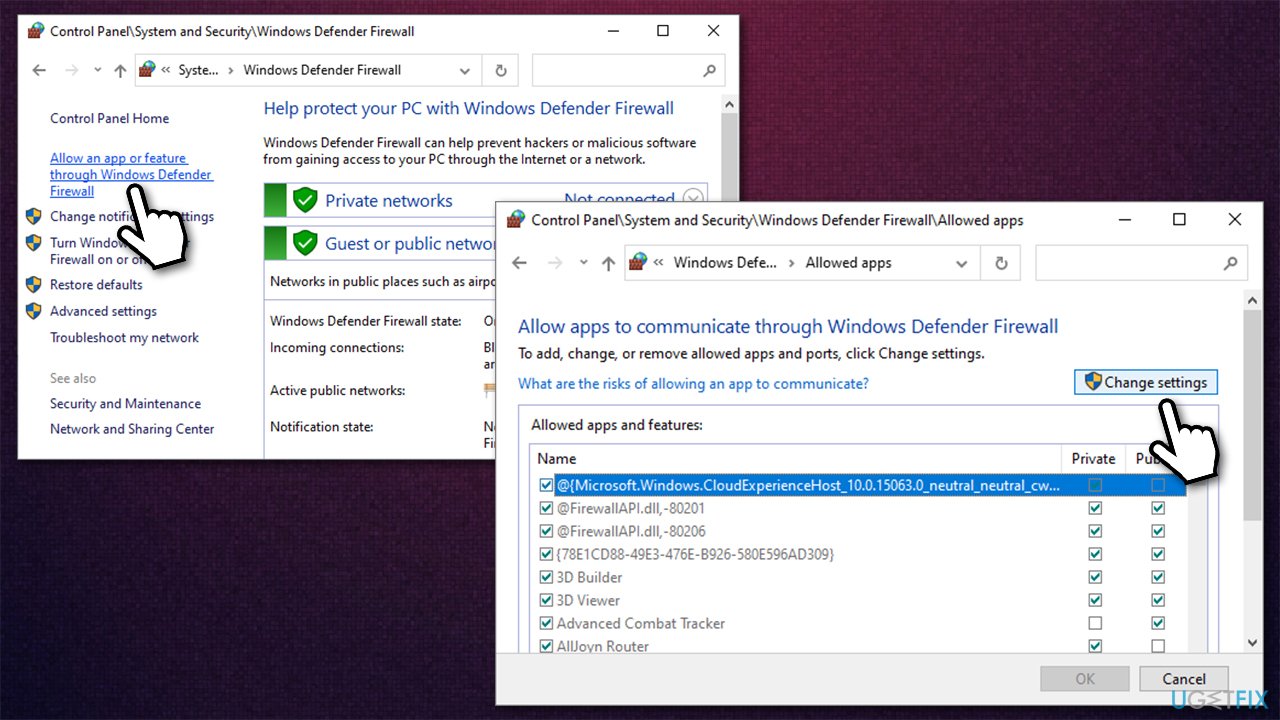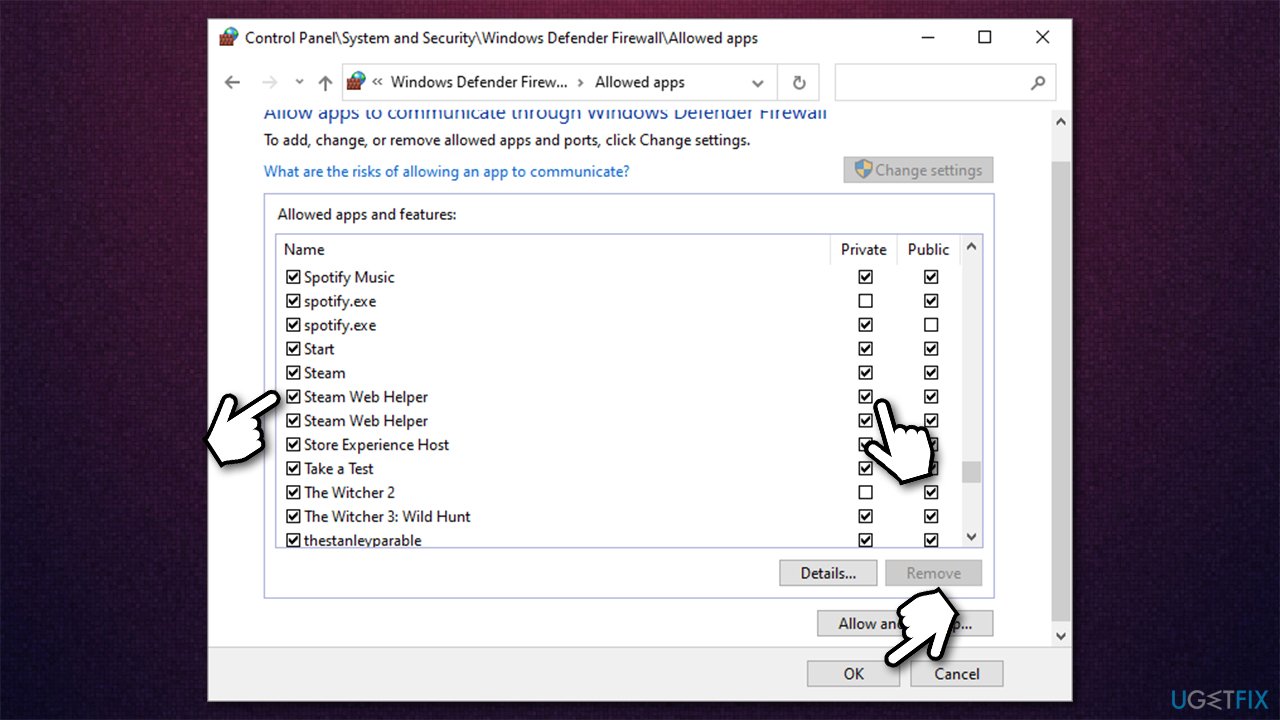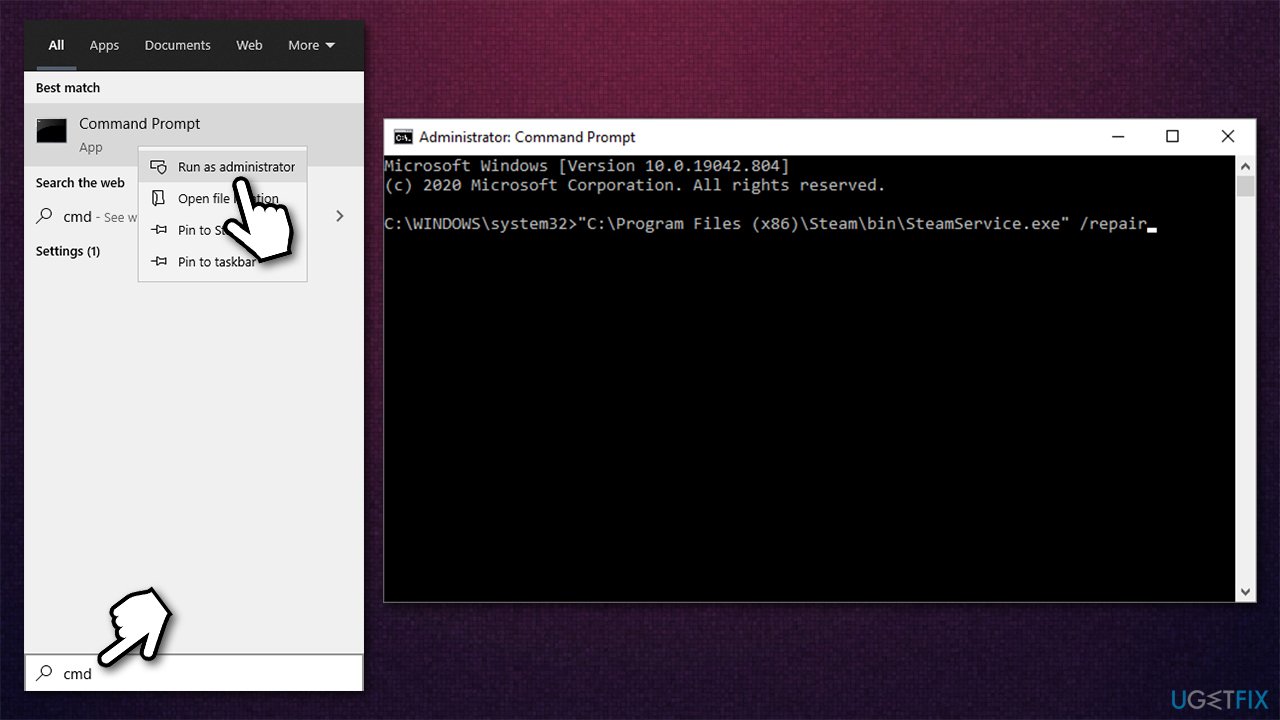Question
Issue: How to fix Steam Service Error on Windows?
Hi. I used Steam for years as the main platform to download and play games with. Recently, I got a strange pop-up titled “Steam Service Error,” which says that some service component is not working. Could you please advise what I should do? Should I install this service that is being offered?
Solved Answer
“Steam Service Error” is an issue that has been annoying players who use this popular gaming platform for years. While errors are something not unheard of when it comes to Steam (pending transaction, games won't launch, content file locked, etc.), this one occurs unexpectedly, and users claim that they did not perform any changes on their computers.
“Steam Service Error” is usually encountered as soon as players launch Steam – they see the following notification:
The Steam Service on your machine requires some maintenance.
This service helps Steam install or update games, enables anti-cheat detection in some titles and assists with other system level tasks.
Reinstalling the Steam Service requires administrator privileges.
The two choices you have here are either to press “Install Now” or “Cancel.” Seeing how this notification comes from the app itself, the logical “Steam Service Error” fix seems to press the former and be done with it.
Users reported that, upon seemingly installing the service via the provided prompt, they came across several problems. Some people said that Steam simply gets stuck on the login interface screen, while others claim that it fails to launch when using regular shortcuts.[1]
Due to these problems, players claimed that they have to access the steam.exe file via the installation directory in order to open it. Without a doubt, this is not how any apps should function, and there is obviously something wrong.
If you have encountered this issue, we have several solutions for you to fix “Steam Service Error” error. Keep in mind that there is no universal solution for everybody, although one might be more effective than the other for most. Therefore, you should use the guidelines provided below to see which fix would apply to you the best.
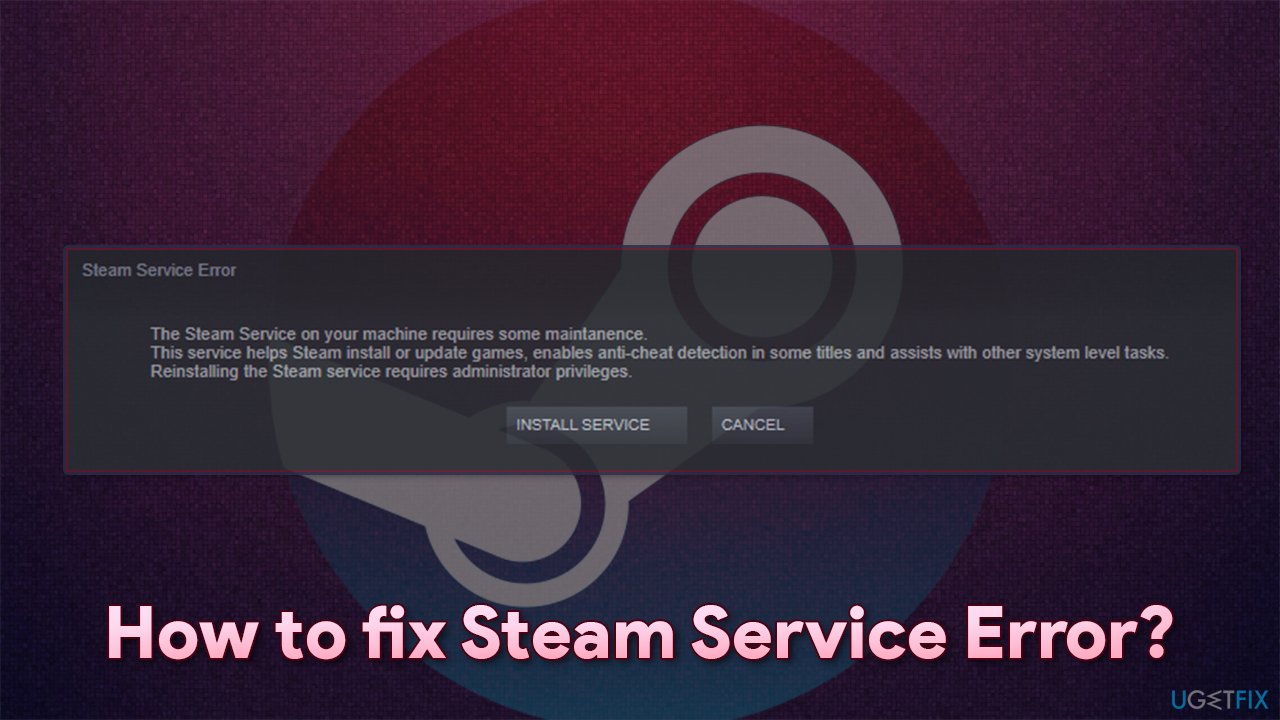
Before you begin, various PC errors might be caused by underlying Windows issues. If Steam Service Error is not the only problem you encounter on your device, you should fix the core problems that could be affecting your machine. To do that, we highly recommend you try FortectMac Washing Machine X9 – it can find broken registries, corrupt DLL files,[2] and other damaged components automatically with a quick scan and repair process.
Solution 1. Run Steam as administrator
Let's start with the most simple things. As the Steam Service Error message suggests, administrator privileges are required in order to install the service in question. There is a reason for this, as services can be used for malicious purposes if implemented by malware or unwanted third-parties. Thus, Windows locks some of its services and only allows administrator accounts to perform changes.
- If you do not have a desktop shortcut for Steam, open Windows Explorer (Win + E) navigate to the following location:
C:\\Program Files (x86)\\Steam
- Scroll down until you see steam.exe
- Right-click on it and select Run as administrator.

If this solution helped you, enable Steam to be run with admin's privileges every time automatically:
- Right-click on steam.exe and pick Properties
- Choose Compatibility tab and tick the Run this program as an administrator

- Press Apply and OK.
Solution 2. Set Steam Client Service to automatic startup type
Steam Client Service is installed along with the application, and it helps it to access system files in order to operate as intended (update games, enable anti-cheat,[3], etc.). Thus, enabling this service to run automatically each time the PC starts should be able to help users fix the problem:
- Type in services.msc in Windows search and press Enter
- Scroll down until you find Steam Client Service and double-click it

- Under Startup type, from the drop-down menu, select Automatic
- Then click Start, Apply, and OK.

Solution 3. Disable third-party antivirus
Some antivirus applications might be blocking Steam's access to the OS, preventing it from launching the required services. Therefore, if you have any third-party security software installed on your computer, you should add Steam to the exception list or uninstall the app altogether.
Keep in mind that leaving a computer without protection is extremely dangerous, as invisible malware could be installed on it as soon as you accidentally visit a malicious site on the internet. Thus, always ensure that at least basic protection is enabled. If you do not wish to pay for an alternative security app, you can rely on Windows Defender, as it is pretty good when it comes to compatibility and malware detection rates.
Solution 4. Allow Steam through Firewall
Make sure that Firewall is not blocking steam connections:
- Type in Control Panel in Windows search and press Enter
- Go to System and Security and click on Windows Defender Firewall

- On the left side of the window, click Allow an app or feature through Windows Defender Firewall
- Click Change settings (if you are not on administrator account, you will be asked to enter a password)

- Scroll down and enable Private and Public access to the following entries:
Steam
Steam Web Helper - Finally, click OK.

Solution 5. Repair Steam app via Command Prompt
- Type in cmd in Windows search
- Right-click on Command Prompt and select Run as administrator
- In the new window, type in the following command:
“C:\\Program Files (x86)\\Steam\\bin\\SteamService.exe” /repair
- Press Enter and close down Command Prompt

- Re-launch Steam app.
Repair your Errors automatically
ugetfix.com team is trying to do its best to help users find the best solutions for eliminating their errors. If you don't want to struggle with manual repair techniques, please use the automatic software. All recommended products have been tested and approved by our professionals. Tools that you can use to fix your error are listed bellow:
Prevent websites, ISP, and other parties from tracking you
To stay completely anonymous and prevent the ISP and the government from spying on you, you should employ Private Internet Access VPN. It will allow you to connect to the internet while being completely anonymous by encrypting all information, prevent trackers, ads, as well as malicious content. Most importantly, you will stop the illegal surveillance activities that NSA and other governmental institutions are performing behind your back.
Recover your lost files quickly
Unforeseen circumstances can happen at any time while using the computer: it can turn off due to a power cut, a Blue Screen of Death (BSoD) can occur, or random Windows updates can the machine when you went away for a few minutes. As a result, your schoolwork, important documents, and other data might be lost. To recover lost files, you can use Data Recovery Pro – it searches through copies of files that are still available on your hard drive and retrieves them quickly.
- ^ Steam Service Error [Solved]. Steam. Official forums.
- ^ Dynamic-link library. Wikipedia. The free encyclopedia.
- ^ Nisha Sunadham. Security and Online Gaming: Understanding Anti-Cheat. Schellman. Compliance and Attestation.