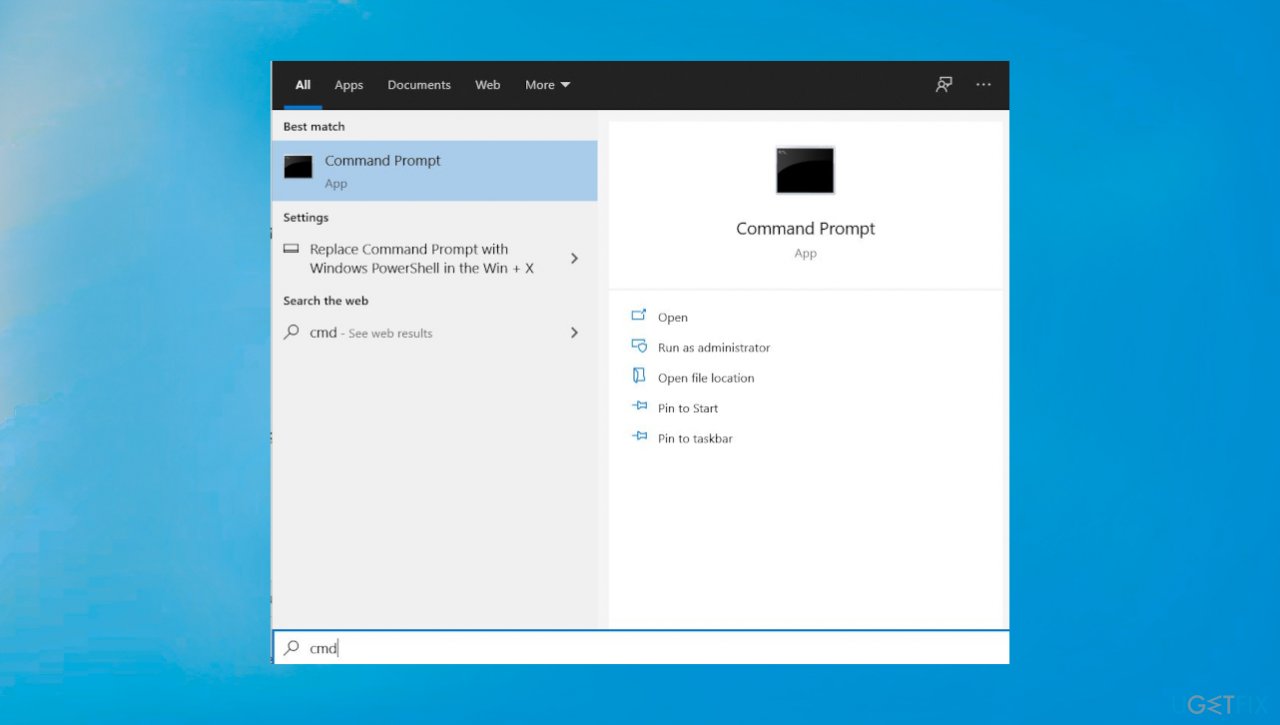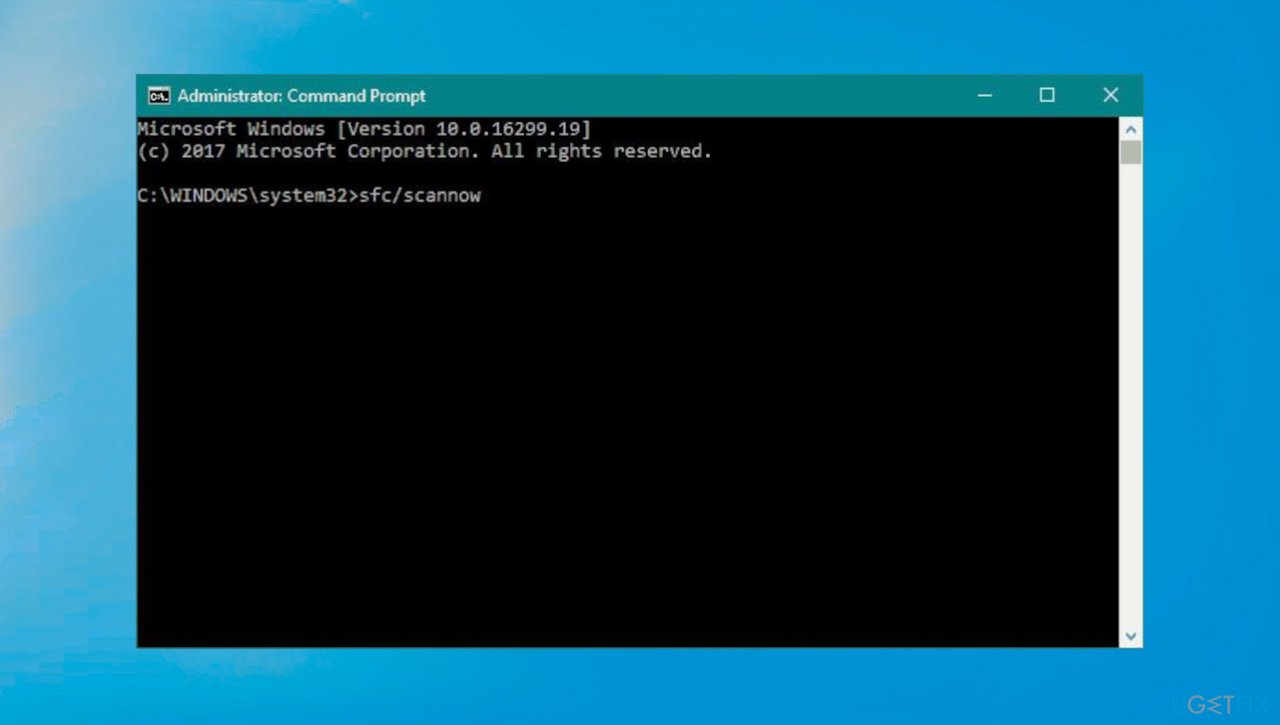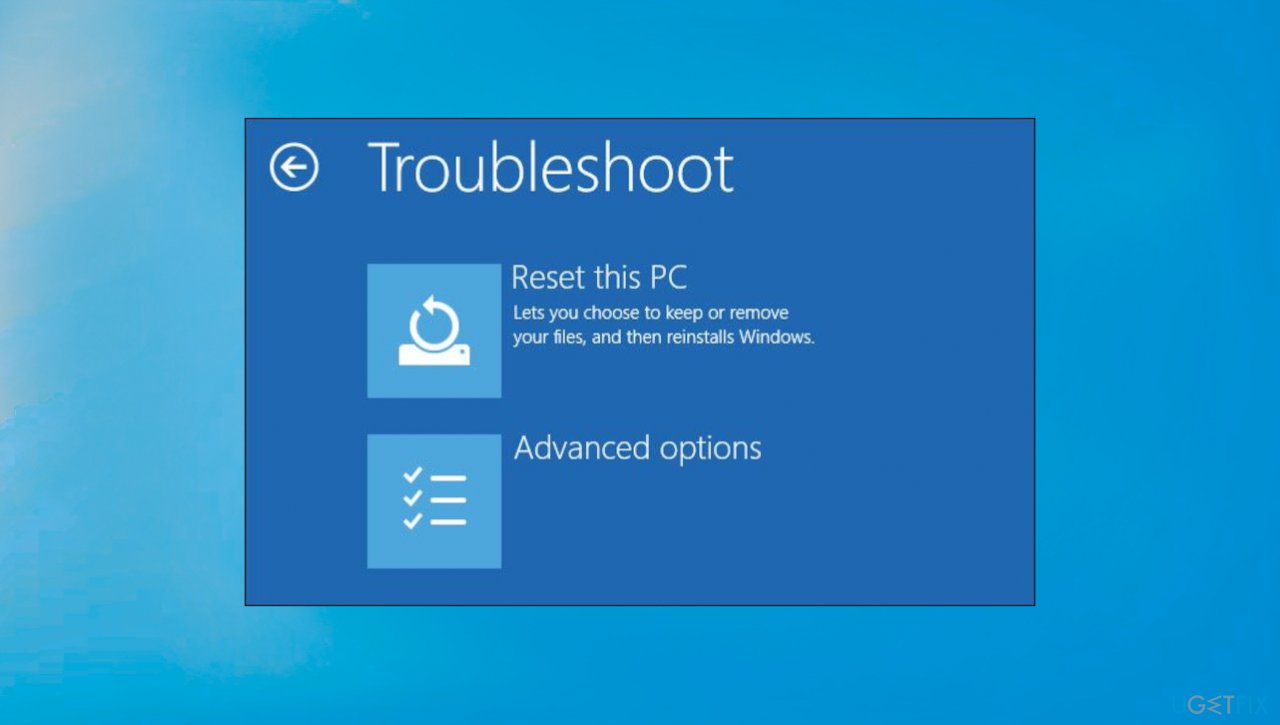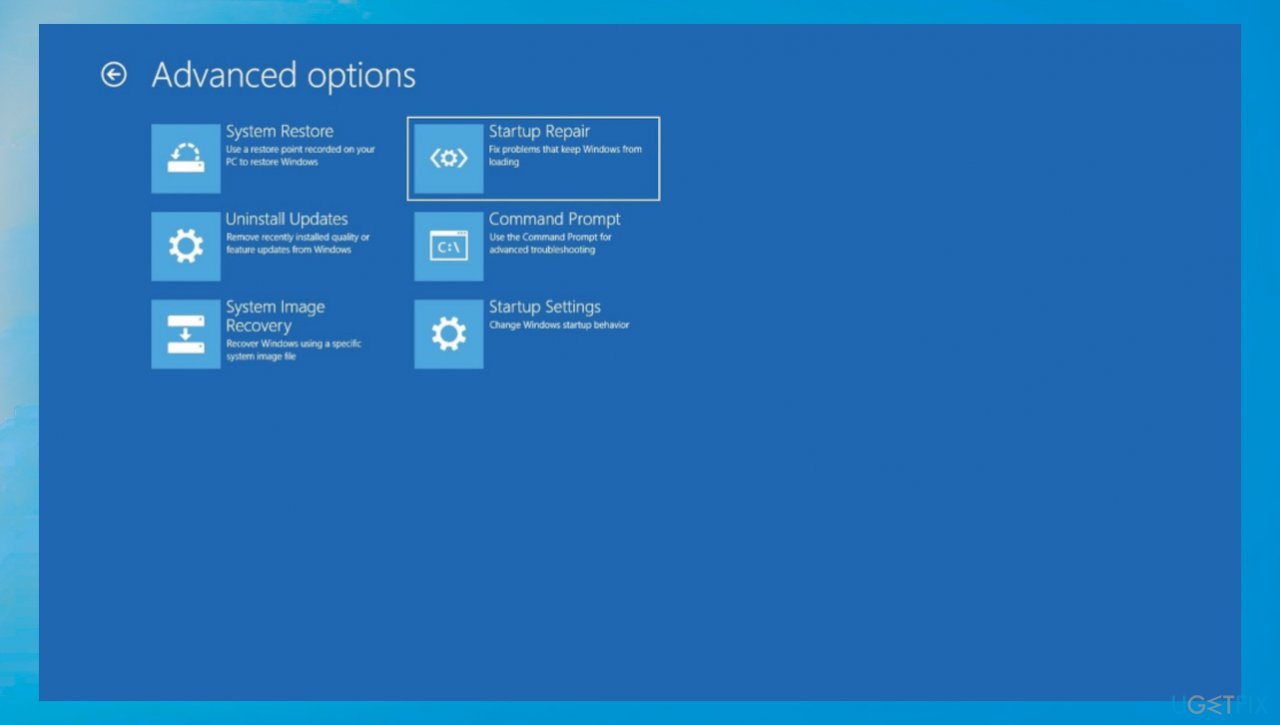Question
Issue: How to fix System Restore Error 0x81000204 on Windows 10?
The issue when I open some programs on the computer occurs. I restored the machine to the previous point fixing it, but now another problem started to bother me. System Restore Error 0x81000204 appears with the message about the problem of restoring the system process. Can you help?
Solved Answer
System Restore Error 0x81000204 on Windows 10 is the issue that bothers people constantly. It mainly occurs when users try to restore the machine to a previous working state of the system via the Restore utility. The error can list the message about the unsuccessful process of restoring.
Users[1] report the issue for years, so the problem can appear on Windows 10 and older machines. System Restore Error 0x81000204 on Windows 10 can be caused by malware infection[2] or leftovers from the infection that was active prior. Damaged files and system data, and programs can trigger issues like this too.
It is possible that the problem with the system restoring utility gets caused by the incorrect file installation after the Windows Update installation. These issues are common with the latest Windows 10 upgrades.[3] Some files can be missing or even corrupted during these or other processes, so particular issues with system processes occur.
You can try to solve these issues by running a process that helps with malware leftovers, virus damage, or corrupted files. A tool like FortectMac Washing Machine X9 can run the check on the system and improve the performance even though it might not fix the error fully. Then you can rely on the guide and method listed that can help to properly fix System Restore Error 0x81000204 on Windows 10.
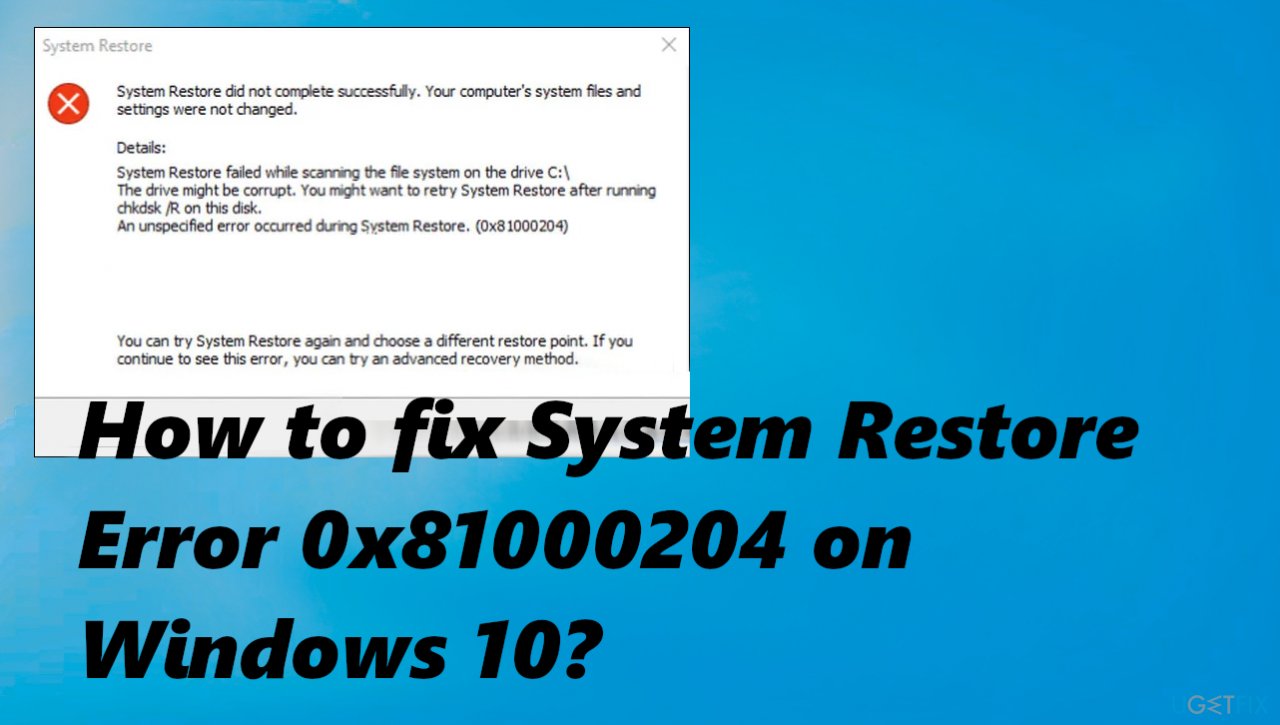
1. Run CHKDSK scan
- Press Windows + R keys together on your keyboard to open a Run dialog.
- Inside the text field of the dialog, type cmd and press Ctrl + Shift + Enter to open Command Prompt as an administrator.
- Once you are inside the Command Prompt window, type the command below and hit Enter to execute it:
chkdsk /x /f /r - If a confirmation appears asking if you would like to run the command when your computer boots the next time, type Y.
- Once done, reboot your PC.
2. Run the SFC scan
- Type in cmd in Windows search.

- Right-click on Command Prompt and pick Run as administrator.
- When the User Account Control window shows up, click Yes.
- In the new window, type in sfc /scannow and press Enter.

- Restart the machine.
3. Restore the machine in Safe Mode
- Click on the Start menu on your taskbar and while holding the Shift key.
- Click on Restart from the context menu.
- You should now be able to see a list of options on a blue screen.

- Select Troubleshoot, then Advanced options.

- Click on Startup Settings in the Advanced options window and restart your PC.
- Upon reboot, press F4 to launch Windows in Safe Mode.
- Try performing a system restore.
4. Reset System Restore settings
- Type cmd in the search area of the taskbar and click on Run as administrator.
- Click on Yes in the confirmation prompt.
- Inside the Command Prompt window, type the commands listed below one by one and hit Enter after each to execute them:
reg delete “HKLM\\SOFTWARE\\Policies\\Microsoft\\Windows NT\\SystemRestore” /v “DisableSR” /f
reg delete “HKLM\\SOFTWARE\\Policies\\Microsoft\\Windows NT\\SystemRestore” /v “DisableConfig” /f
reg delete “HKLM\\SOFTWARE\\Policies\\Microsoft\\Windows NT\\SystemRestore” /v “DisableSR” /f schtasks /Change /TN “Microsoft\\Windows\\SystemRestore\\SR” /Enable
vssadmin Resize ShadowStorage /For=C: /On=C: /Maxsize=25GB
sc config wbengine start= demand
sc config swprv start= demand
sc config vds start= demand
sc config VSS start= demand - Once Command Prompt executes the commands successfully, close the Command Prompt window and restart your PC.
Repair your Errors automatically
ugetfix.com team is trying to do its best to help users find the best solutions for eliminating their errors. If you don't want to struggle with manual repair techniques, please use the automatic software. All recommended products have been tested and approved by our professionals. Tools that you can use to fix your error are listed bellow:
Access geo-restricted video content with a VPN
Private Internet Access is a VPN that can prevent your Internet Service Provider, the government, and third-parties from tracking your online and allow you to stay completely anonymous. The software provides dedicated servers for torrenting and streaming, ensuring optimal performance and not slowing you down. You can also bypass geo-restrictions and view such services as Netflix, BBC, Disney+, and other popular streaming services without limitations, regardless of where you are.
Don’t pay ransomware authors – use alternative data recovery options
Malware attacks, particularly ransomware, are by far the biggest danger to your pictures, videos, work, or school files. Since cybercriminals use a robust encryption algorithm to lock data, it can no longer be used until a ransom in bitcoin is paid. Instead of paying hackers, you should first try to use alternative recovery methods that could help you to retrieve at least some portion of the lost data. Otherwise, you could also lose your money, along with the files. One of the best tools that could restore at least some of the encrypted files – Data Recovery Pro.
- ^ System restore error. Answers. Microsoft community forum.
- ^ Malware. Wikipedia. The free encyclopedia.
- ^ 100 common Windows 10 problems. Techradar. IT news and reports.