Question
Issue: How to fix USB mouse not working in Windows?
I am using a simple USB mouse for my daily tasks on Windows, and it suddenly stopped working. Any idea on what is going on here?
Solved Answer
A mouse is a crucial input device that allows users to interact with their computers by navigating, selecting, and interacting with graphical user interfaces. There are various types of mice available, including optical, wireless, and trackpad, but the USB mouse is the most popular choice due to its ease of use and compatibility with a wide range of devices.
However, users often encounter issues with their USB mouse not working in Windows, which can be frustrating and impact their productivity. Sometimes, the issue arises after software installations, Windows updates, or other system changes. Other times, users may experience unexpected mouse failure, where their mice simply stop working one day without any apparent reason.
The causes for a USB mouse not working in Windows can be diverse. One common issue is outdated or incompatible drivers. Mouse drivers facilitate communication between the mouse and the operating system, and when they are outdated or incompatible, it can result in mouse malfunction. Users may need to update their mouse drivers from the manufacturer's website or through Windows Device Manager to resolve this issue.
Another potential cause could be conflicting software or settings. Certain power-saving settings in Windows may disable USB ports to conserve power, which can result in the USB mouse not working. To resolve this, you can check the power settings and disable any USB-related power-saving options if necessary.
Additionally, third-party mouse management tools or antivirus programs may conflict with the mouse's functioning. Disabling or uninstalling such software temporarily can help identify and resolve the issue.
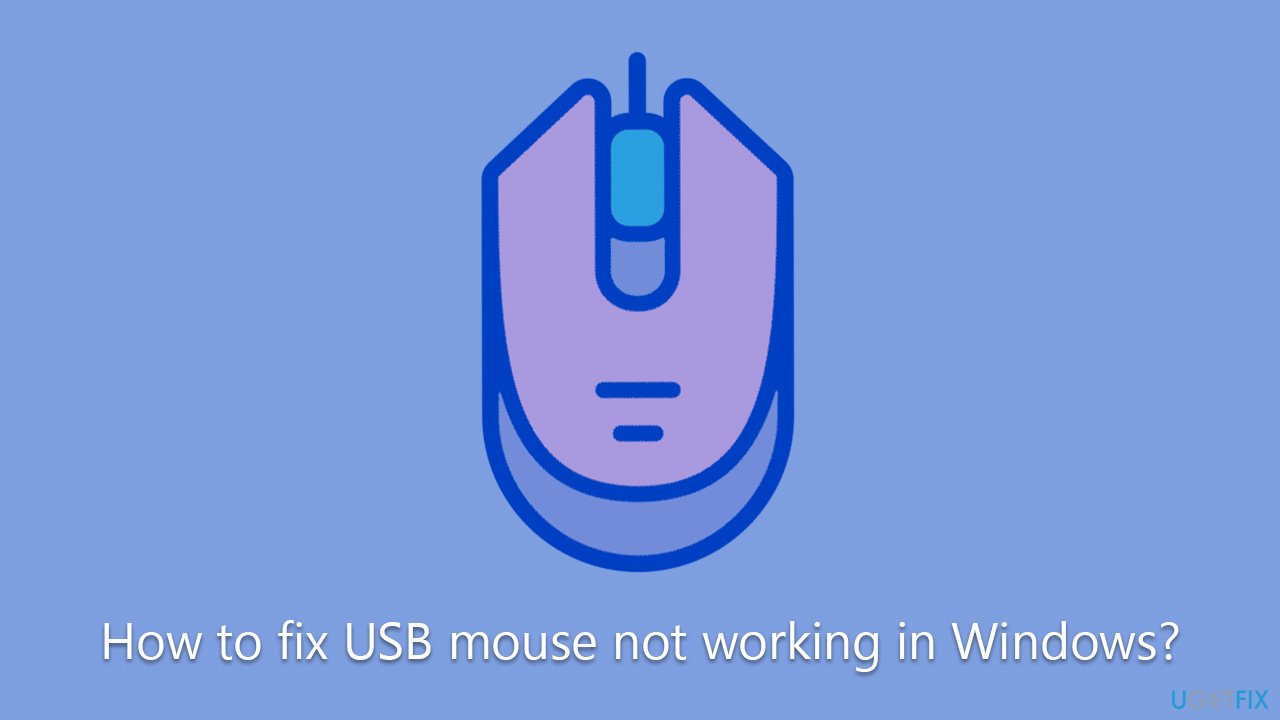
Hardware-related problems with the mouse itself, such as malfunctioning buttons or a damaged USB cable, can also cause the USB mouse to stop working. Users can try using a different USB mouse or connecting the mouse to another computer to determine if the issue persists.
General checks to make
Note that many of the fixes are much easier to perform when you do have a working mouse. So if you have a backup mouse, use it for the troubleshooting steps below.
General bugs and temporary issues could cause the USB mouse to stop working on Windows. Thus, below we provide general fixes that you may or may not have tried yet.
- Restart your computer and see if this improves things.
- Try plugging your mouse into different USB slots – use 3.0 (blue port) instead of 2.0 (black port) and vice versa.
- Check for physical damage: make sure your keys are clicking, and the wire is not damaged.
- Scan your system with security software to ensure it's not the malware that is causing malfunction.
- Employ an automatic PC repair tool such as FortectMac Washing Machine X9 to fix any underlying Windows issues automatically.
Fix 1. Run hardware and devices troubleshooter
- Type cmd in Windows search.
- Right-click on the Command Prompt result and pick Run as administrator.
- Copy and paste the following command, pressing Enter after:
msdt.exe -id DeviceDiagnostic - Follow on-screen instructions to run the troubleshooter and apply the suggested fixes.
- Restart your PC.
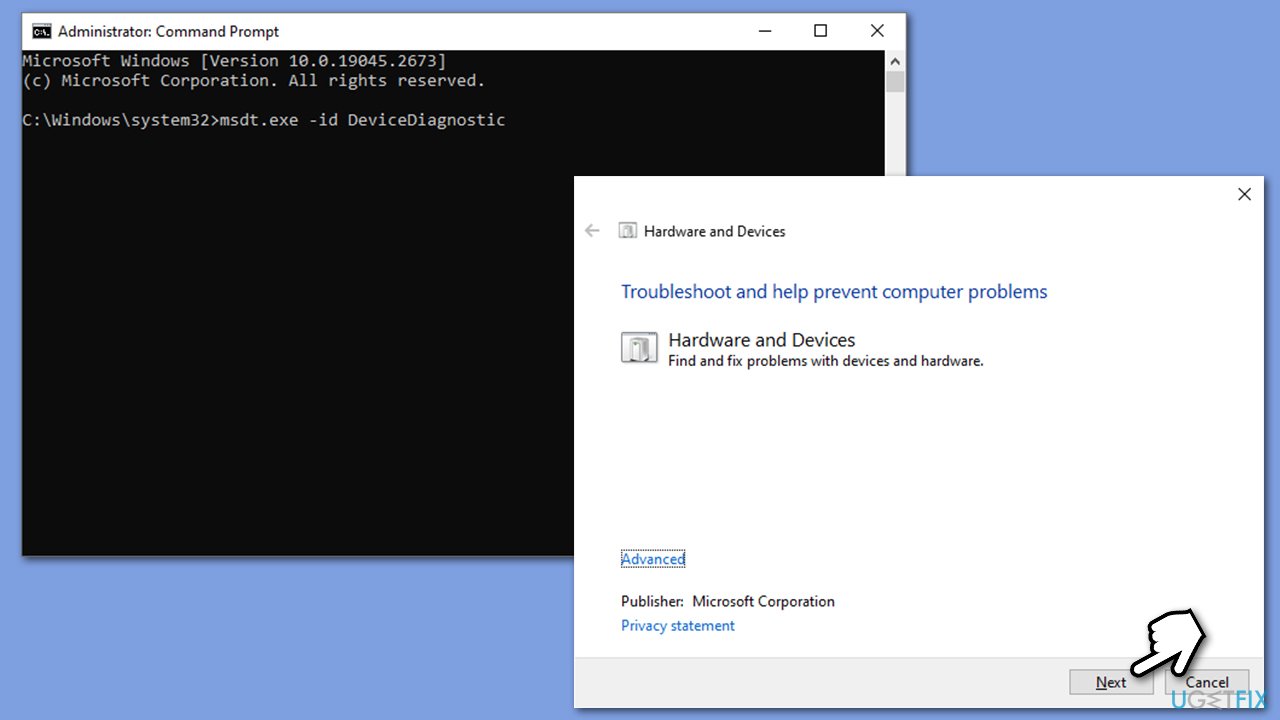
Fix 2. Update your drivers
Drivers are an integral part of any hardware component or device connected to Windows. In this case, we recommend you update your USB and mouse drivers.
If you use a dedicated mouse from a vendor known to provide special software for your devices (for example, Logitech, Razer, Steelseries, etc.), you can update drivers using it. Alternatively, you can always rely on automatic driver updaters such as DriverFix. You can also download drivers from your device manufacturer's website.
Fix 3. Reinstall drivers
If updating drivers did not work, you can try reinstalling drivers instead.
- Right-click on Start and pick Device Manager.
- When Device Manager opens, expand the relevant section, e.g., Universal Serial Bus controllers or Mice and other pointing devices.
- Right-click on your device and select Uninstall device.
- When the prompt comes up, confirm with Uninstall.
- Reboot your PC, and generic versions of drivers should be installed.
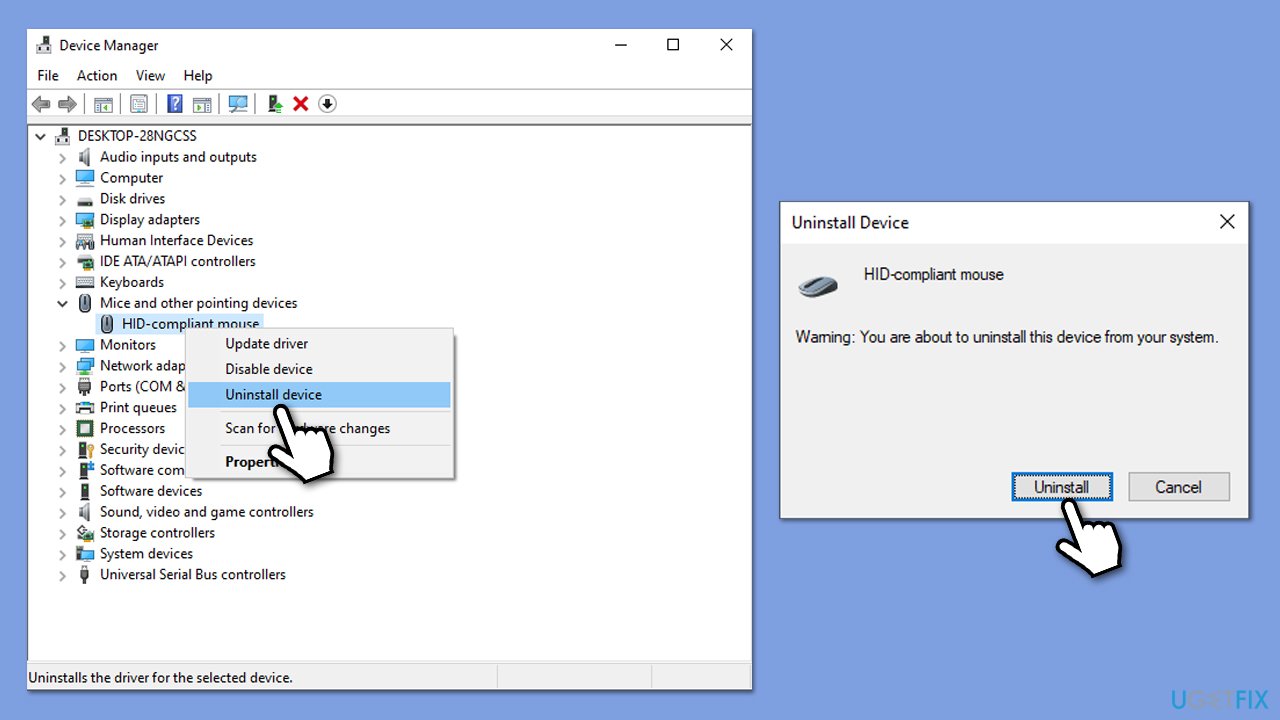
Fix 4. Disable Power Saving
- Right-click Start and pick Device Manager.
- Expand the Mice and other pointing devices section.
- Right-click on your mouse and pick Properties.
- Untick the Allow the computer to turn off this device to save power option.
- Click OK.
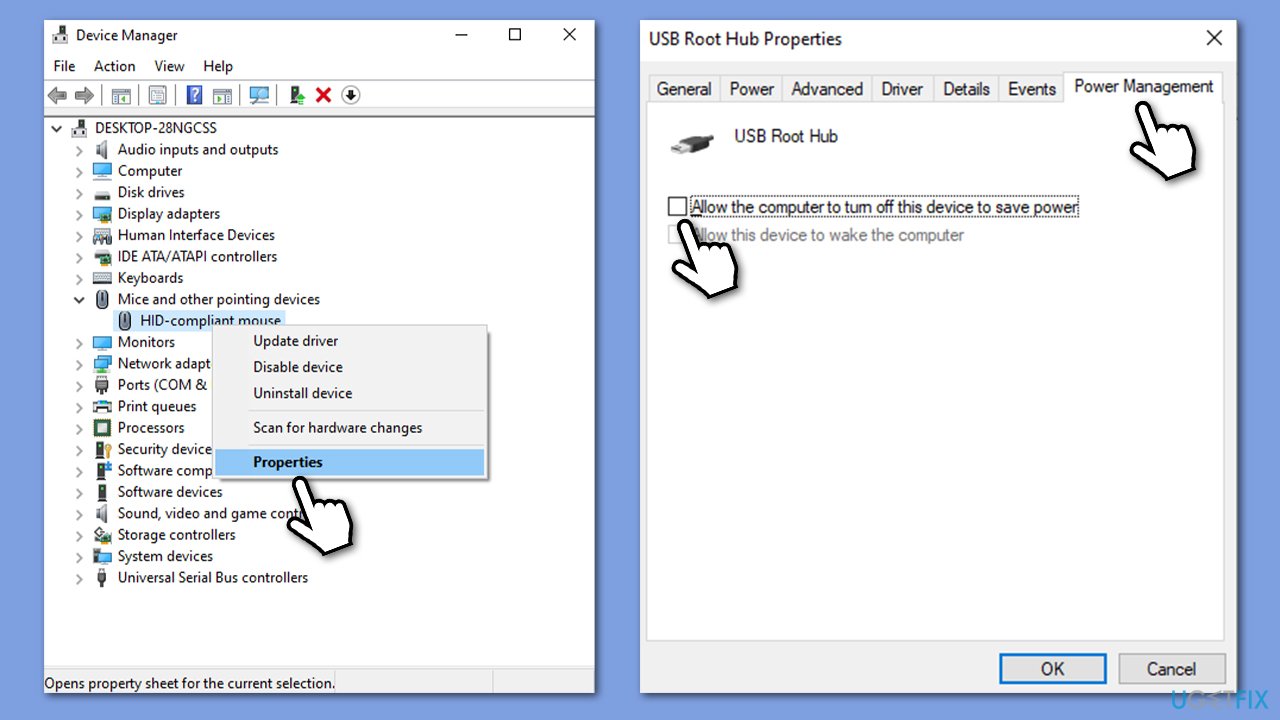
Fix 5. Try Clean Boot
Clean Boot can let you identify conflicting and corrupt software that could cause your USB mouse stop working.
- Type msconfig in Windows search and press Enter.
- Pick the Services tab.
- Mark Hide all Microsoft services and select Disable all.
- Select the Startup tab and click Open Task Manager.
- In the Task Manager, right-click on each of the items and select Disable, then close the Task Manager.
- Go to the Boot tab, tick Safe Boot, then click Apply and OK.
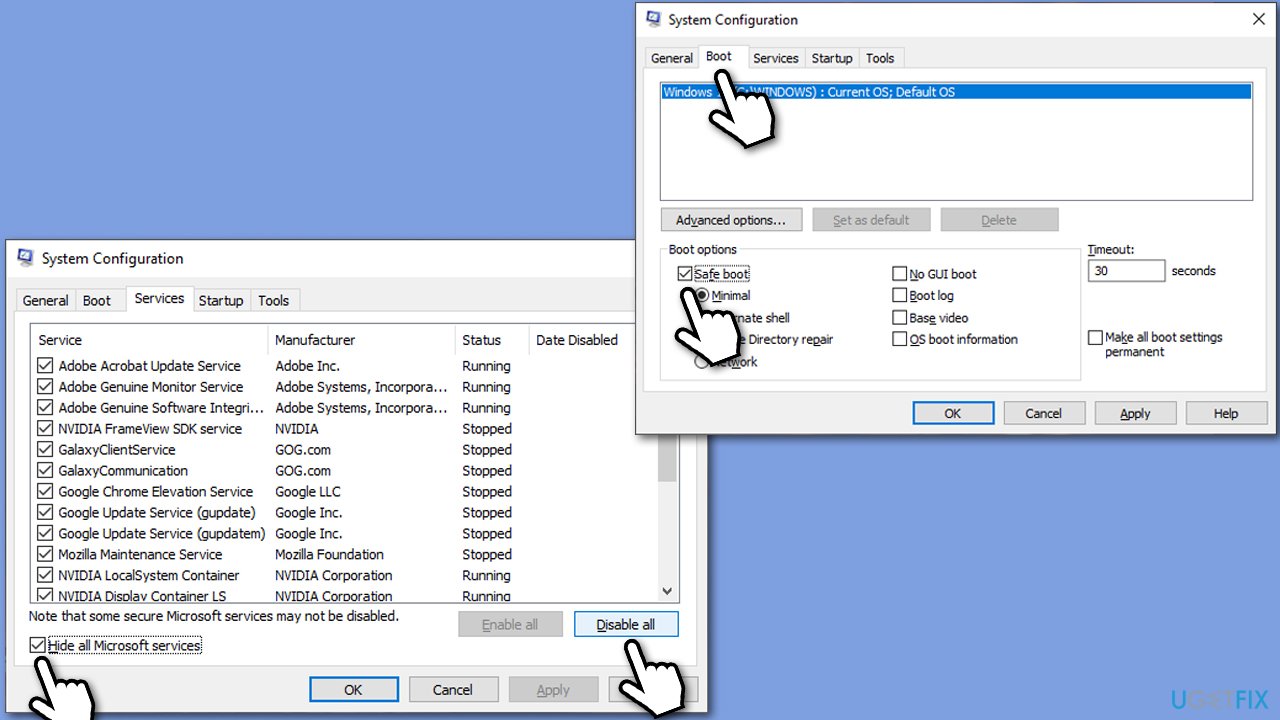
Fix 6. Uninstall the recent Windows update
If problems started after installing the Windows update, you could try uninstalling it as follows:
- Type Control Panel in Windows search and press Enter.
- Navigate to Programs > Uninstall a program.
- Select View installed updates.
- From the list, uninstall the most recent Windows update (right-click > Uninstall).
- Type in Updates in Windows search and press Enter.
- Here, click the Pause updates for 7 days button (or if you are using Windows 11, you can customize the time you can pause the updates).
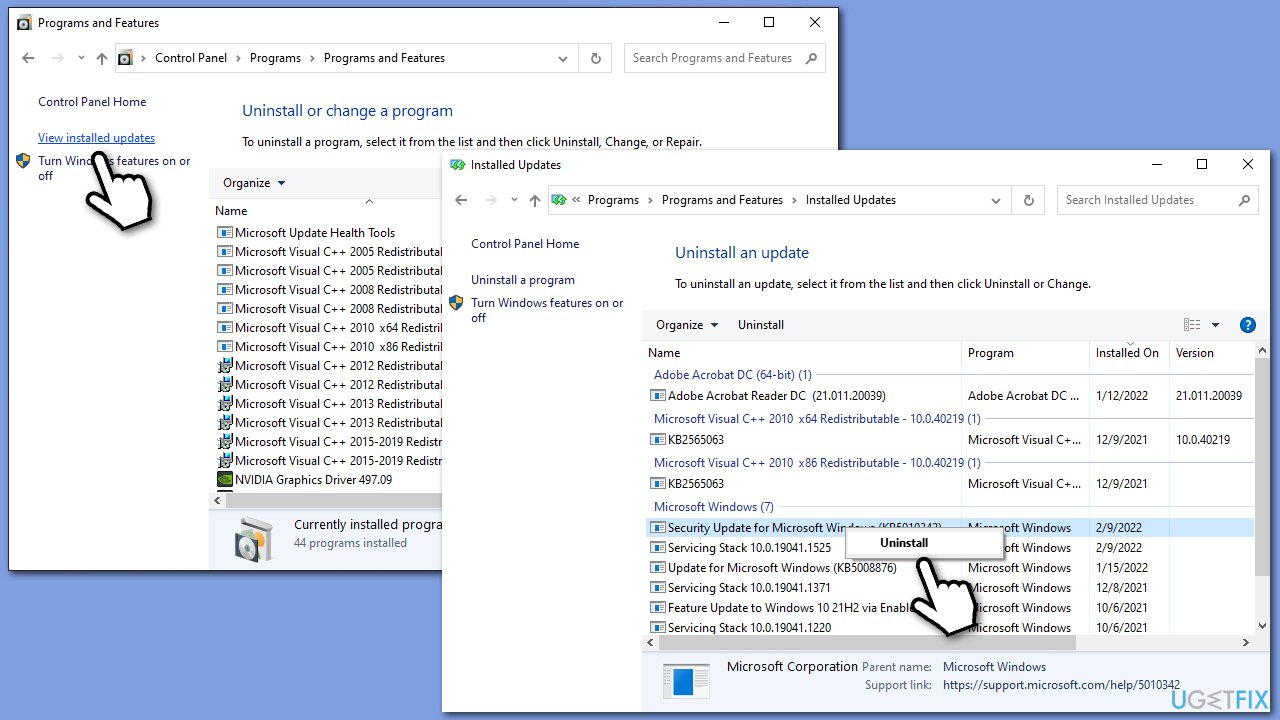
Related topics:
- How to fix Logitech wireless mouse not working?
- How to fix mouse cursor freezing or not responding above Windows 11 taskbar?
- How to fix Bluetooth mouse not working after Windows update?
Repair your Errors automatically
ugetfix.com team is trying to do its best to help users find the best solutions for eliminating their errors. If you don't want to struggle with manual repair techniques, please use the automatic software. All recommended products have been tested and approved by our professionals. Tools that you can use to fix your error are listed bellow:
Access geo-restricted video content with a VPN
Private Internet Access is a VPN that can prevent your Internet Service Provider, the government, and third-parties from tracking your online and allow you to stay completely anonymous. The software provides dedicated servers for torrenting and streaming, ensuring optimal performance and not slowing you down. You can also bypass geo-restrictions and view such services as Netflix, BBC, Disney+, and other popular streaming services without limitations, regardless of where you are.
Don’t pay ransomware authors – use alternative data recovery options
Malware attacks, particularly ransomware, are by far the biggest danger to your pictures, videos, work, or school files. Since cybercriminals use a robust encryption algorithm to lock data, it can no longer be used until a ransom in bitcoin is paid. Instead of paying hackers, you should first try to use alternative recovery methods that could help you to retrieve at least some portion of the lost data. Otherwise, you could also lose your money, along with the files. One of the best tools that could restore at least some of the encrypted files – Data Recovery Pro.



