Question
Issue: How to fix "We can't tell if your PC has enough space to continue installing Windows 11"?
Hello. I tried to update my Windows 11 computer but I received the “We can't tell if your PC has enough space to continue installing Windows 11” error. Is there any way to fix this issue?
Solved Answer
The “We can't tell if your PC has enough space to continue installing Windows 11” error message usually appears when a user tries to update their Windows 11 operating system, and the system does not have enough free space to complete the installation.
This error can occur for a number of reasons. One possible reason is that the user's hard drive is full, and there is not enough space available to complete the installation. Another reason could be that the user has too many programs running in the background, which is using up a lot of the system's resources and preventing the installation from completing.
The error may be simply resolved by deleting unnecessary files or uninstalling unnecessary programs. If these steps do not resolve the issue, and you do not have any external storage device where you could transfer your files, we suggest you try out the 8 steps in our guide.
Keep in mind that the manual troubleshooting process can be lengthy. You can use a maintenance tool like FortectMac Washing Machine X9 which can fix most system errors, BSODs,[1] corrupted files, registry[2] issues, or clear cookies and cache.[3] Otherwise, follow the step-by-step instructions below.
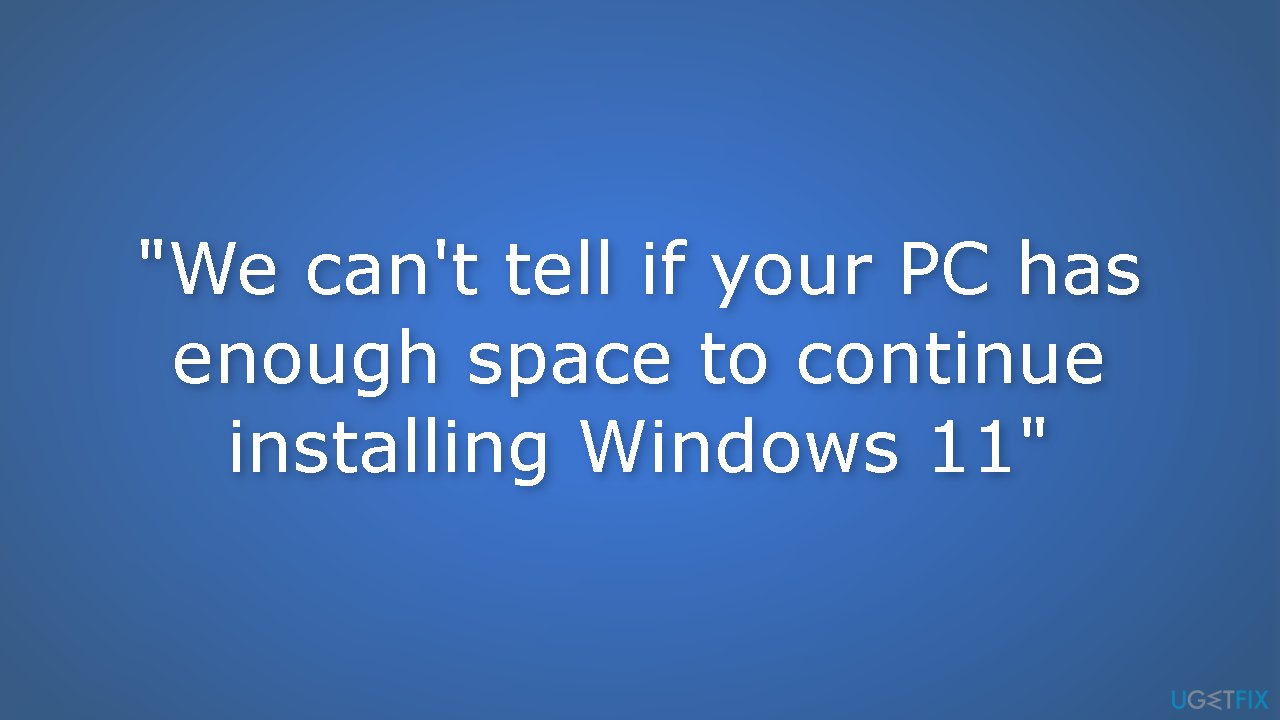
Solution 1. Check Disk
- Press the Windows key + R to launch the Run dialog
- Type cmd, and press the Ctrl + Shift + Enter keys together to open the elevated Command Prompt
- Run the below command and hit Enter:
chkdsk C: /f /r
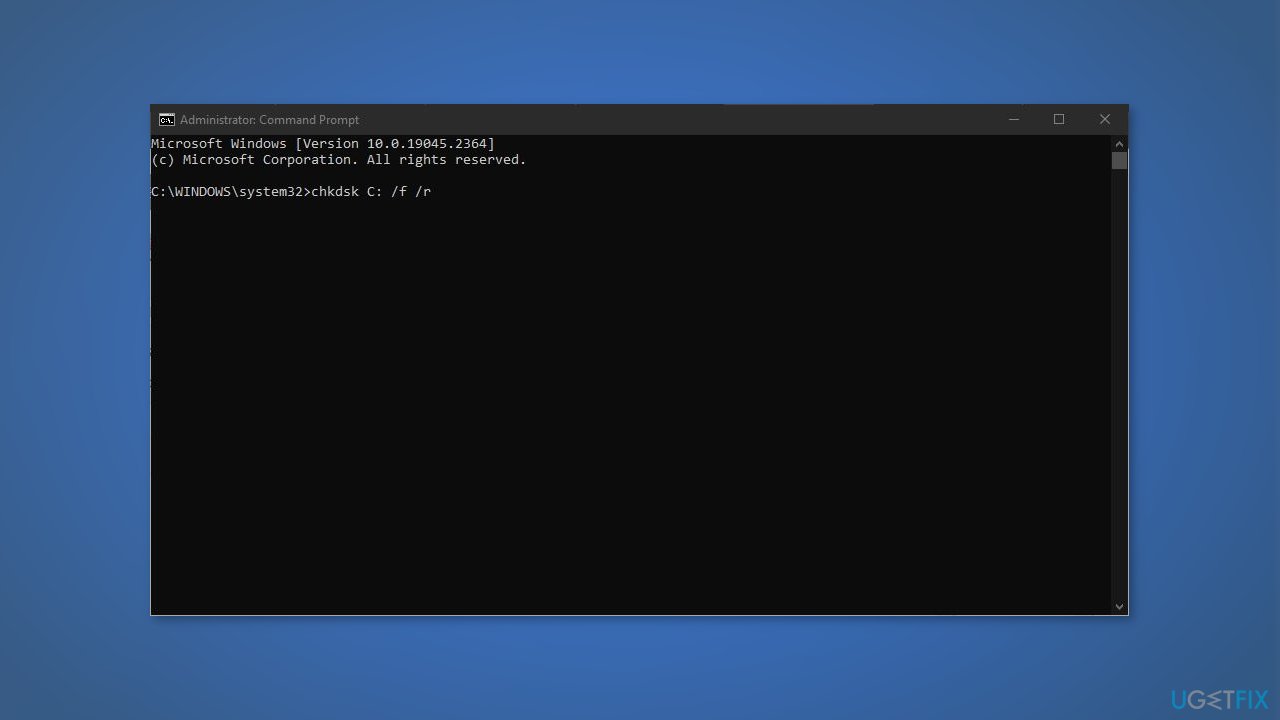
- Wait for the process to finish
Solution 2. Re-download the ISO
- Visit the Microsoft Software Download page to download the Windows 11 ISO
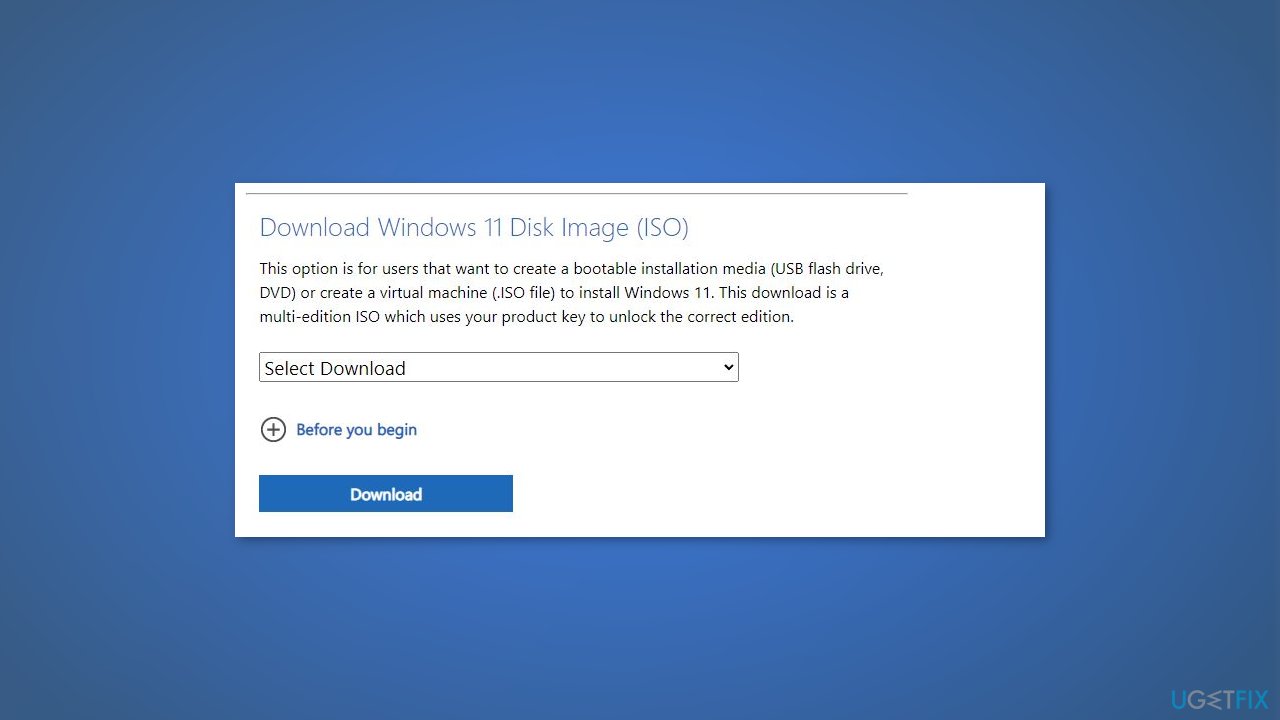
- Once you have confirmed the product language, make sure to Verify your download
- Follow the on-screen instructions
Solution 3. Delete the Windows.old Folder
- Press the Windows key + R to launch the Run dialog
- Type cleanmgr, and press Ctrl + Shift + Enter together to open the elevated Disk Cleanup window
- Select drive C: and press O
- Go to Files to delete, select the Previous Windows installation option from the list, and press OK
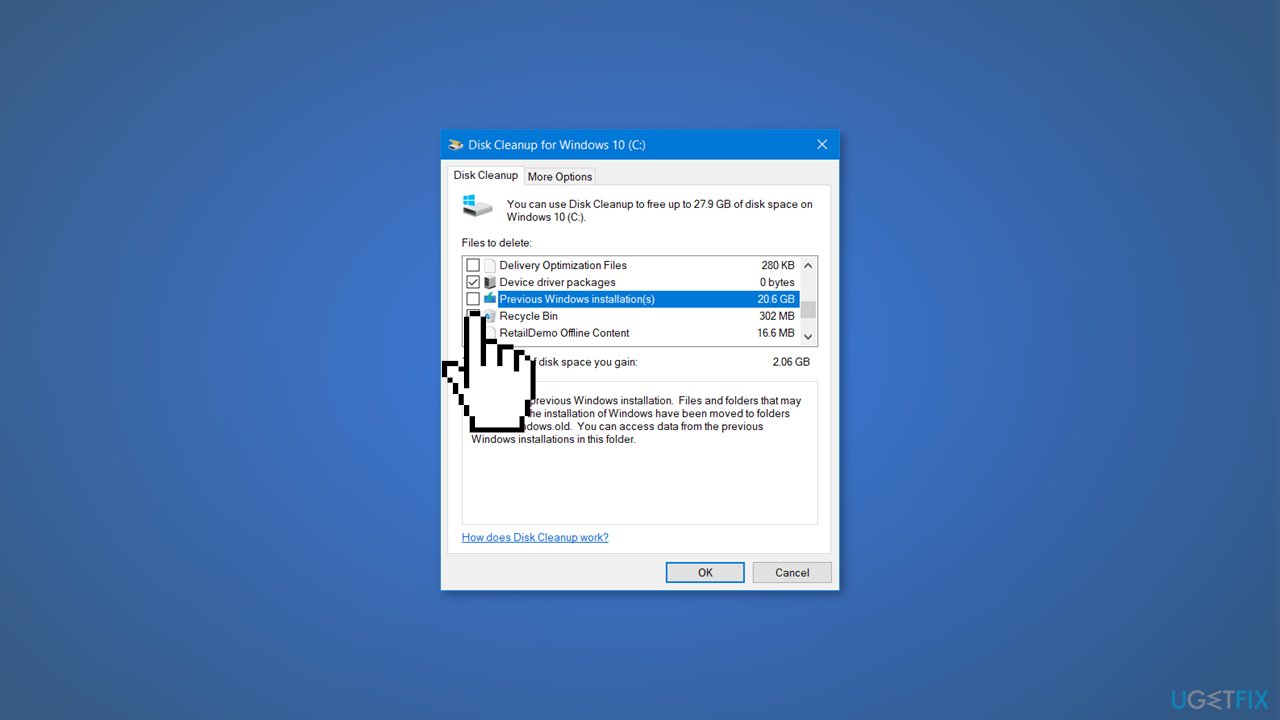
Solution 4. Transfer Free Space to C Drive
- Press the Windows key + R to launch the Run dialog
- Type diskmgmt.msc and hit Enter to open the Disk Management window
- Right-click on the D drive (D:) and select Extend Volume
Note: Extend Volume only works on NTFS and RAW partitions, and not for FAT32 and other file systems.
- In the Extend Volume Wizard, press Next to proceed
- Now, go to Select the amount of space in MB, and enter how much space you want to allocate to the C drive
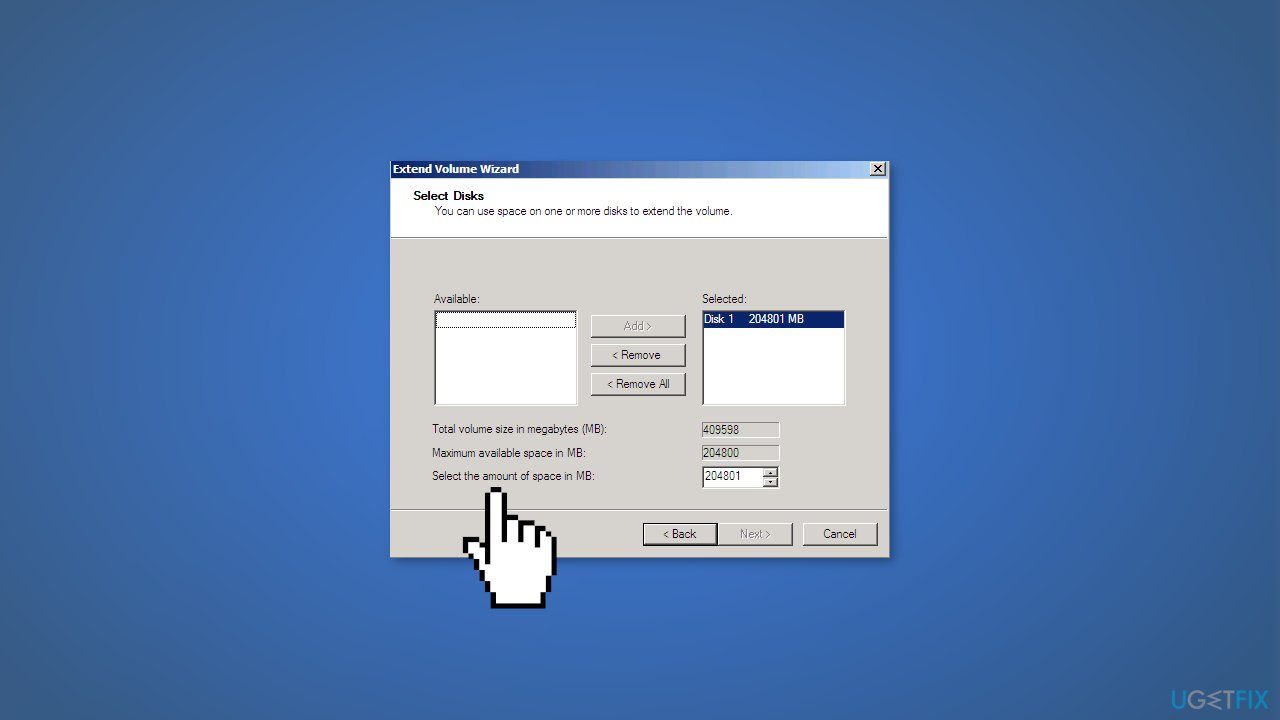
- Press Next
- On the confirmation screen, click Finish
Solution 5. Extend Volume
- Press the Windows key + R to launch the Run dialog
- Type diskmgmt.msc, and hit Enter to open Disk Management
- Right-click on the C drive (C:) and select Extend Volume
- Next, in the Extend Volume Wizard, press Next
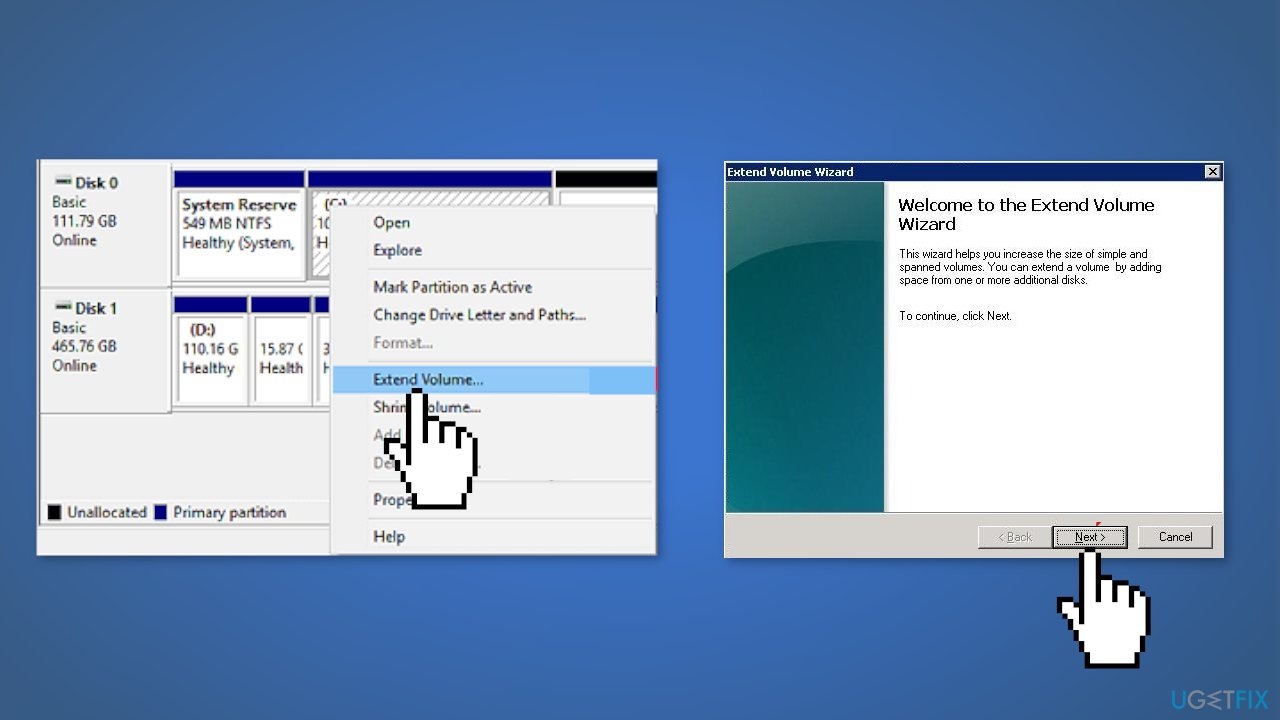
- In the next window, add more space to your C drive and press Next
- Press Finish
Solution 6. Increase C Drive Space
- Press the Windows key + R to launch the Run dialog
- Type diskmgmt.msc in the search box, and hit Enter
- Right-click the partition next to the C drive, (which is the D drive by default), and click on Shrink Volume
- Input the amount of space that you want to shrink, and press Shrink
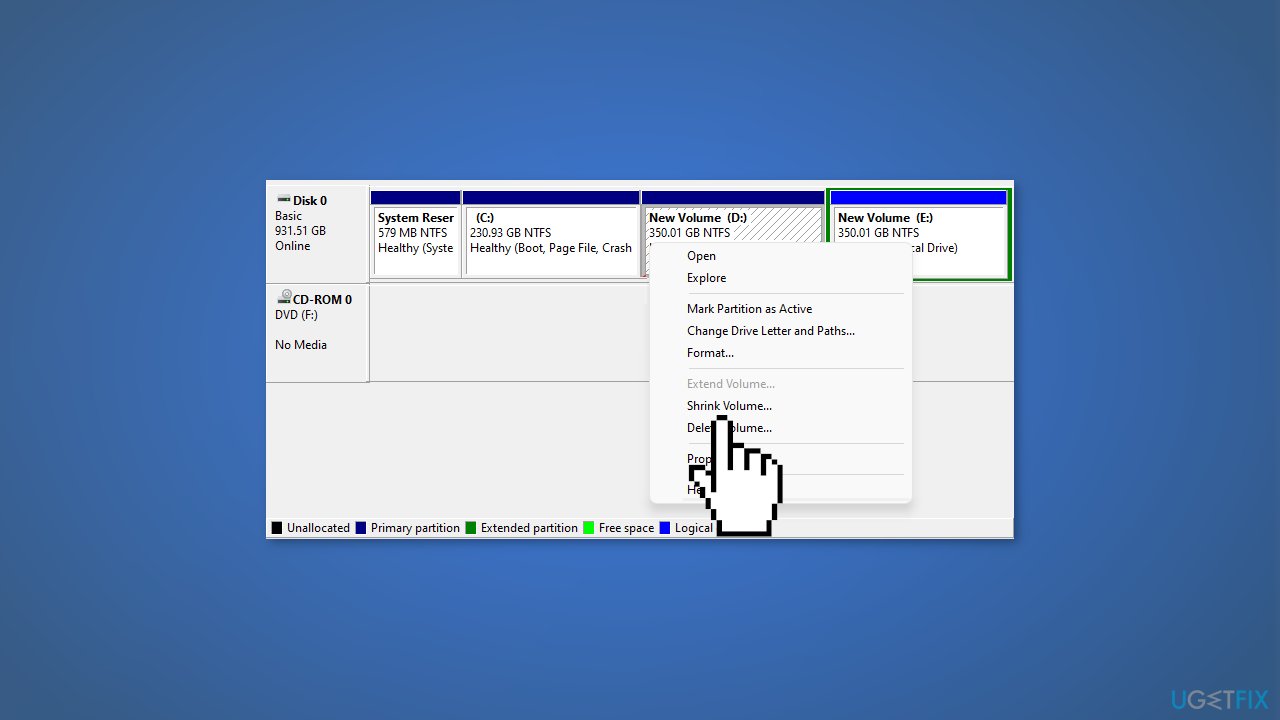
- Right-click on the C drive and select Extend Volume
- Follow the on-screen instructions to add more space to the system C drive
Solution 7. Merge C Drive with D Drive
- Press the Windows key + R to launch the Run dialog
- Type diskmgmt.msc, and hit Enter to open Disk Management
- Right-click on D drive and then click on Delete Volume
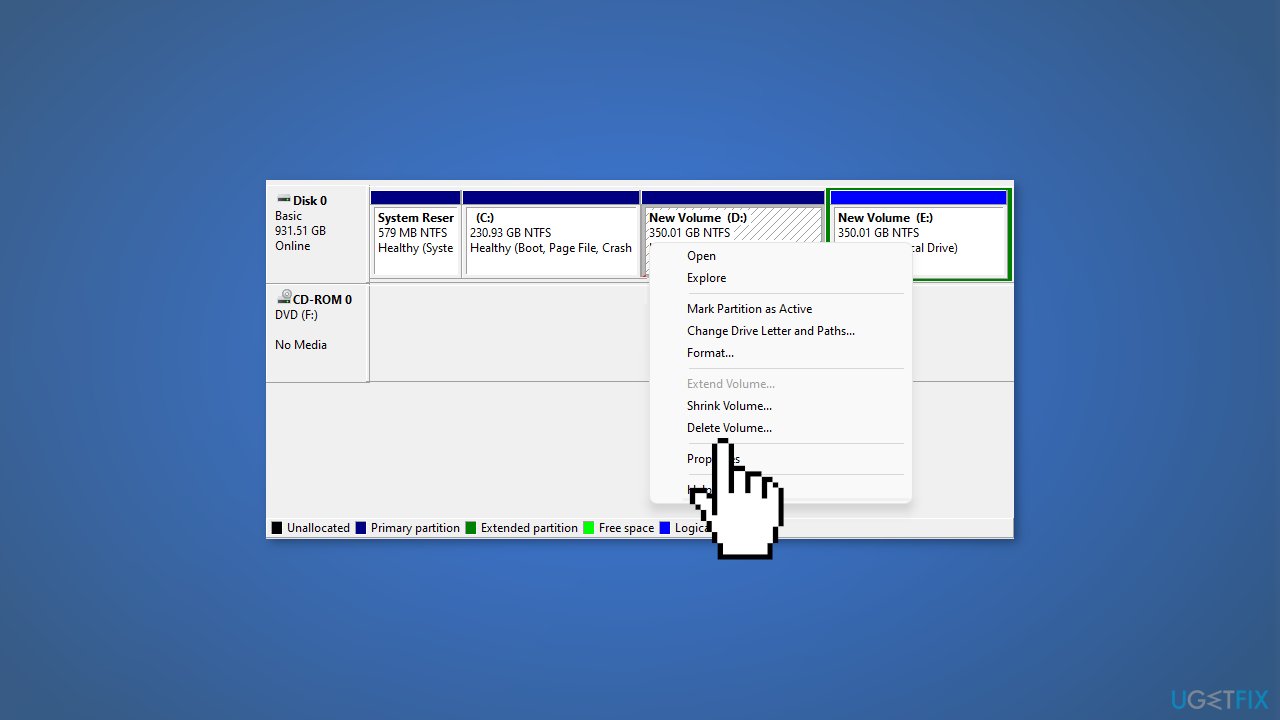
- Once deleted, the D drive will now show as an unallocated volume
- Right-click on the C drive and select Extend Volume
- This will extend your C drive with the unallocated space, and you will find that the original D drive has been merged with the C drive
Solution 8. Try Clean Boot
- Open the Search menu, type in system configuration, and press Enter
- Under the Services tab, tick the Hide all Microsoft services box
- Click on Disable all button
- Head over to the Startup tab and click on Open Task Manager
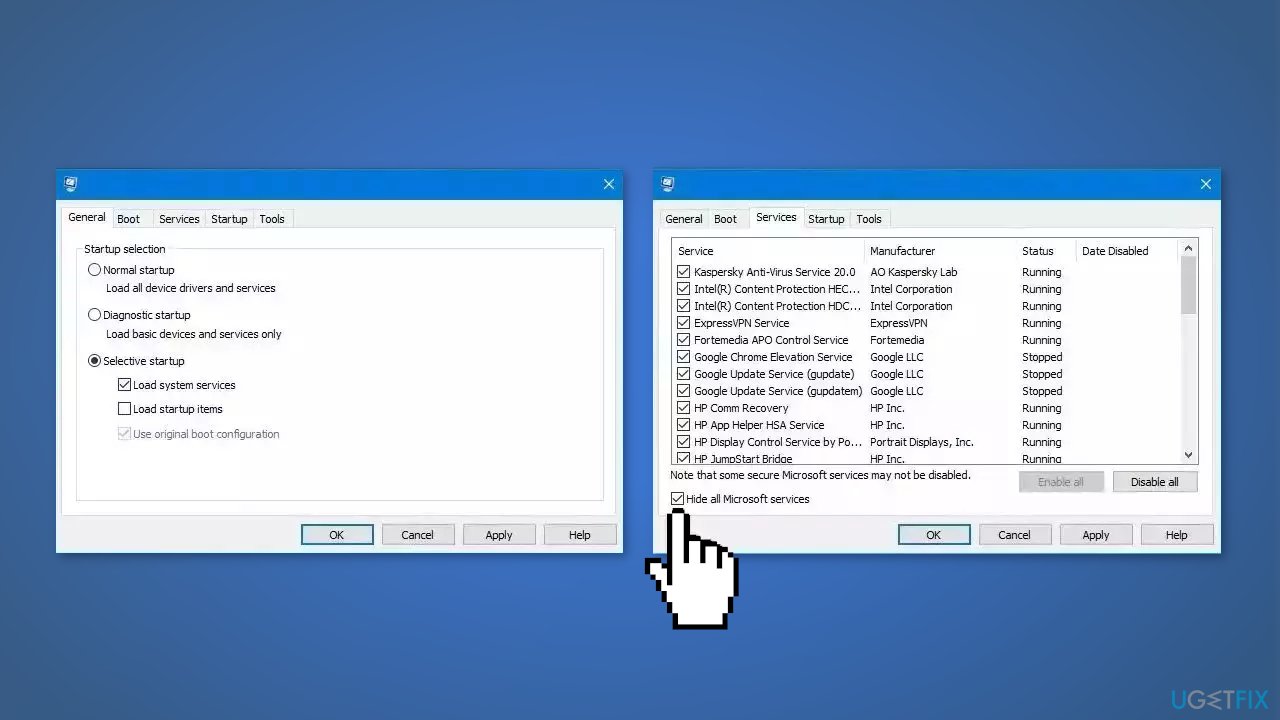
- Select a third-party program and click on Disable at the top
- Repeat this step to disable all third-party apps and programs
- Restart your PC to enter the clean boot state and see if the issue persists
- If Windows functions normally in the clean boot state, then you can be certain that a third-party app is causing the issues
- Go through all recently installed apps or programs and remove them one by one
Repair your Errors automatically
ugetfix.com team is trying to do its best to help users find the best solutions for eliminating their errors. If you don't want to struggle with manual repair techniques, please use the automatic software. All recommended products have been tested and approved by our professionals. Tools that you can use to fix your error are listed bellow:
Protect your online privacy with a VPN client
A VPN is crucial when it comes to user privacy. Online trackers such as cookies can not only be used by social media platforms and other websites but also your Internet Service Provider and the government. Even if you apply the most secure settings via your web browser, you can still be tracked via apps that are connected to the internet. Besides, privacy-focused browsers like Tor is are not an optimal choice due to diminished connection speeds. The best solution for your ultimate privacy is Private Internet Access – be anonymous and secure online.
Data recovery tools can prevent permanent file loss
Data recovery software is one of the options that could help you recover your files. Once you delete a file, it does not vanish into thin air – it remains on your system as long as no new data is written on top of it. Data Recovery Pro is recovery software that searchers for working copies of deleted files within your hard drive. By using the tool, you can prevent loss of valuable documents, school work, personal pictures, and other crucial files.
- ^ Chris Hoffman. Everything You Need To Know About the Blue Screen of Death. Howtogeek. Technology Magazine.
- ^ Windows Registry. Wikipedia, the free encyclopedia.
- ^ Difference between Cache and Cookies. Geeksforgeeks. IT Education.



