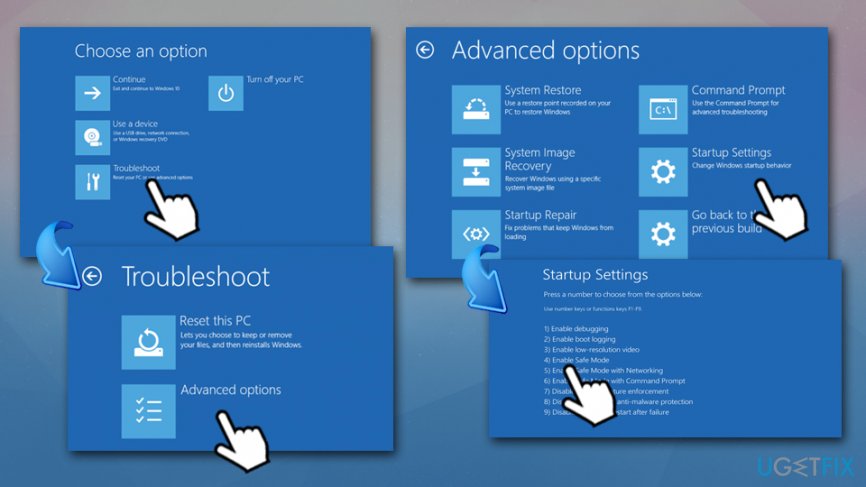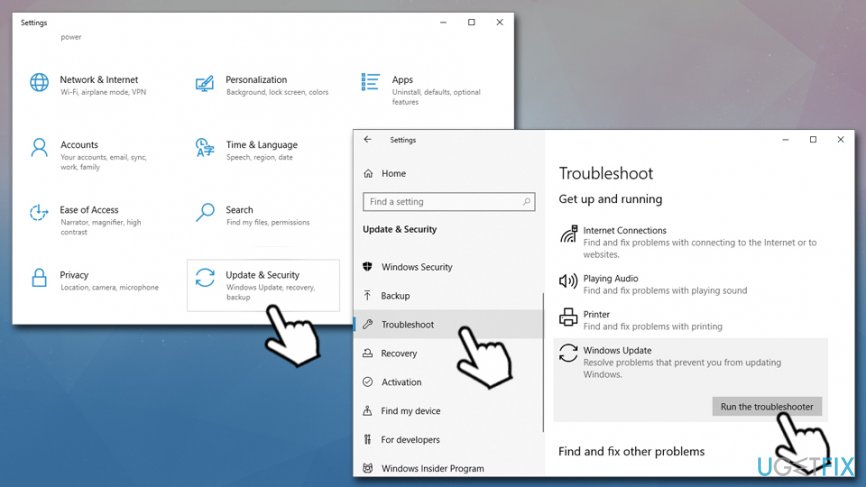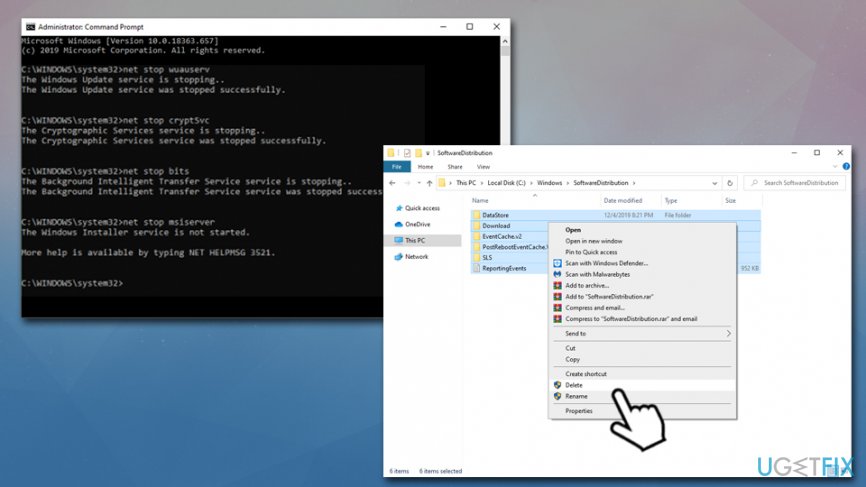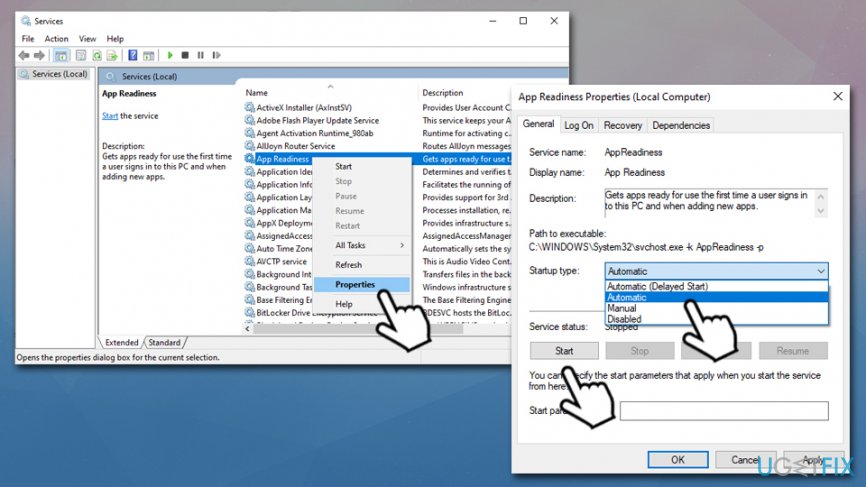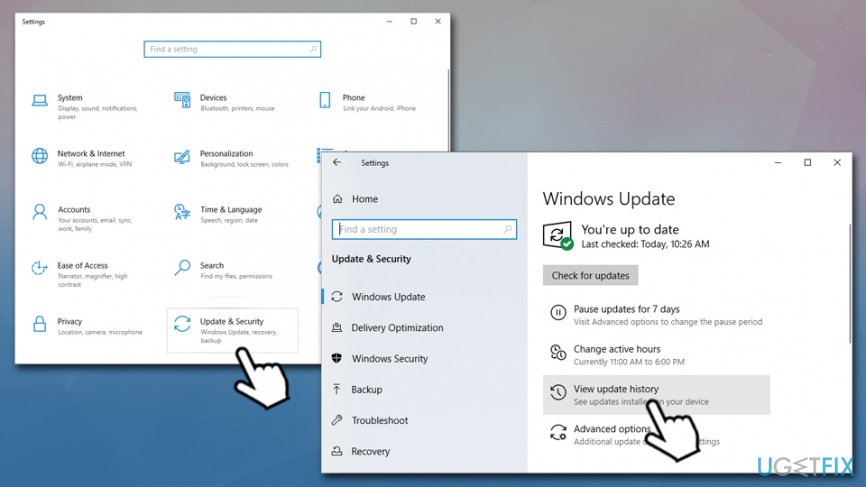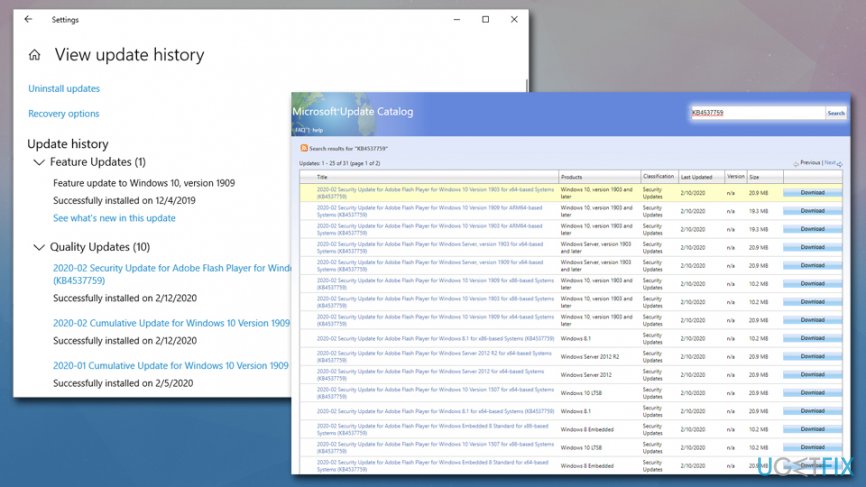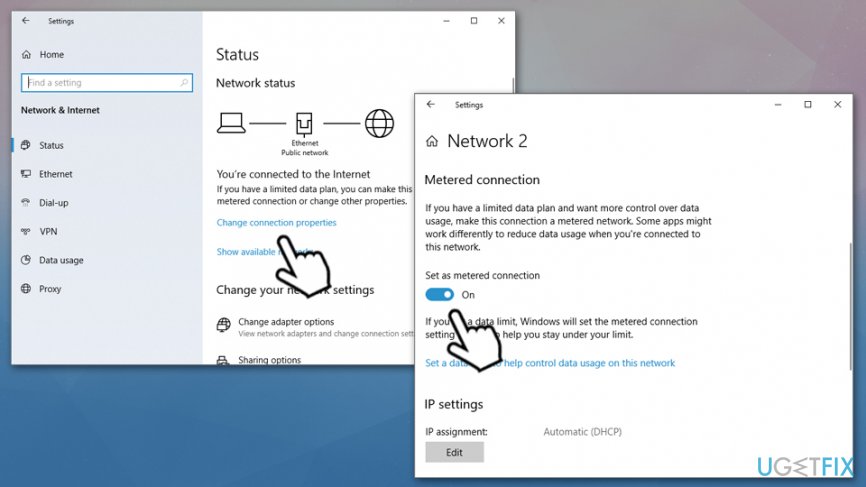Question
Issue: How to fix “We couldn’t complete the updates. Undoing changes. Don’t turn off your computer” error?
Hello. I have my Windows 10 updates set to the automatic setting and never had trouble with it since I got my computer a few years ago. However, for the past week, I am unable to install the most recent updates – it loads to 100% and then returns error “We couldn't complete the updates. Undoing change,” and then I'm back at square one. Is there any way I could fix this?
Solved Answer
“We couldn't complete the updates. Undoing changes. Don't turn off your computer” error is obviously related to Windows patching system – in case something goes wrong during the update process, the OS will simply not finish the installation and instead revert the changes. While this might be frustrating, it is important to note that “We couldn't complete the updates. Undoing changes” error is an effective way of stopping ruining your operating system, as incorrectly installed updates can lead to serious problems.
Windows updates are significant from various points of view, as they improve system stability, fixes bugs,[1] implement new features, and otherwise enhance user experience. However, possibly the most crucial function of updates is security, as software vulnerabilities can be used by malicious actors to inject malware into machines without user interaction whatsoever.[2] Due to this, it is imperative to fix “We couldn't complete the updates. Undoing changes. Don't turn off your computer” error as soon as possible.
There are many different reasons why “We couldn't complete the updates. Undoing changes” error might show up on your computer. It is important to note that each of the Windows systems is unique, as it uses personal settings, has different apps installed, runs on hardware manufactured by different companies, which also changes the drivers[3] used for it. In other words, there are millions of configuration combinations each of the computers might have, so error fixers are not universal either.
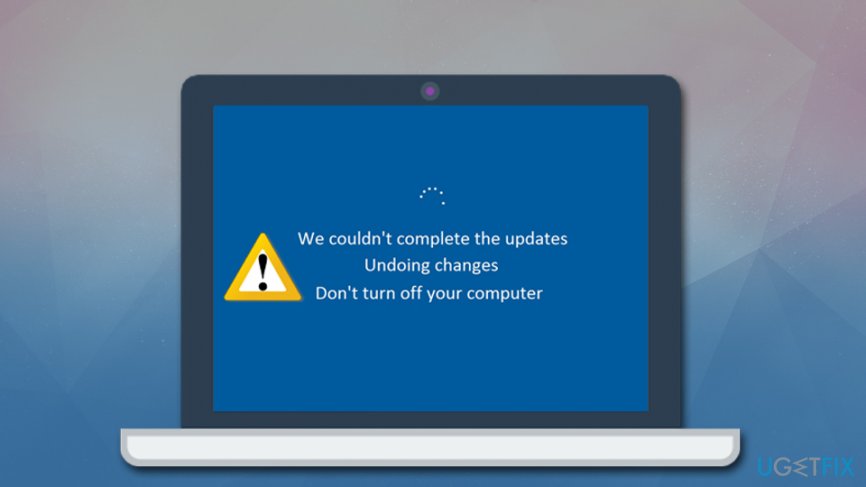
These are the most common causes of the “We couldn't complete the updates. Undoing changes” issue:
- Corrupted system files
- Some Windows update components could not be downloaded
- Interrupted update process
- Insufficient HDD/SSD space
Because of these and other reasons that could cause the issue, one “We couldn't complete the updates. Undoing changes” fix that worked for somebody may not work for you. Therefore, we provide several different methods below – follow each step carefully, and you will find the solution for your particular case eventually.
Unfortunately, “We couldn't complete the updates. Undoing changes. Don't turn off your computer” might also cause an endless loop in some cases, where users are unable to access the computer at all – they receive the same error over and over again. The good news is that this issue can be bypassed by using the Advanced Startup feature and accessing Safe Mode.
“We couldn't complete the updates. Undoing changes. Don't turn off your computer” is not the only Windows update issue that users encountered. Here are a few other problems that are related:
- We can’t install some updates because other updates are in progress
- Windows 10 stuck on checking for updates
- Getting Windows ready. Don’t turn off your computer
How to fix “We couldn't complete the updates. Undoing changes. Don't turn off your computer” endless loop issue?
If you are having the “We couldn't complete the updates. Undoing changes” reboot loop issue, you should access Safe Mode and proceed with troubleshooting options from there. The easiest way to do it is by interrupting the Windows boot process three times in a row – it will then automatically enter the Advanced Startup mode. To do that, press the Reset or Power button (and hold it for at least four seconds) on your computer as soon as the Windows logo shows up after the reboot. On the fourth attempt, Windows should inform you that it is performing an automatic repair (Preparing Automatic Repair).
After that, do the following to access Safe Mode:
- In the Choose an option screen, select Troubleshoot
- Go to Advanced Settings > Startup Settings and select Restart
- After a reboot, press F4 on your keyboard (F5 if you want networking as well), and restart the machine one more time.

Once you are in Safe Mode, proceed with the below-listed “We couldn't complete the updates. Undoing changes. Don't turn off your computer” error fixes. If you want a quick fix, or the methods below did not work for you, employ automatic repair software FortectMac Washing Machine X9.
Fix 1. Run Windows Update troubleshooter
Troubleshooter is a very effective tool that comes pre-installed on all Windows operating systems. Since the “We couldn't complete the updates. Undoing changes” error is related to updates, you should employ the appropriate Windows Update troubleshooter:
- Right-click on Start button and pick Settings
- Go to Update & Security
- On the left, select Troubleshoot
- Scroll down till you see Windows Update
- Click on it once and then select Run the troubleshooter

- Wait till Windows diagnoses and attempts to repair the issues
Fix 2. Delete contents of SoftwareDistribution folder
SoftwareDistribution folder holds Windows updates files, and it may, in some cases, get damaged, causing various updating issues.
- Type in cmd into Windows search
- Right-click on Command Prompt and select Run as administrator
- In the Command Prompt window, type the following lines, pressing Enter after each:
net stop wuauserv
net stop bits
net stop cryptSvc
net stop msiserver - Press Win + E and go to C:\\Windows\\SoftwareDistribution folder

- Delete all the contents inside
- Open Command Prompt with administrator's rights again, and type in the following, hitting Enter after each line:
net start wuauserv
net start bits
net start cryptSvc
net start msiserver - Reboot the system and see if that helped you fix “We couldn't complete the updates. Undoing changes” error
Fix 3. Start App Readiness Service
Windows services are essential for it to operate as intended. In some cases, services might be turned off by malware or other causes. App Readiness Service is mandatory for a smooth Windows update process – so make sure it is enabled.
- Type in Services into Windows search and press Enter
- Locate App Readiness entry in the list
- Right-click and select Properties
- Under Startup type, click on the drop-drown menu and pick Automatic

- Press Start and then Apply + OK
- Reboot your PC
Fix 4. Run System File Checker via Command Prompt
If Windows system files are corrupted, it may result in update errors. To fix this, run the built-in SFC tool:
- Open Command Prompt with Administrator's rights as explained above
- Type in the following command and press Enter
sfc /scannow
- Wait till Windows finds corrupt system files and fixes them automatically
Fix 5. Install Windows updates manually
In some cases, installing Windows updates manually can fix the issue. Here's how to do it:
- Right-click on Start button and select Settings
- Go to Update & Security
- On the right side, click on View update history

- The failed and successfully installed updates will be shown there, so copy the the number of the updates that fail to install (for example, KB4537759)
- Go to Microsoft Update Catalog, type in the KB number and press search

- Download and install updates manually
- Reboot your machine
Fix 6. Temporarily block automatic Windows updates until Microsoft fixes the issue
It is not a secret that Windows updates have ruined the mood of many users plenty of times – features stop working, icons disappear, drivers break, etc. And while frequent updates are mandatory for any computer security and stability, it is a good idea to prevent automatic Windows updates if you are having issues with “Undoing changes to your computer” prompts.
Now, there are several ways to do this by editing the registry or group policy or disabling the Windows update service. However, the easiest way to temporarily disable Windows updates is to enable metered connection via the settings menu.
- Right-click on Start and select Settings
- Pick Network & Internet
- Click Change connection properties
- Under Metered connection, toggle the switch to the right to enable it.

Fix 7. Reset your computer
If nothing above worked, you should reset Windows. While the reset option might sound scary for many, it is important to note that you will not lose your files – Microsoft upgraded the reinstallation process of the OS drastically over the years. Since there are multiple different ways of doing this, you should check our “How to reset Windows 10 to factory settings?” article and choose the method that suits you the most.
Repair your Errors automatically
ugetfix.com team is trying to do its best to help users find the best solutions for eliminating their errors. If you don't want to struggle with manual repair techniques, please use the automatic software. All recommended products have been tested and approved by our professionals. Tools that you can use to fix your error are listed bellow:
Access geo-restricted video content with a VPN
Private Internet Access is a VPN that can prevent your Internet Service Provider, the government, and third-parties from tracking your online and allow you to stay completely anonymous. The software provides dedicated servers for torrenting and streaming, ensuring optimal performance and not slowing you down. You can also bypass geo-restrictions and view such services as Netflix, BBC, Disney+, and other popular streaming services without limitations, regardless of where you are.
Don’t pay ransomware authors – use alternative data recovery options
Malware attacks, particularly ransomware, are by far the biggest danger to your pictures, videos, work, or school files. Since cybercriminals use a robust encryption algorithm to lock data, it can no longer be used until a ransom in bitcoin is paid. Instead of paying hackers, you should first try to use alternative recovery methods that could help you to retrieve at least some portion of the lost data. Otherwise, you could also lose your money, along with the files. One of the best tools that could restore at least some of the encrypted files – Data Recovery Pro.
- ^ Software Bug. Techopedia. Where IT and Business Meet.
- ^ Thomas Holt. What are software vulnerabilities, and why are there so many of them?. The Conversation. In-depth analysis, research, news.
- ^ What is a driver?. Microsoft. Hardware Dev Center.