Question
Issue: How to fix “We couldn’t set your default save location” error in Windows?
Hello. Is there a way to fix the “We couldn’t set your default save location” error in Windows so I could change where new apps are saved? Any tips would be appreciated.
Solved Answer
Users who try to change the default save location for freshly installed apps sometimes get the frustrating error notice in Windows with the codes 0x80070005 or 0x80070539. When users try to instruct these apps to save data on different external drives via the Windows Settings interface, a problem arises. The problem is shown by the message “We couldn't set your default save location.” Although the codes differ, the fundamental problem still exists, making it difficult for users to successfully change where programs store their data.
This discomfort may significantly hinder users' ability to effectively manage and personalize their system storage. Users' inability to select different external drives as their preferred save places is a major source of annoyance. This may result in undesirable storage allocation, a lack of capacity on the system disk by default, or the inability to organize data as required. Users may also wish apps to save data on designated external drives for a variety of reasons, such as preserving disk space, strengthening data security, or improving performance.
Resolving this problem becomes essential for regaining the adaptability and functionality people have come to expect from Windows computers. To get around the problem codes, you could modify hidden file settings, change file and folder permissions, or rename directories. It's crucial to remember that these methods can change depending on the precise Windows version, system setup, and problem kind.
In this guide, you will find 4 steps that should help you fix “We couldn’t set your default save location” error. You can also run a maintenance tool like FortectMac Washing Machine X9 that can fix most system errors, BSODs,[1] corrupted files, and registry[2] issues. Otherwise, follow the step-by-step instructions below.
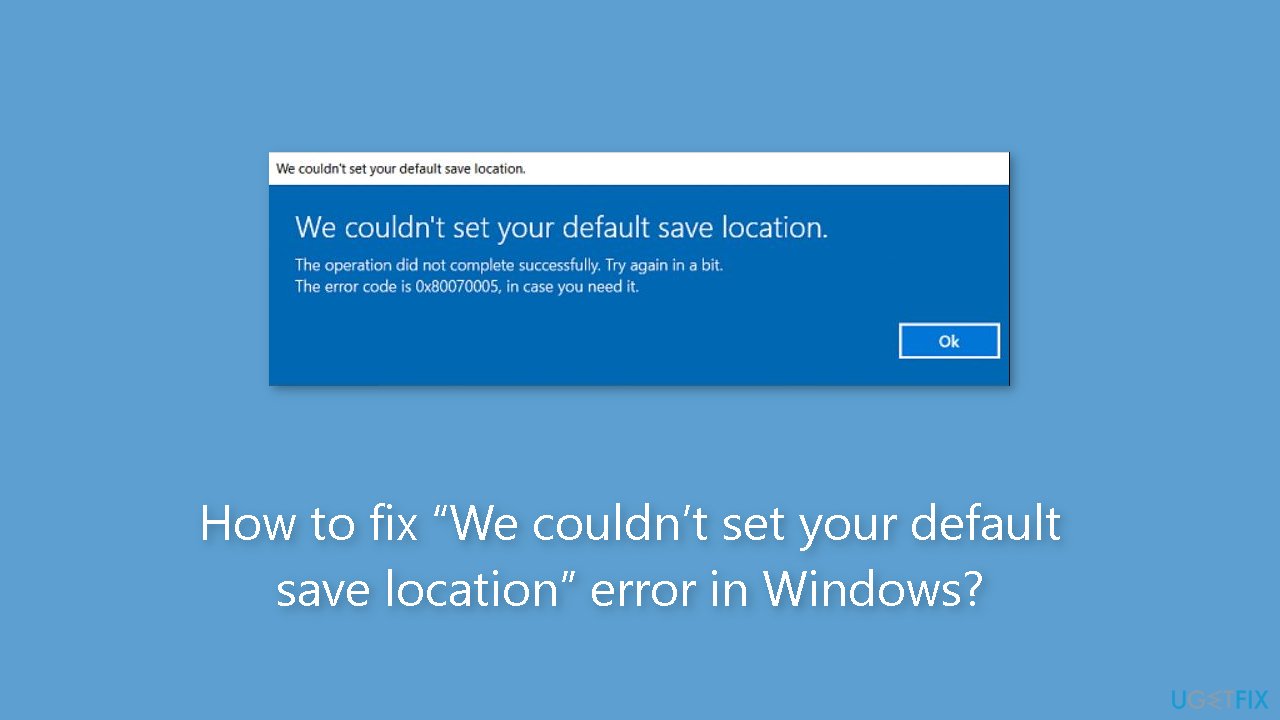
Solution 1. Set Your User Account to Administrator
- Press the Windows key + I to open the Settings panel.
- Go to Accounts > Family & other users.
- Under Other users, choose the account for which you want to modify privileges.
- Click on Change account type.
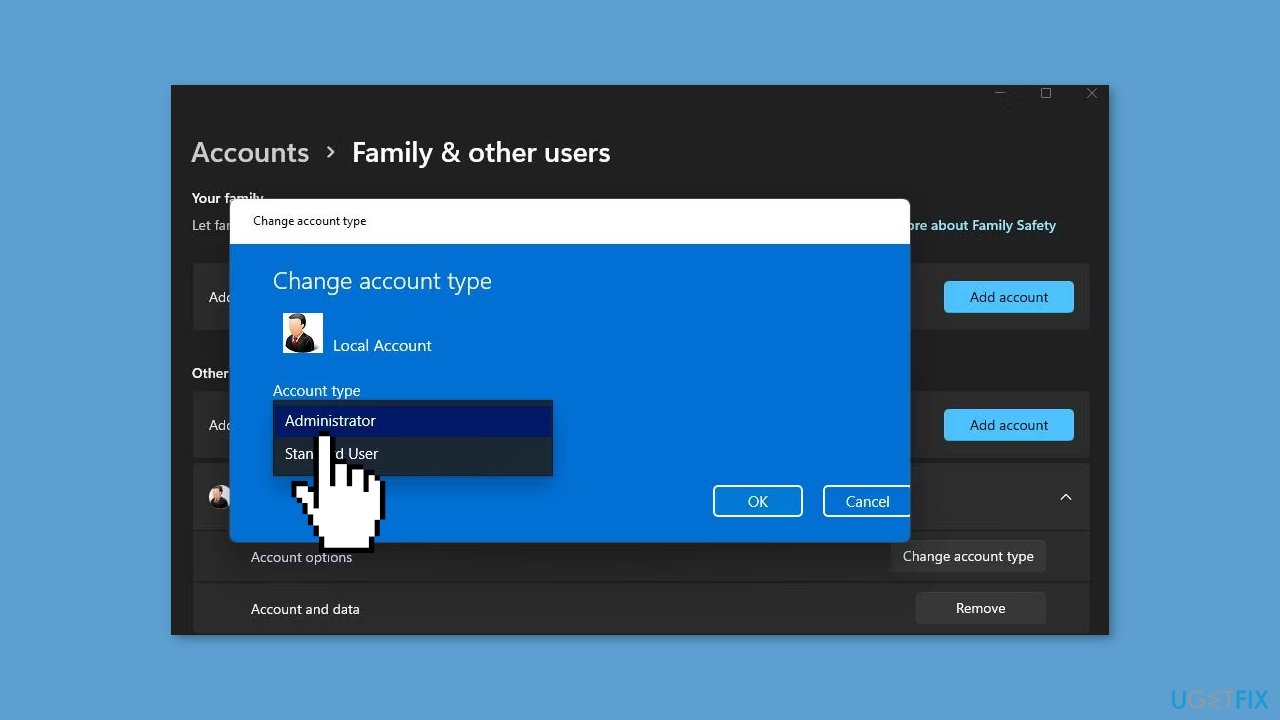
- A popup will appear displaying the current permissions of the selected user account.
- Click on the popup and select Administrator.
- Remember to click OK to apply the changes.
Solution 2. Rename the WindowsApps Directory
- Connect the external hard drive to your PC if you want to set apps to save on it.
- Open File Explorer by clicking on This PC.
- Double-click on the drive or partition where you want apps to be saved by default.
- Right-click on the WindowsApps folder, which should be located in the drive's root directory.
- From the context menu, choose the Rename option.
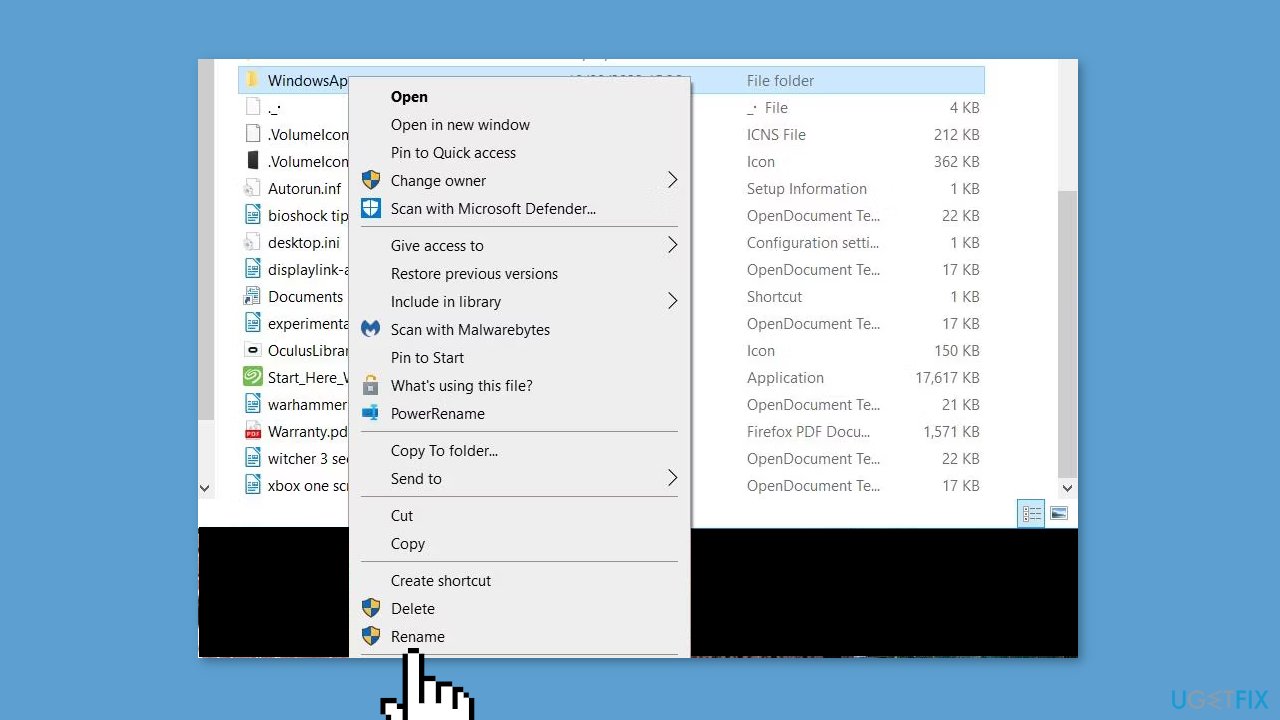
- Rename the folder to WindowsApps.old and press Enter.
- Now, go to Settings and attempt to change the default save location for apps once again.
Solution 3. Delete or Rename the WpSystem Folder
- On the drive where you can't set apps to save, locate the WpSystem folder. It's typically in the same directory as the WindowsApps folder.
- Right-click on the WpSystem folder and select the Rename option.
- Change the folder name to WpSystem.old and press Enter.
- As an alternative, you can delete the WpSystem folder to address the issue.
- Find the WpSystem folder on the same drive where you're encountering the problem. It's usually situated alongside the WindowsApps folder.
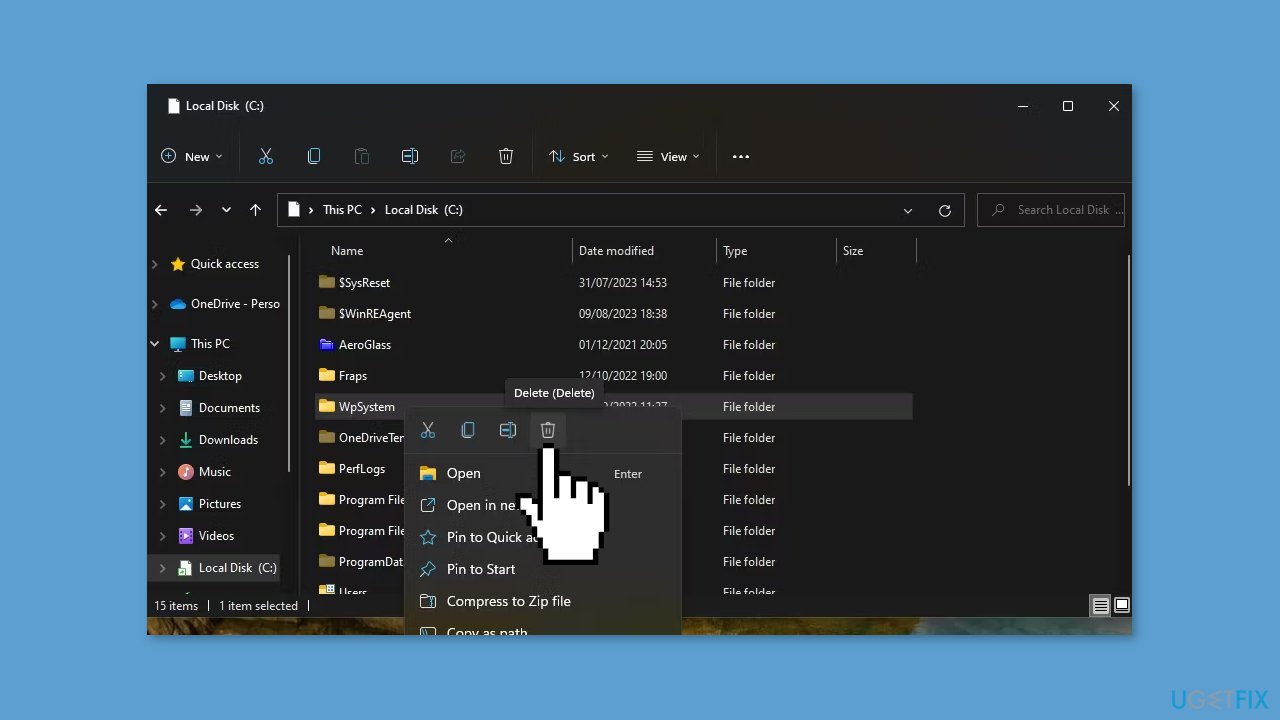
- Right-click on the WpSystem folder and choose Delete from the context menu.
- Confirm the deletion to remove the folder.
Solution 4. Set Full System Permission
- Open File Explorer and click the three-dot See more menu or go to the View tab and select Options, depending on your Windows version.
- Choose View on the Folder Options window.
- Uncheck the Hide protected operating system files (Recommended) option and select the Show hidden files, folders, and drives radio button.
- Click Apply to save the changes to Explorer settings.
- Choose the drive you want to set as the default app save location.
- Right-click on the System Volume Information folder and select Properties.
- Navigate to Security > Advanced to open the Advanced Security Settings window. Click Continue if prompted.
- Click Add to access the Permission Entry window.
- Opt for the Select a principal option.
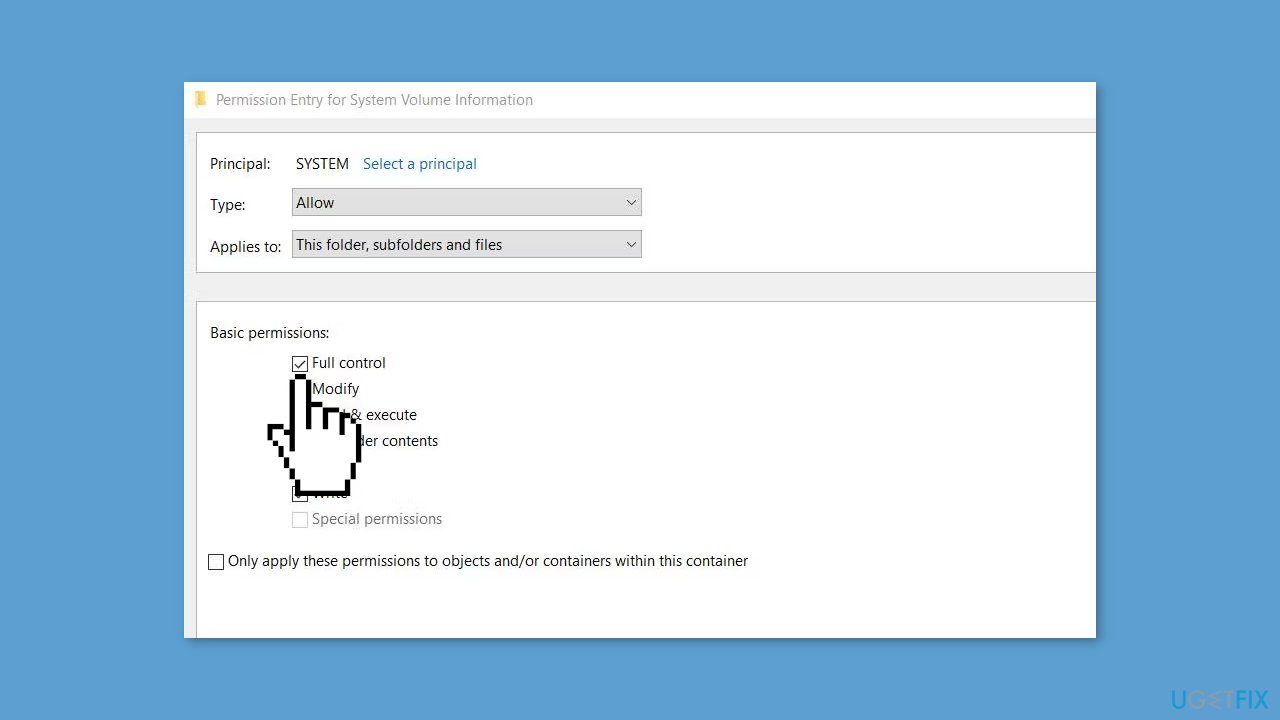
- Enter SYSTEM in the object name box and click OK.
- Choose the Full control permission setting.
- Click OK on both the Permission Entry and Advanced Security Settings windows.
Repair your Errors automatically
ugetfix.com team is trying to do its best to help users find the best solutions for eliminating their errors. If you don't want to struggle with manual repair techniques, please use the automatic software. All recommended products have been tested and approved by our professionals. Tools that you can use to fix your error are listed bellow:
Prevent websites, ISP, and other parties from tracking you
To stay completely anonymous and prevent the ISP and the government from spying on you, you should employ Private Internet Access VPN. It will allow you to connect to the internet while being completely anonymous by encrypting all information, prevent trackers, ads, as well as malicious content. Most importantly, you will stop the illegal surveillance activities that NSA and other governmental institutions are performing behind your back.
Recover your lost files quickly
Unforeseen circumstances can happen at any time while using the computer: it can turn off due to a power cut, a Blue Screen of Death (BSoD) can occur, or random Windows updates can the machine when you went away for a few minutes. As a result, your schoolwork, important documents, and other data might be lost. To recover lost files, you can use Data Recovery Pro – it searches through copies of files that are still available on your hard drive and retrieves them quickly.
- ^ Chris Hoffman. Everything You Need To Know About the Blue Screen of Death. Howtogeek. Technology Magazine.
- ^ Tim Fisher. What Is the Windows Registry?. Lifewire. Software and Apps.



