Question
Issue: How to fix WHEA_INTERNAL_ERROR Blue Screen in Windows?
Hello. I keep getting the WHEA_INTERNAL_ERROR Blue Screen error in Windows every few days. How can I get rid of it?
Solved Answer
The WHEA_INTERNAL_ERROR is a blue screen error[1] that can occur in Windows. This error is related to the Windows Hardware Error Architecture (WHEA),[2] a feature designed to assist in the detection and reporting of hardware errors. When the WHEA mechanism detects a hardware error, the BSOD (Blue Screen of Death) occurs and the WHEA INTERNAL ERROR message is displayed.
BSODs are errors that occur in Windows when the system encounters a critical error from which it cannot recover. When this happens, Windows displays a blue screen with a message describing the error. BSODs can occur for a variety of reasons, including hardware problems, software conflicts, driver[3] issues, and others.
The WHEA_INTERNAL_ERROR issue can affect users in several ways. It has the potential to crash or freeze the system, resulting in data loss or corruption. It can also make it difficult for users to access important files or programs. Furthermore, it can be aggravating and inconvenient for users who rely on their computers for work or pleasure.
Updating device drivers, updating the BIOS, running hardware diagnostics, checking hardware connections, and checking for overheating issues are all possible solutions to the WHEA_INTERNAL_ERROR BSOD. These solutions, however, may differ depending on the specific hardware and software configurations of the affected system. It is recommended that users seek professional assistance if the problem persists or if they are unfamiliar with troubleshooting hardware issues.
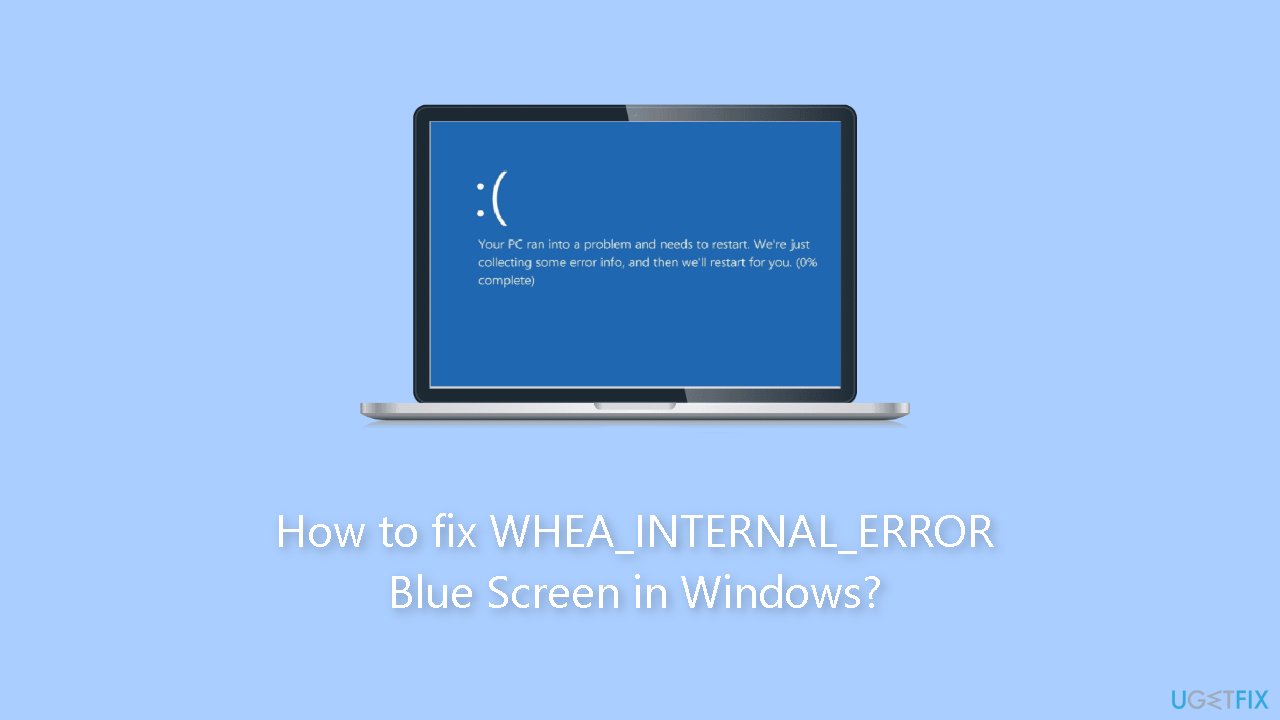
In this guide, you will find 7 steps that should help you fix WHEA_INTERNAL_ERROR Blue Screen in Windows. Follow the step-by-step instructions below.
Solution 1. Fix Corrupted System Files
Use Command Prompt commands to repair system file corruption:
- Open Command Prompt as administrator
- Use the following command and press Enter:
sfc /scannow
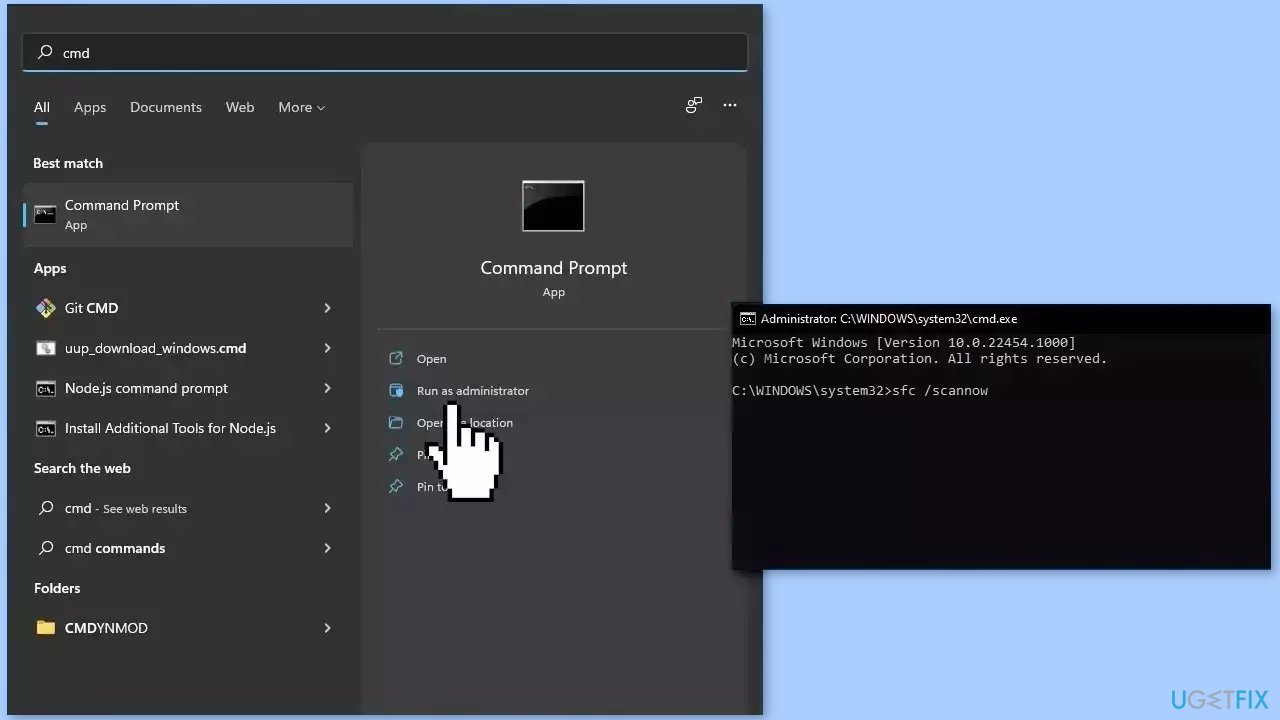
- Reboot your system
- If SFC returned an error, then use the following command lines, pressing Enter after each:
DISM /Online /Cleanup-Image /CheckHealth
DISM /Online /Cleanup-Image /ScanHealth
DISM /Online /Cleanup-Image /RestoreHealth
Solution 2. Run the Hardware Troubleshooter
- Press the Windows key + R to open the Run terminal.
- Type or paste msdt.exe -id DeviceDiagnostic into the Run box, then click OK. This will open the Hardware and Devices Troubleshooter.
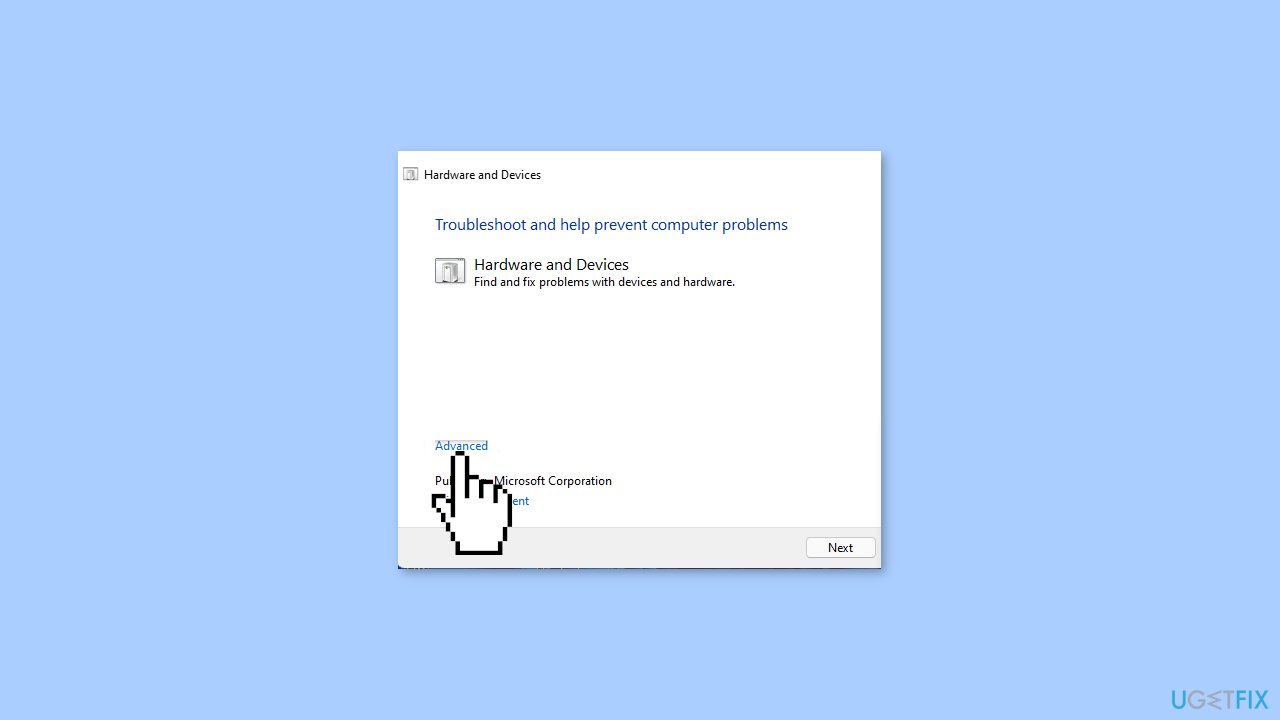
- In the Hardware and Devices Troubleshooter, find the Advanced option in the bottom left corner and click it once.
- Check the Apply repairs automatically box.
- Click Next to proceed to the next step.
- Allow Windows to go through all the device drivers and reinstall them.
- Restart your system.
- Check if this solution works in your favor.
Solution 3. Update Drivers
Outdated drivers could be the cause of this issue. In this case, you can fix it automatically by using DriverFix, which will scan your PC for missing and out-of-date device drivers. Or you can update them manually:
- Open Settings.
- Click on Update & Security.
- Click on Windows Update.
- Click the Check for updates button.
- Click the View optional updates option.
- Click the Driver updates tab.
- Select the driver you want to update.
- Click the Download and install button.
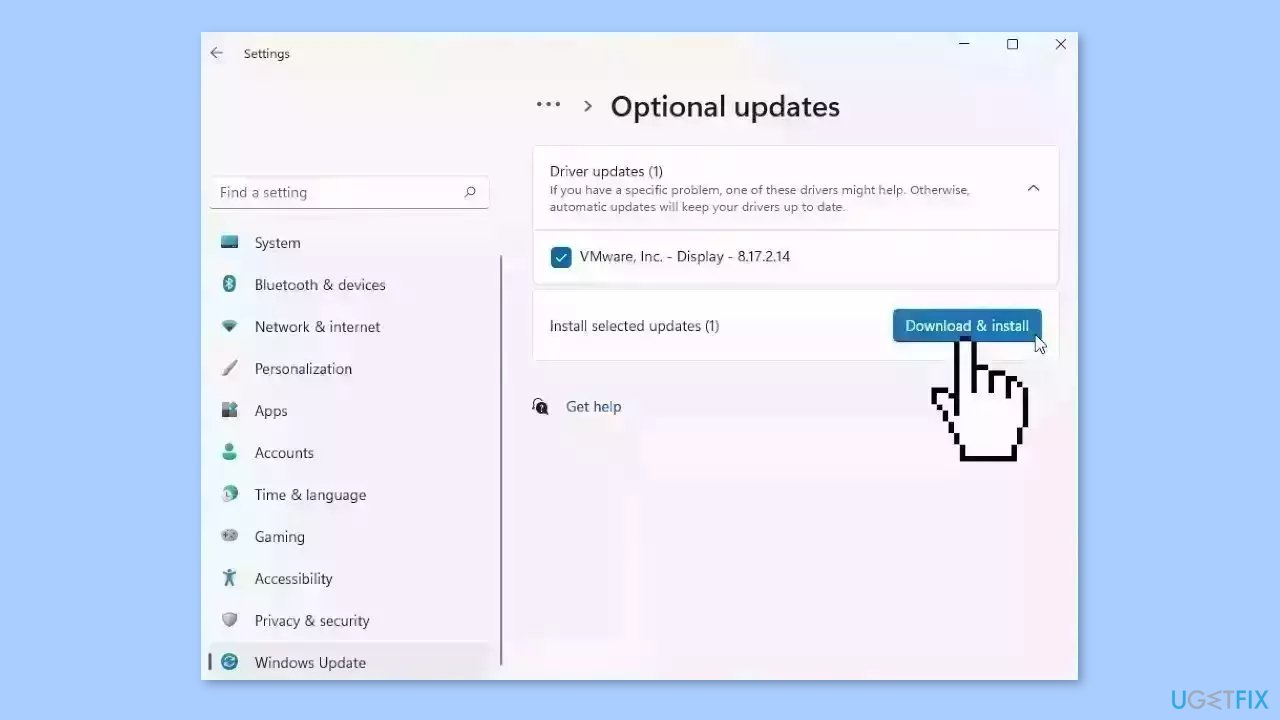
If the View optional updates link is not available after checking for updates, then Windows Update does not have any new drivers or any updates for other products at that particular time.
Solution 4. Disable Fast Startup
- Open the control panel and search for power options
- From the left pane, click on Choose what the power buttons do
- Choose Change settings that are currently unavailable
- Make sure the box before Turn on fast startup is unchecked
- Click on Save changes and close the window
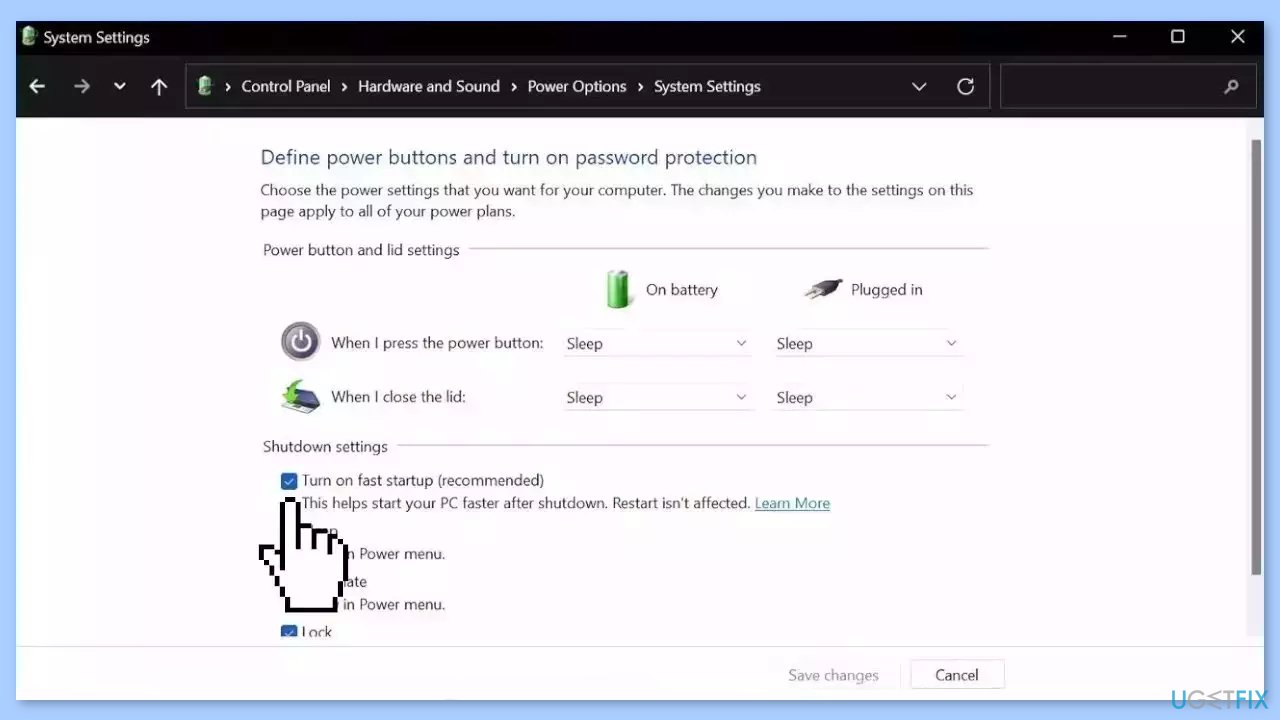
Solution 5. Run a System Repair Tool
FortectMac Washing Machine X9 is a tool that is designed to diagnose and fix problems with a computer's operating system. It can effectively troubleshoot and repair system errors, BSODs, corrupted files, registry issues, and other problems that can cause a computer to perform poorly or become unresponsive. Additionally, it can automatically clear cookies and cache which are often the cause of many malfunctions.
To identify and repair problems, the tool performs a scan of the system and replaces or repairs any damaged or corrupted files and other issues that it finds. While many users have reported that it is effective at fixing certain types of computer problems, it is important to note that it is not a guaranteed solution and may not work for all issues.
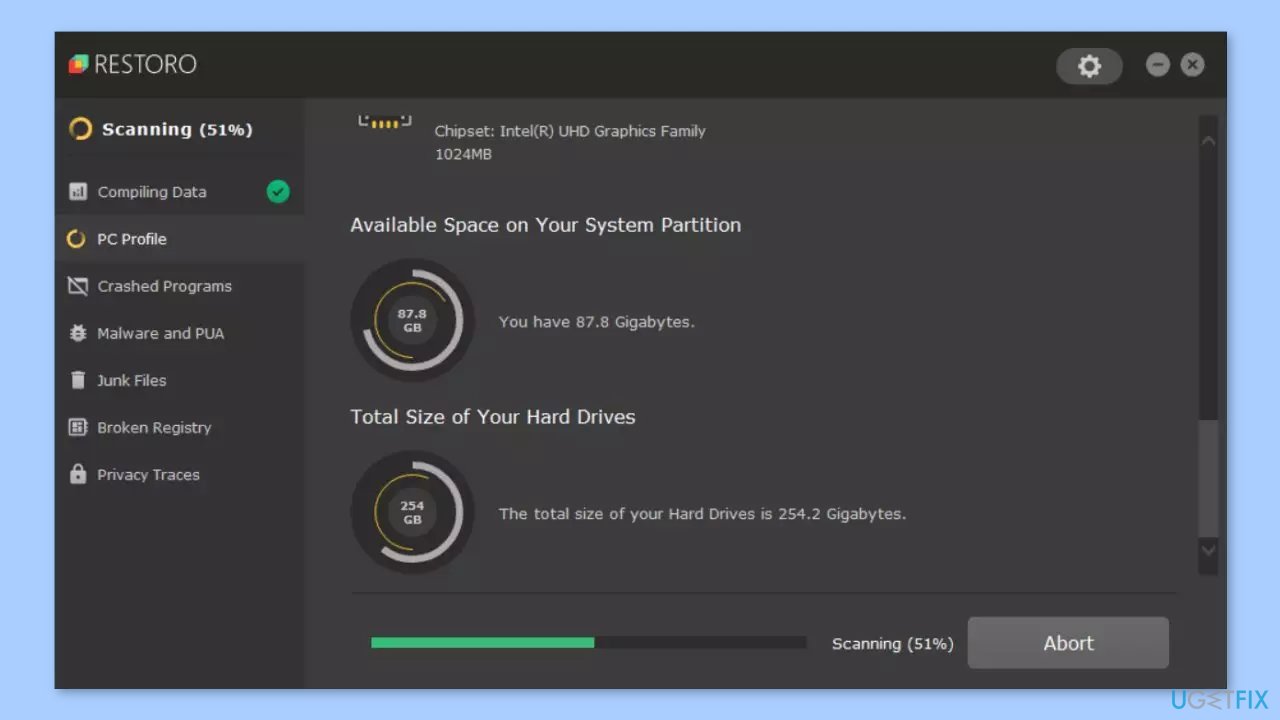
Solution 6. Use System Restore
System Restore is a feature in Microsoft Windows that allows users to revert their computer's state to a previous point in time. This can be helpful if you have made changes to your system that are causing problems.
- Press the Windows key + R on your keyboard to open the Run box.
- Type SystemPropertiesProtection and press Enter.
- Go to the System Protection tab.
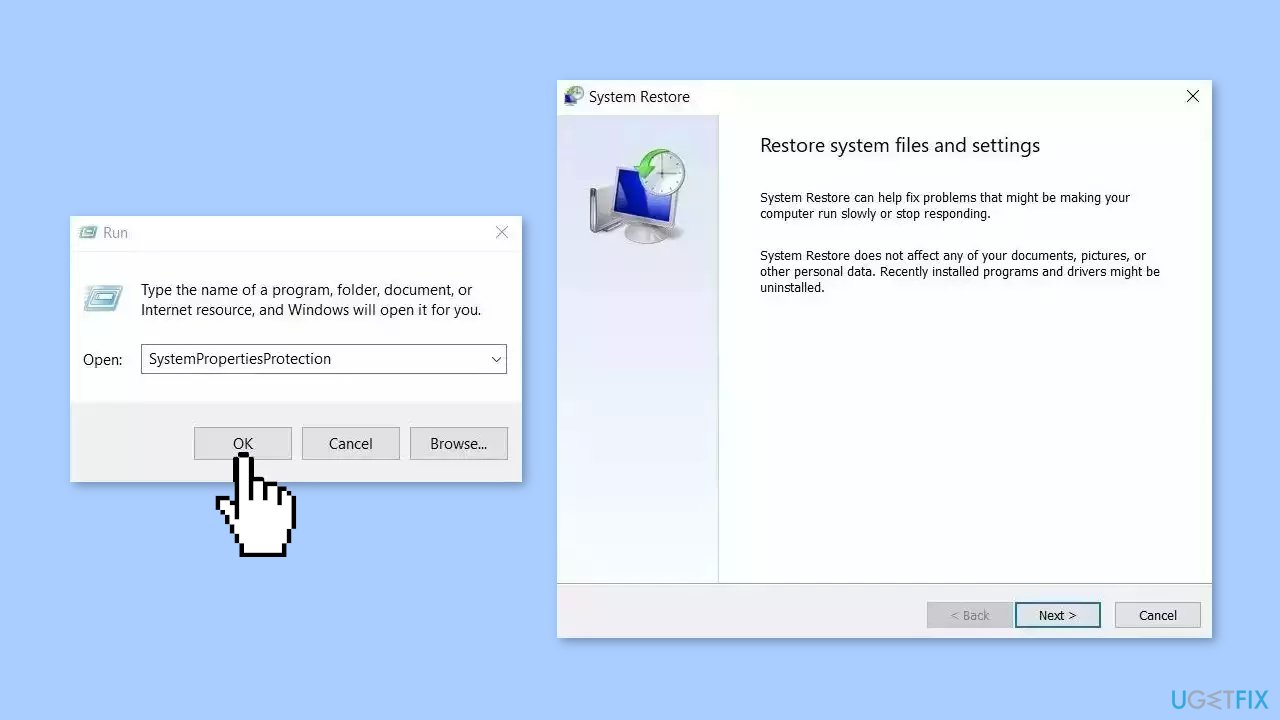
- You will see the System Restore… button. Click it to run System Restore.
- Follow the prompts until you can select a restore point.
- Select the one you want (ideally before the issue started occurring) and go ahead with the process.
Solution 7. Repair Install Windows
- Visit the official Microsoft website to download Windows 11 or Windows 10 Installation Media
- Run the Media Creation Tool and select Create Installation Media for another PC.
- Select your USB drive.
- Let the Process complete of writing the Installation files to the USB drive.
- Click Finish.
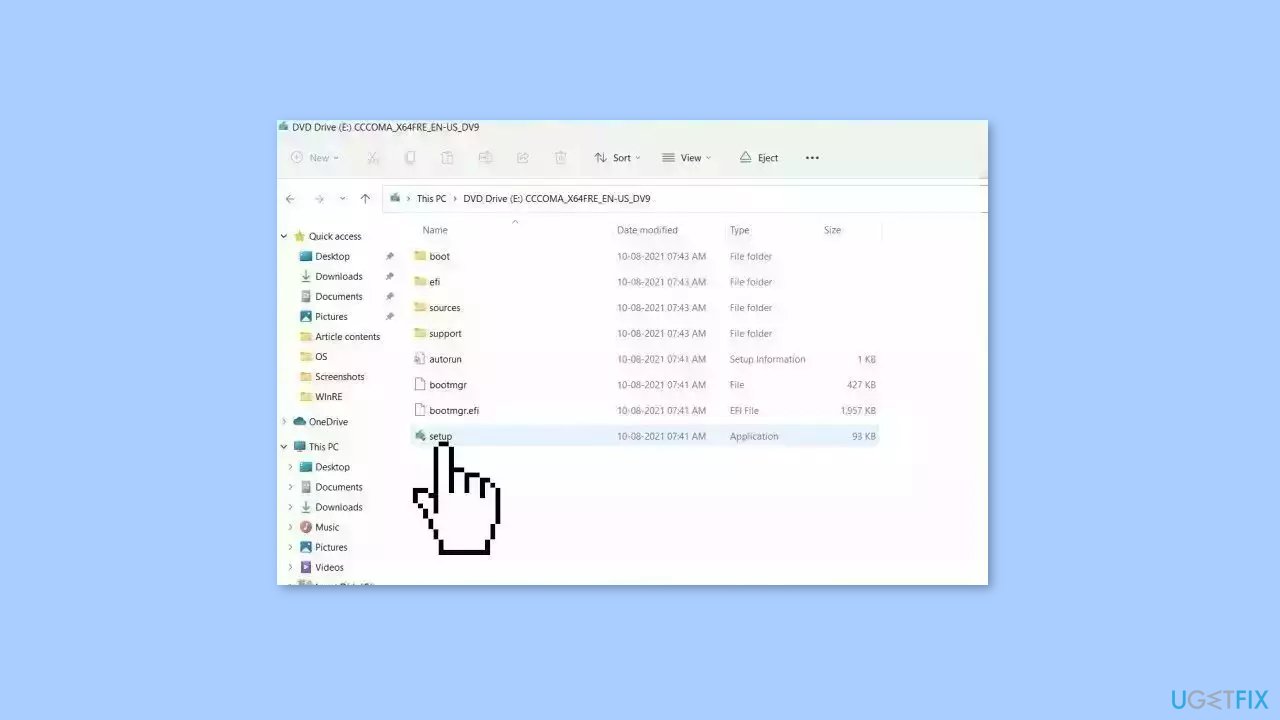
- On the PC you wish to upgrade, Press Windows + E to open the File Explorer.
- Open the Removable drive and click Setup.exe.
- Accept the license terms on the next screen.
- Confirm the Upgrade options – Files, apps and Settings are kept.
- Click Install, and the upgrade should start.
Repair your Errors automatically
ugetfix.com team is trying to do its best to help users find the best solutions for eliminating their errors. If you don't want to struggle with manual repair techniques, please use the automatic software. All recommended products have been tested and approved by our professionals. Tools that you can use to fix your error are listed bellow:
Prevent websites, ISP, and other parties from tracking you
To stay completely anonymous and prevent the ISP and the government from spying on you, you should employ Private Internet Access VPN. It will allow you to connect to the internet while being completely anonymous by encrypting all information, prevent trackers, ads, as well as malicious content. Most importantly, you will stop the illegal surveillance activities that NSA and other governmental institutions are performing behind your back.
Recover your lost files quickly
Unforeseen circumstances can happen at any time while using the computer: it can turn off due to a power cut, a Blue Screen of Death (BSoD) can occur, or random Windows updates can the machine when you went away for a few minutes. As a result, your schoolwork, important documents, and other data might be lost. To recover lost files, you can use Data Recovery Pro – it searches through copies of files that are still available on your hard drive and retrieves them quickly.
- ^ Chris Hoffman. Everything You Need To Know About the Blue Screen of Death. Howtogeek. Technology Magazine.
- ^ Introduction to the Windows Hardware Error Architecture. Microsoft. Documentation.
- ^ Device driver. Wikipedia, the free encyclopedia.



