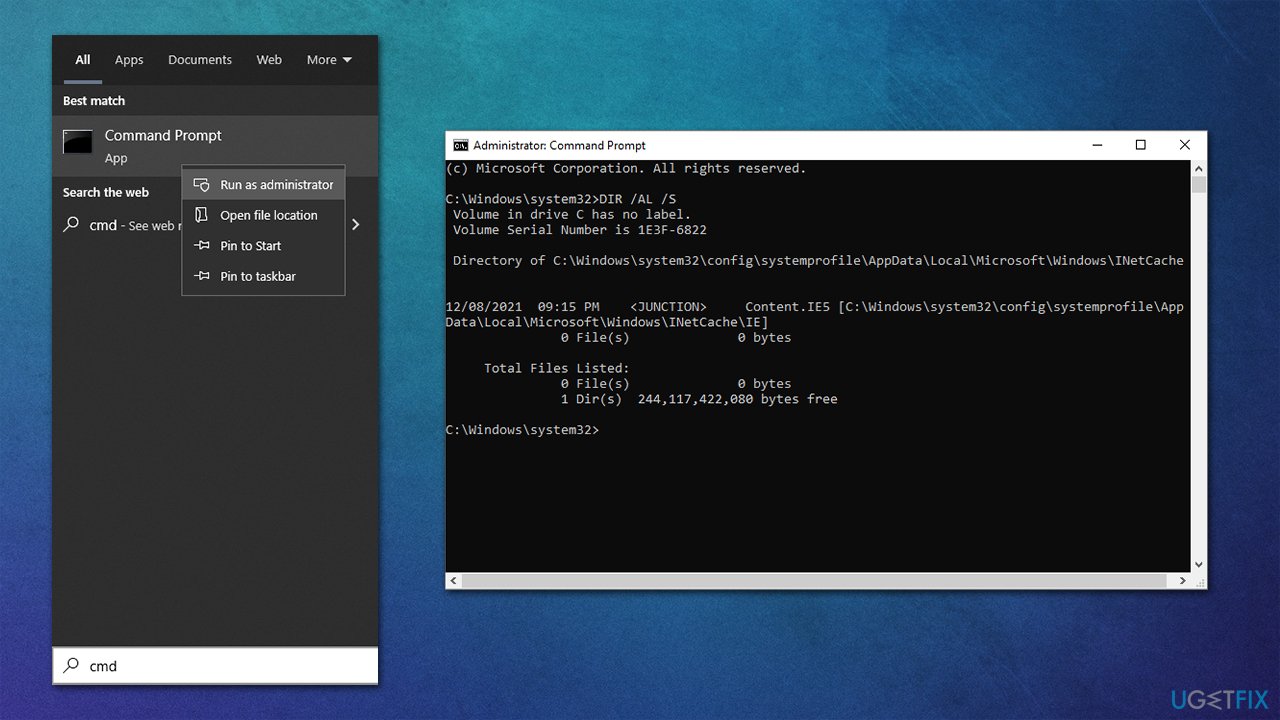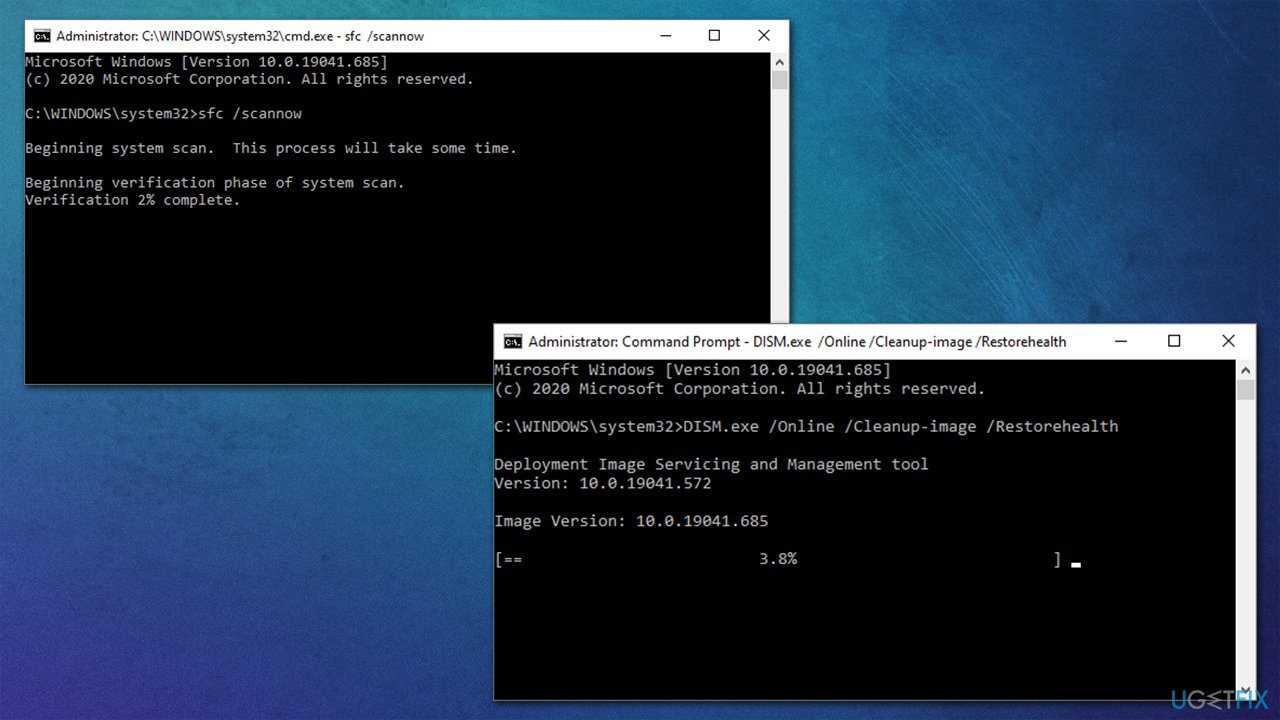Question
Issue: How to fix Windows backup error 0x80070001?
Hello. I have a problem with my automatic backup. Since it is set to occur automatically, I receive an 0x80070001 error each time it is triggered. I am not sure how to resolve this. Any ideas? Thanks in advance.
Solved Answer
There are many reasons why data on a hard drive or solid-state drive could be lost – physical damage, hardware or software failures, theft, malware[1] infection, and more. This is why backups are extremely important for everyone who has valuable documents, pictures, databases, or other files located on their computer for various purposes.
There are plenty of choices when it comes to how backups are implemented and maintained. Automatic backups can be especially useful, as they do not require constant efforts of redoing them every now and again. Copies of data can also be stored on physical devices that are not connected to the computer directly, it includes USB thumb drives, external HDDs, NAS[2] devices, and much more.
Most people resort to automatic backups, and Windows offers a few options, even though they are pretty limited. File History is one of the built-in features that save files in Favorites, Contacts, and other folders. During one of the backup attempts, some users might experience a 0x80070001 backup error, which prevents them from successfully creating copies of their files, leaving them out of date.
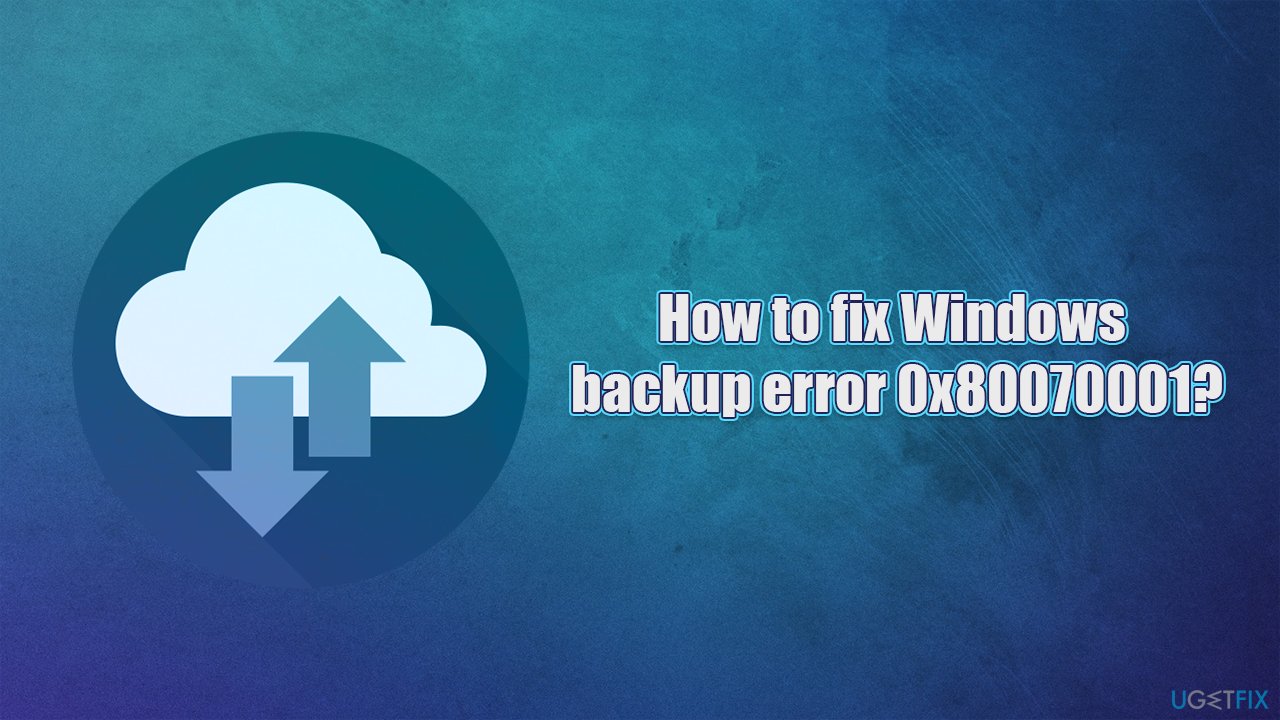
Likewise, users also reported receiving the error when trying to restore Windows to its previous state using an automated backup system. This feature is useful when something goes wrong and people can restore the system into a state it used to be before the problem existed. With 0x80070001 error, users can no longer achieve that.
There is plenty of similar backup errors we talked about previously (0x81000036, 0x80070003, or 0x81000037), and each of them has its own reasons for occurring. In this case, 0x80070001 called for the “Invalid function”, which means that the reparse point points to a volume that uses the FAT file system.[3]
To fix this error, you have to access the elevated Command Prompt and perform a set of commands as we explain in detail below.
Fix 1. Remove the reparse point
The main fix for the error is to remove the reparse point from the library, which would then solve it after running the backup once again. In order to do that, you need to open elevated Command Prompt as follows:
- Type in cmd in Windows search
- Right-click on Command Prompt and select Run as administrator
(In Windows 7, XP, or Vista, click on Start and then go to All Programs > Accessories and select Command Prompt) - When User Account Control shows up, click Yes
- In the new window, type in the following command and press Enter:
DIR /AL /S
- A reparse point would be shown at this point – your job is to delete mounted volume reparse point
- Locate the reparse point you have found (navigate through File Explorer), right-click and select Properties
- In the General tab, make sure that the volume type is Mounted Volume
- Close down Properties and delete the folder.
Fix 2. Check for damaged system files
Damaged system files may also cause backup errors, so you should make sure that Windows image and system files' integrity is fine:
- Open Command Prompt as Administrator as explained above
- Paste the following command and press Enter:
sfc /scannow - Wait till the scan is finished
- Once done, proceed with the following command (don't forget to press Enter):
dism /online /cleanup-image /restorehealth
- Restart your PC.
Additional tips
If you are frequently encountering errors, crashes, and other issues on Windows, we strongly recommend you run a scan with FortectMac Washing Machine X9 PC repair and maintenance tool. It can remove already installed malware from the system if such exists, and repair all the damaged files without having to reinstall Windows, which saves a lot of time.
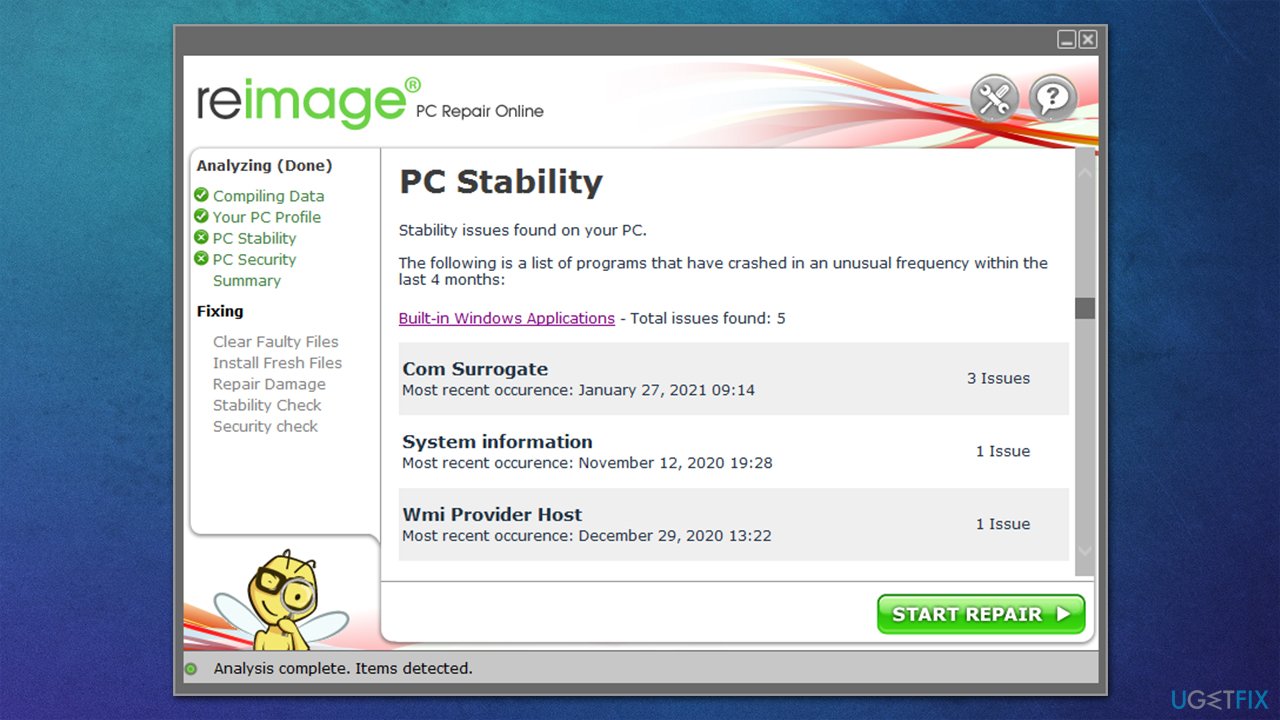
Likewise, the app can also take care of various caches automatically without you having to clean them manually in browsers or other locations.
Repair your Errors automatically
ugetfix.com team is trying to do its best to help users find the best solutions for eliminating their errors. If you don't want to struggle with manual repair techniques, please use the automatic software. All recommended products have been tested and approved by our professionals. Tools that you can use to fix your error are listed bellow:
Prevent websites, ISP, and other parties from tracking you
To stay completely anonymous and prevent the ISP and the government from spying on you, you should employ Private Internet Access VPN. It will allow you to connect to the internet while being completely anonymous by encrypting all information, prevent trackers, ads, as well as malicious content. Most importantly, you will stop the illegal surveillance activities that NSA and other governmental institutions are performing behind your back.
Recover your lost files quickly
Unforeseen circumstances can happen at any time while using the computer: it can turn off due to a power cut, a Blue Screen of Death (BSoD) can occur, or random Windows updates can the machine when you went away for a few minutes. As a result, your schoolwork, important documents, and other data might be lost. To recover lost files, you can use Data Recovery Pro – it searches through copies of files that are still available on your hard drive and retrieves them quickly.
- ^ What Is Malware?. Cisco. Networking, Cloud, and Cybersecurity Solutions.
- ^ What is NAS (Network Attached Storage) and why is NAS Important?. SNIA. Technology standards.
- ^ File Allocation Table (FAT). Techopedia. Defining complex tech jargon to exploring the latest tech trends.