Question
Issue: How to fix Windows update error 0x800700d?
Hello. When I try to install Windows updates, I receive the 0x800700d error. Is there a way to fix this?
Solved Answer
Windows is a popular operating system created by Microsoft Corporation that is installed on millions of personal computers, laptops, and servers around the world. Microsoft releases updates for the Windows operating system on a regular basis to improve functionality, security, and to address any bugs or issues that users may be experiencing. Updates for Windows can be installed manually or automatically via the Windows Update service.
When attempting to install updates, Windows users may encounter error 0x800700d. This error code typically indicates a problem with Windows Update or a corrupted system file. Error messages such as “Windows could not search for new updates” or “An unknown error has occurred” may also be displayed to users.
Error 0x800700d can prevent Windows from installing critical updates, leaving the system vulnerable to security threats and reducing overall computer performance if left unresolved. The problem can also have an impact on the user experience, causing frustration and inconvenience.
Running the Windows Update troubleshooter, resetting the Windows Update components, or performing a clean boot are all possible solutions to the error. To resolve the issue, users may need to repair or reinstall Windows in some cases. This guide contains 8 steps that should assist you.
However, you may also try using a maintenance tool like FortectMac Washing Machine X9 that can fix most system errors, BSODs,[1] corrupted files, registry[2] issues, or clear cookies and cache[3] automatically. Otherwise, follow the step-by-step instructions below.
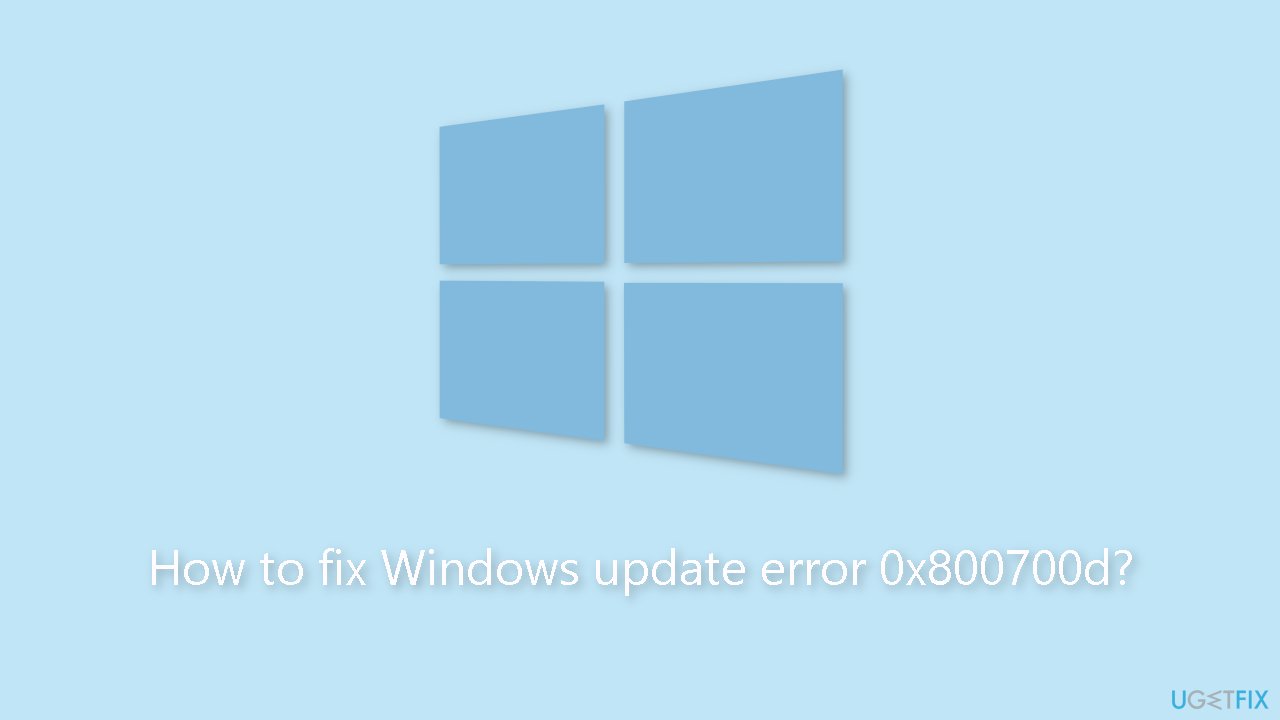
Method 1. Check Disk
Ensure that your disk is not damaged. You can perform checks using Administrative Command Prompt:
- If you are using an HDD as your main driver (where your operating system is installed – C: by default), use the following command and press Enter:
chkdsk c: /f - If you are using SSD, use this command:
chkdsk c: /f /r /x
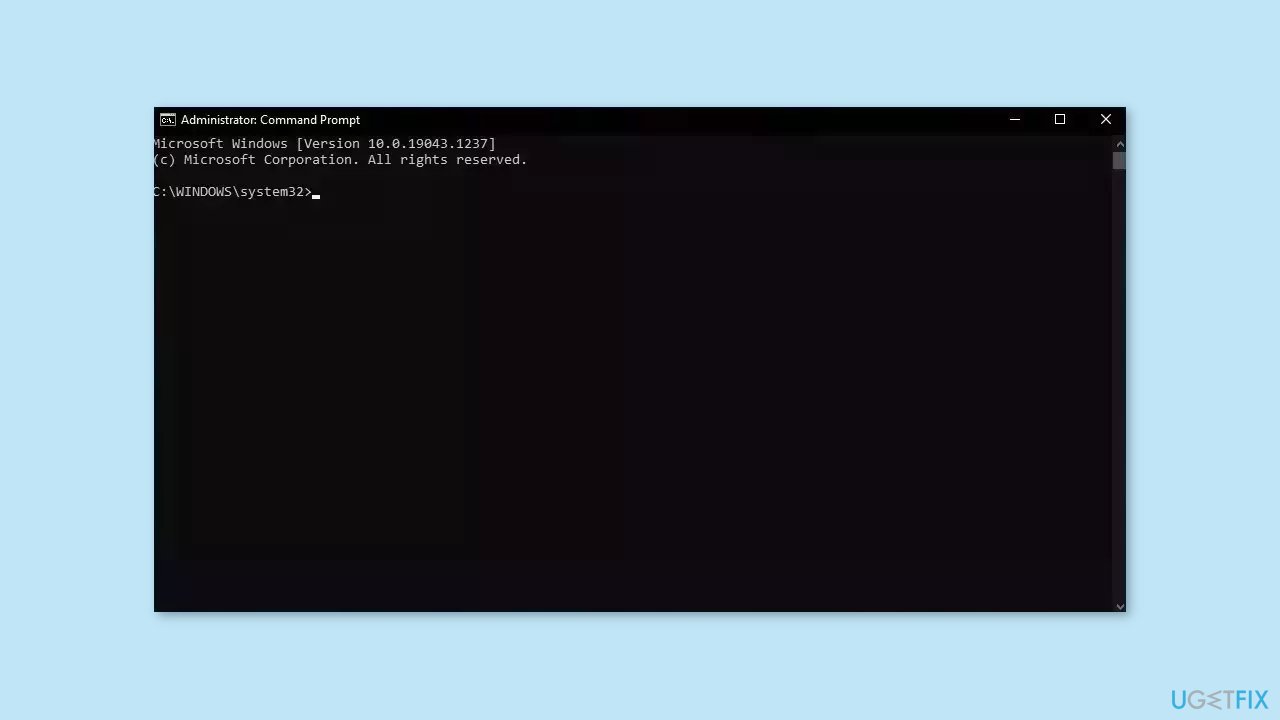
- If you receive an error, type in Y and hit Enter
- Restart your device to perform the check
Method 2. Repair Corrupted System Files
Use Command Prompt commands to repair system file corruption:
- Open Command Prompt as administrator
- Use the following command and press Enter:
sfc /scannow
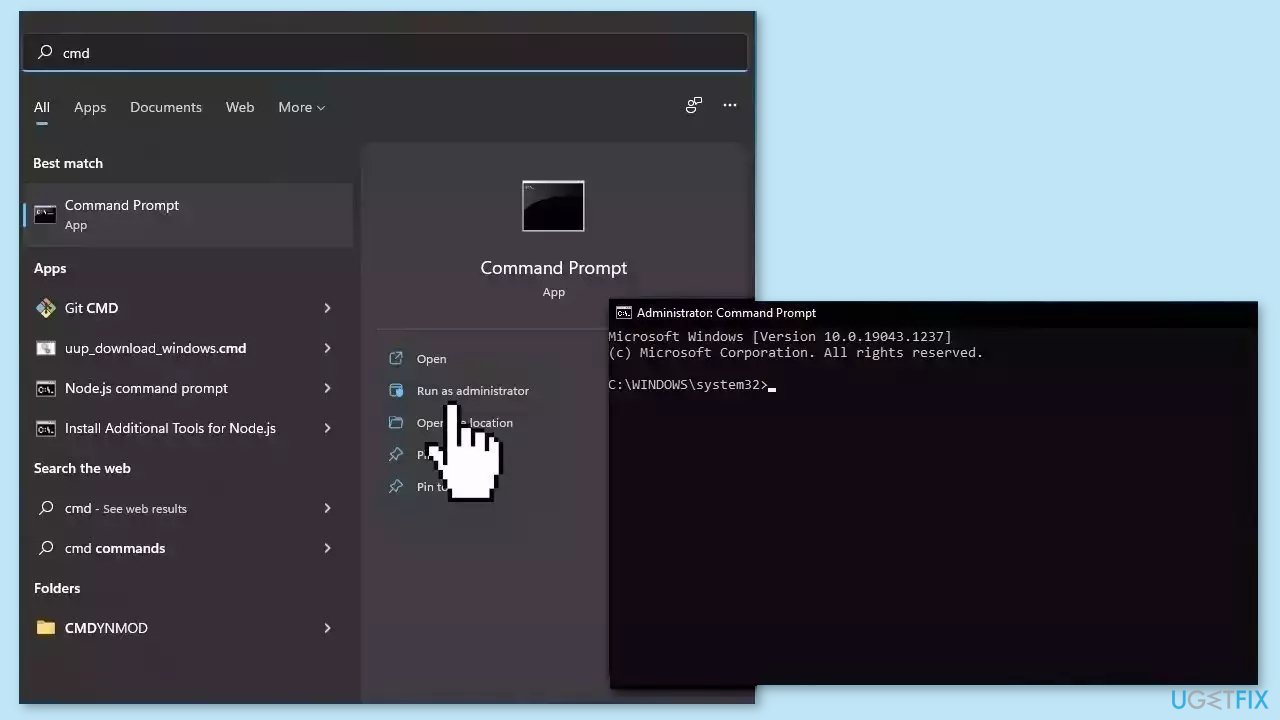
- Reboot your system
- If SFC returned an error, then use the following command lines, pressing Enter after each:
DISM /Online /Cleanup-Image /CheckHealth
DISM /Online /Cleanup-Image /ScanHealth
DISM /Online /Cleanup-Image /RestoreHealth
Method 3. Run the Update Troubleshooter
- Press the Windows key + X and go to Settings.
- Go to Update and Security.
- Click Troubleshooter.
- Select Additional troubleshooters.
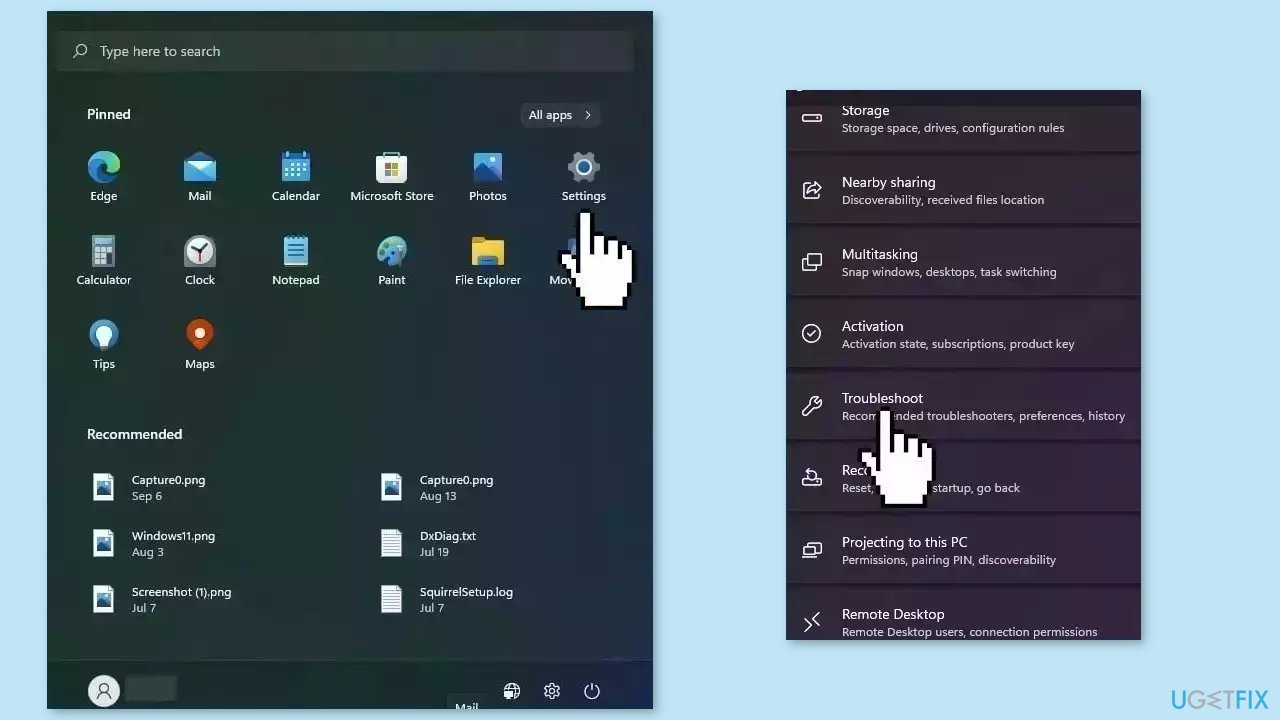
- Run the Update troubleshooter.
- Restart the computer.
Method 4. Restart Windows Services
- Press Windows + R to open the Run box.
- Type in services.msc and press OK.
- Double-click Background Intelligent Transfer Service.
- If the Startup status lists Stopped, click Start and then click OK.
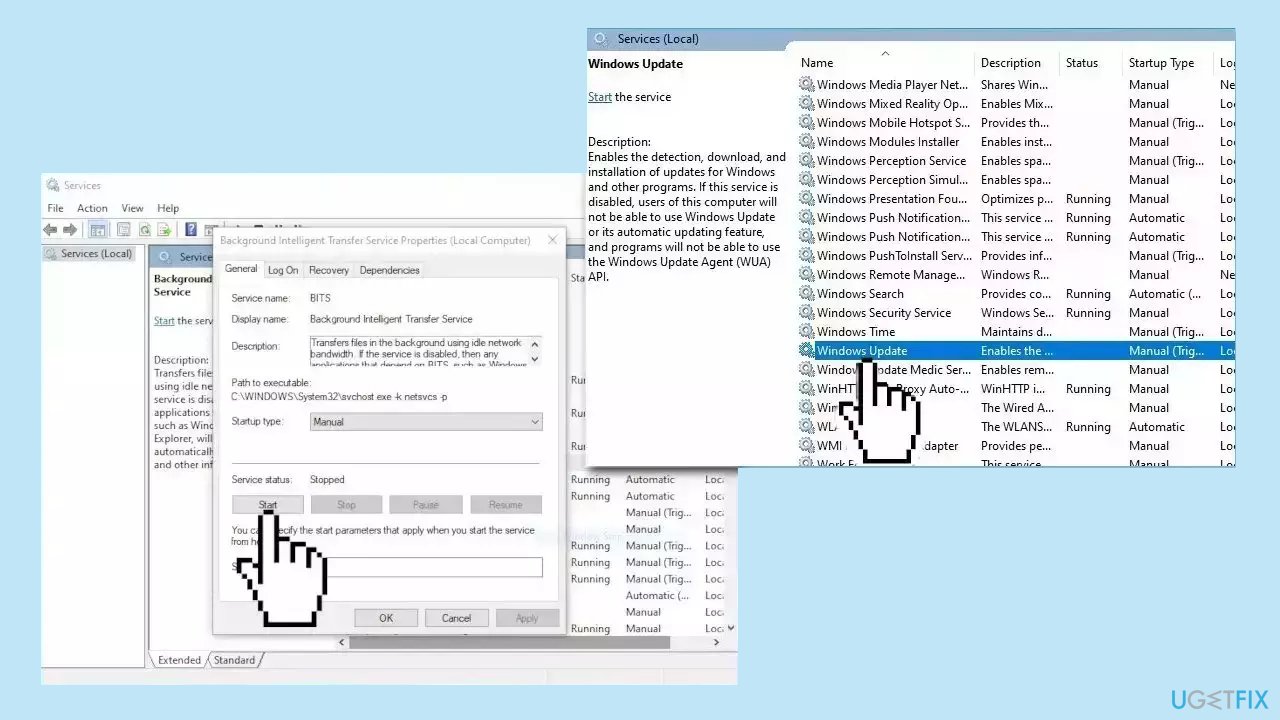
- If the status is Running, right-click then select Restart.
- Locate the Windows Update service and double-click it.
- If the Startup status lists Stopped, click Start and OK. If the status is Running, right-click, then select Restart.
Method 5. Update Drivers
Outdated drivers could be the cause of this issue. In this case, you can fix it automatically by using DriverFix, which will scan your PC for missing and out-of-date device drivers. Or you can update them manually:
- Open Settings
- Click on Update & Security
- Click on Windows Update
- Click the Check for updates button
- Click the View optional updates option
- Click the Driver updates tab
- Select the driver you want to update
- Click the Download and install button
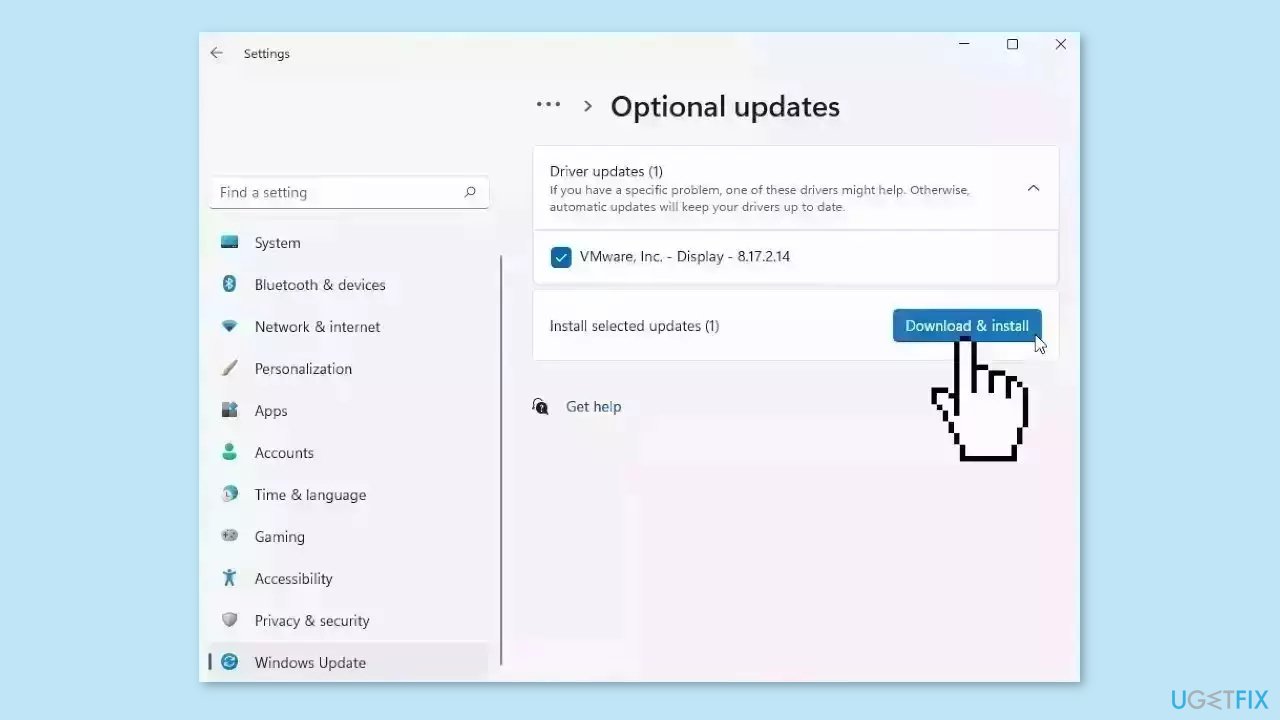
If the View optional updates link is not available after checking for updates, then Windows Update does not have any new drivers or any updates for other products at that particular time.
Method 6. Use the Microsoft Update Catalog
Whenever Windows updates fail to install automatically, you can always try doing it manually. First, you need to find out which KB number is relevant to you.
- Right-click Start button and pick Settings.
- Go to Update & Security.
- On the right, locate and click View update history.
- From the list, note the KB number that fails to install with the error code.
- Go to Microsoft Update Catalog page, type in the KB number, and press Search.
- Download the update and install it manually.
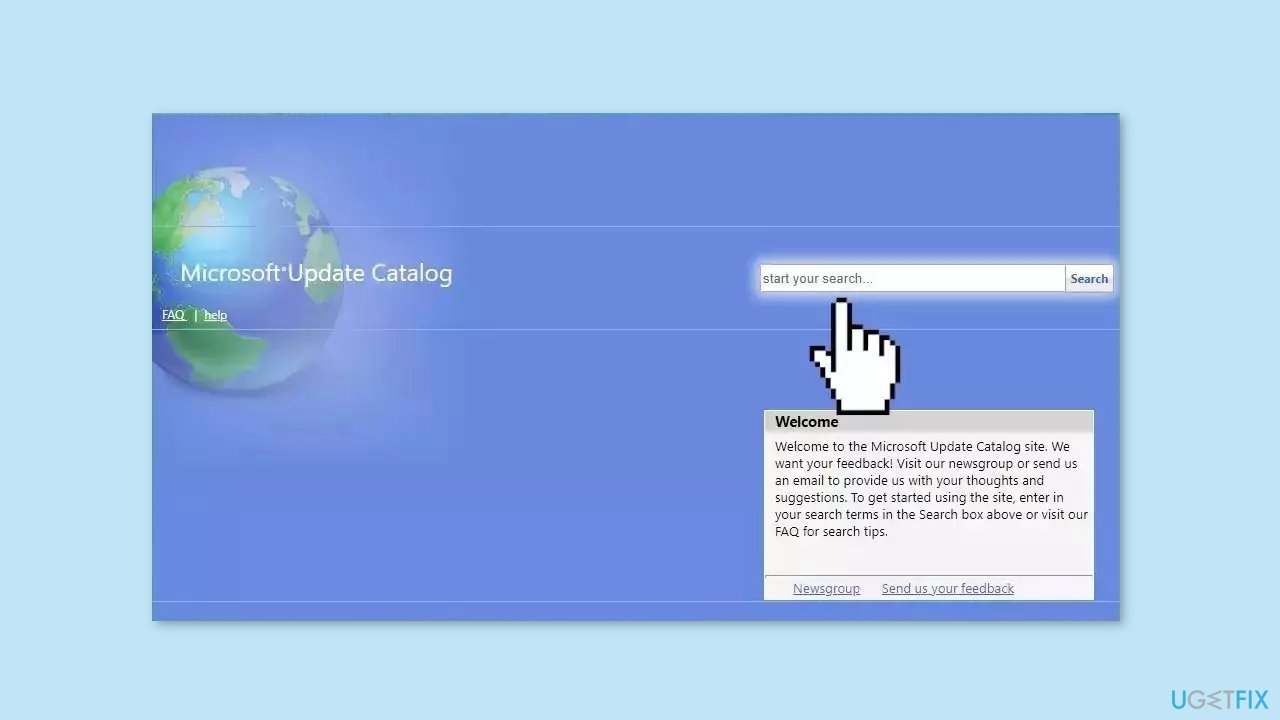
Method 7. Reset Windows Update Components
- Open Command Prompt as administrator again.
- Copy and paste the following commands, pressing Enter after each:
net stop bits
net stop wuauserv
net stop appidsvc
net stop cryptsvc
Del “%ALLUSERSPROFILE%\Application Data\Microsoft\Network\Downloader\*.*”
rmdir %systemroot%\SoftwareDistribution /S /Q
rmdir %systemroot%\system32\catroot2 /S /Q
regsvr32.exe /s atl.dll
regsvr32.exe /s urlmon.dll
regsvr32.exe /s mshtml.dll
netsh winsock reset
netsh winsock reset proxy
net start bits
net start wuauserv
net start appidsvc
net start cryptsvc
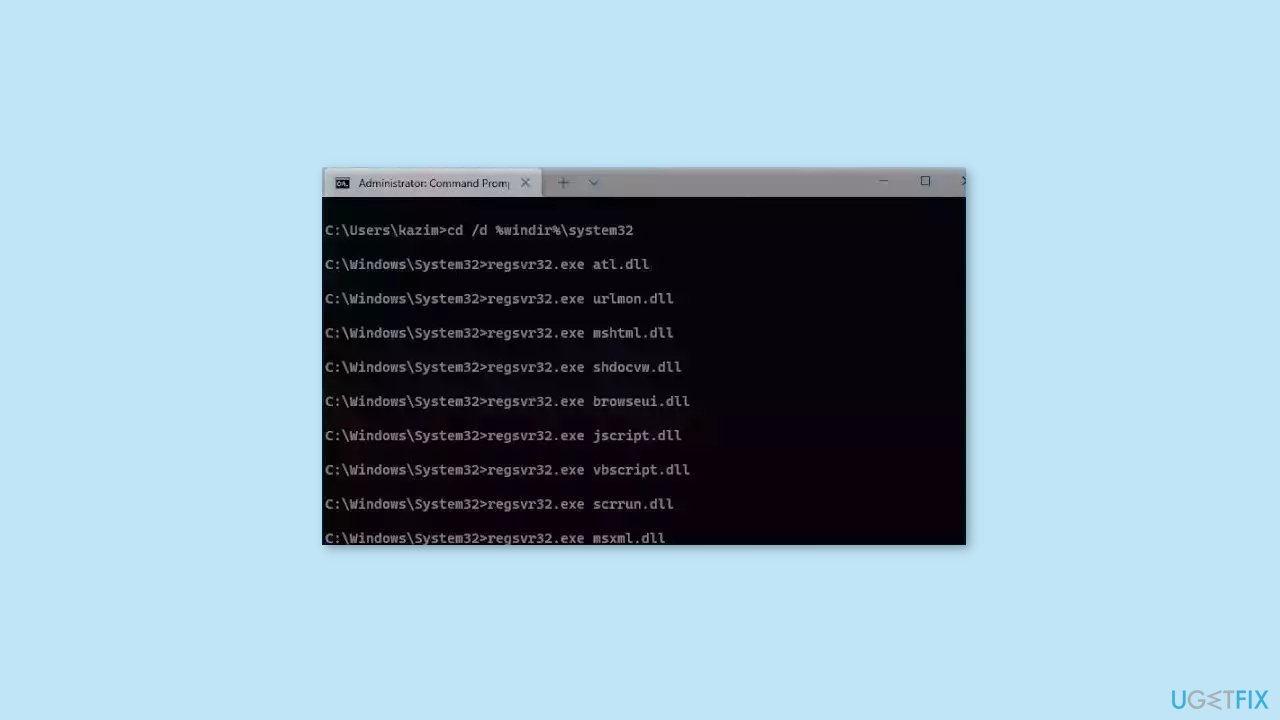
- Restart your PC.
Method 8. Upgrade Install Windows
- Download Windows 10 installation media or Windows 11 installation media from the official website.
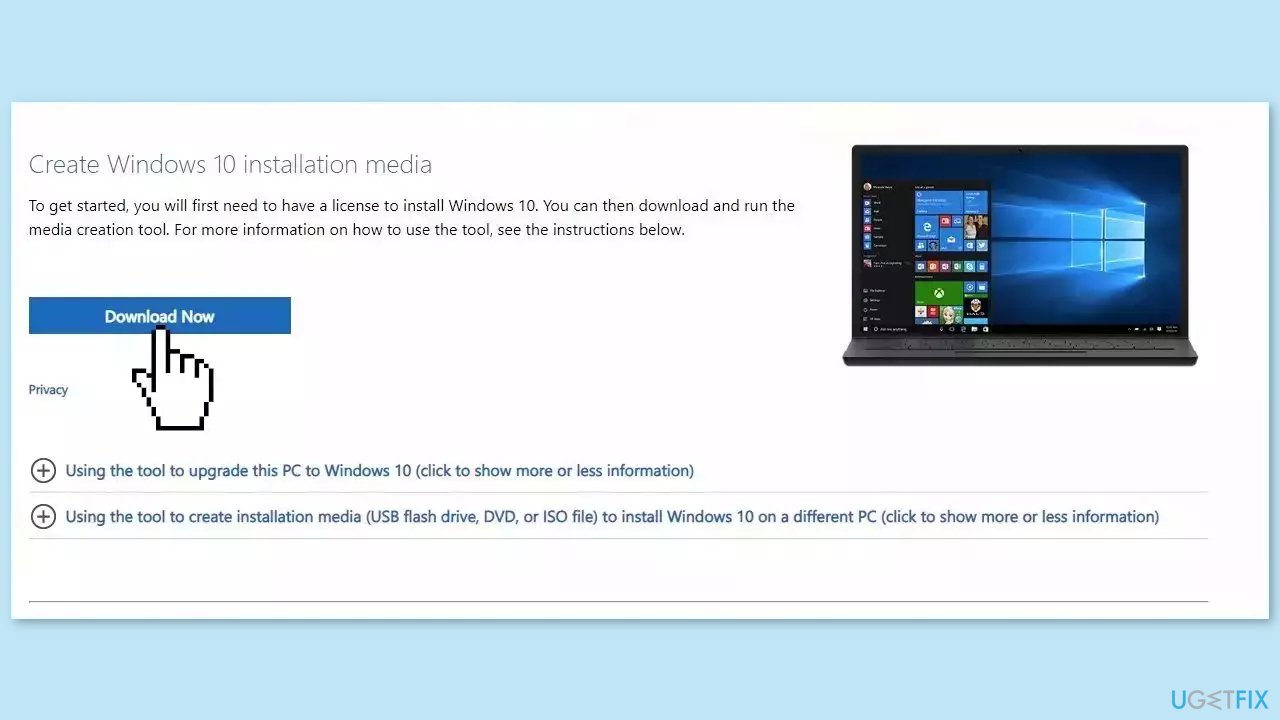
- Open the tool once it installed.
- Agree to license terms.
- Choose Upgrade this PC now.
- Wait for the update to be installed.
Repair your Errors automatically
ugetfix.com team is trying to do its best to help users find the best solutions for eliminating their errors. If you don't want to struggle with manual repair techniques, please use the automatic software. All recommended products have been tested and approved by our professionals. Tools that you can use to fix your error are listed bellow:
Prevent websites, ISP, and other parties from tracking you
To stay completely anonymous and prevent the ISP and the government from spying on you, you should employ Private Internet Access VPN. It will allow you to connect to the internet while being completely anonymous by encrypting all information, prevent trackers, ads, as well as malicious content. Most importantly, you will stop the illegal surveillance activities that NSA and other governmental institutions are performing behind your back.
Recover your lost files quickly
Unforeseen circumstances can happen at any time while using the computer: it can turn off due to a power cut, a Blue Screen of Death (BSoD) can occur, or random Windows updates can the machine when you went away for a few minutes. As a result, your schoolwork, important documents, and other data might be lost. To recover lost files, you can use Data Recovery Pro – it searches through copies of files that are still available on your hard drive and retrieves them quickly.
- ^ Chris Hoffman. Everything You Need To Know About the Blue Screen of Death. Howtogeek. Technology Magazine.
- ^ Tim Fisher. What Is the Windows Registry?. Lifewire. Software and Apps.
- ^ Difference between Cache and Cookies. Geeksforgeeks. IT Education.



