Question
Issue: How to fix Windows Update Error Code 0x80080005?
Whenever I try to install the Creators Update, it gives me the error 0x80080005. I’ve searched for this error, but most of the information I’ve come up with is older than a year or two. Therefore, I don’t feel confident about experimenting with the old fixes regarding Creators Update. Could you please help?
Solved Answer
Update error with a code 0x80080005 is a Windows 10 update error, which can abort the installation of Windows 10, its Creators Update or the latest Windows 10 April 2018 update.[1] Although the system can function without receiving updates, it becomes unstable, slow, and vulnerable over time.
Each Windows component, including drivers, applications, smallest system files, anti-virus definitions, etc. have to be updated regularly to prevent errors, crashes, unresponsiveness, and virus infections.The particular Error Code 0x80080005 is an issue that is not easily manageable because it prevents updates when you try to check for the new ones. So updating the OS to a newer version is not going to help.
Error Code 0x80080005 occurs in various instances, and the main reason behind this issue is the clash between Windows Update and a third-party security program. Also, it can be happening because the computer cannot access the System Volume Information folder.
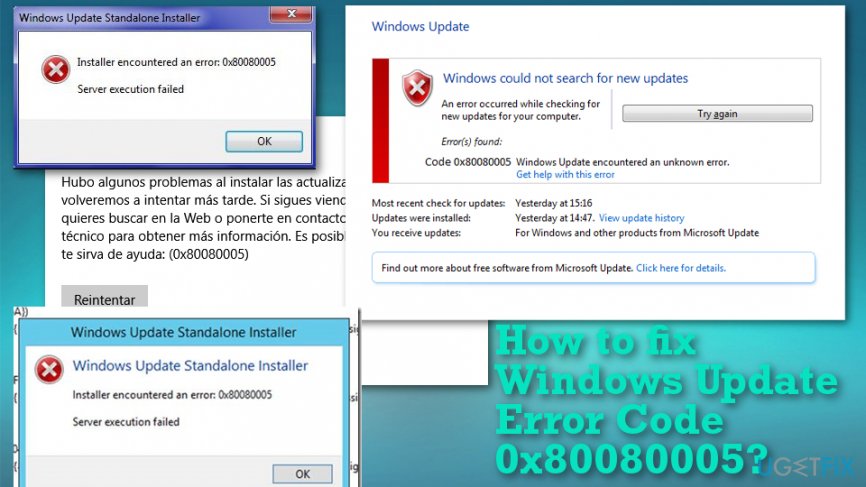
Of course, the Error Code 0x80080005 can appear due to the issues with the Windows Update itself and related components. To ensure proper system’s maintenance, Microsoft introduced the Windows Update service,[2] which automatically checks for the available updates and installs them. However, this service is one of the most problematic so is the Error Code 0x80080005.
The Internet is full of questions regarding Windows Update errors,[3] which occur during or after the scan for updates and prevent the updates from being downloaded/installed. The Error Code 0x80080005 is just that kind. It was reported a long time ago, but apparently, it reoccurs with the new Windows 10 updates regularly.
The first instances of the 0x80080005 error occurrence have been noticed soon after Windows 10 OS release. Anniversary Update “skipped” this error, so it regenerated with the Windows Creators Update. Sadly, but the Windows 10 April 2018 update is not immune to this bug check as well as the later updates.[4] Tens of people have already flooded Windows forum with reports that they cannot install the update.
Luckily, there's a couple of methods that can help to fix a 0x80080005 error. You don't have to be an IT expert to perform those methods, except that try to be as careful as you can not to skip some steps or swap places. We also recommend trying all of them until the issue is not occurring again.
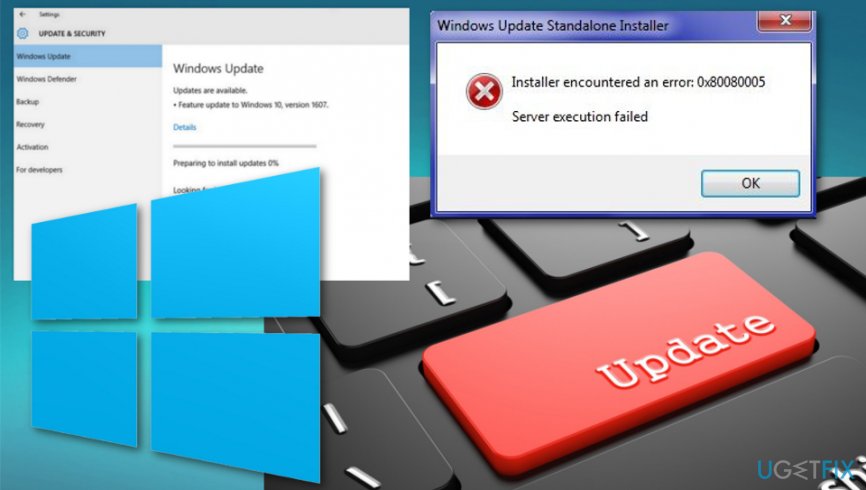
Methods to fix Error Code 0x80080005
Various possible methods help to fix the 0x80080005 Windows Update error. However, you may never know which one could work for you specifically. But first, check the Windows system with a reliable optimization tool. We recommend using FortectMac Washing Machine X9. This program will check for damaged or missing files, as well as verify the condition of Windows Registries.
Deactivate antivirus software
Before activating Windows Update service, turn your anti-virus off. It doesn’t matter if you are using Windows Defender or a third-party anti-virus. Disable it temporarily and only then try to check for Windows Updates. If anti-virus is not the culprit of the 0x80080005 error, make sure to enable it. Don’t let the PC unprotected.
NOTE: do not forget to enable the anti-virus after all. Keeping the system unprotected can lead to virus infection.[5]
Run Windows Update Troubleshooter
- Press Windows key + I to open Settings.
- Now open Updates & Security section on the left pane.
- Click Troubleshoot.
- Click Windows Update and select Run troubleshooter.
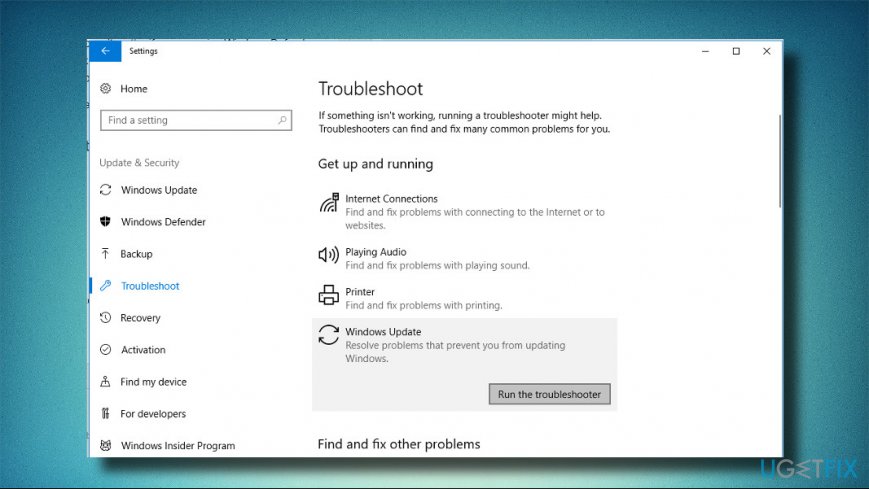
Check for damaged system files and fix 0x80080005 error this way
Windows Updates may stop working due to the damaged, missing or corrupted Windows files. To check that, you can apply a couple of methods. First of all, run SFC scan and DISM tools:
- Click WinX and select Command Prompt (Admin).
- Type sfc /scannow and press Enter.
- Copy and paste DISM.exe /Online /Cleanup-image /Scanhealth command and press Enter.
- DISM.exe /Online /Cleanup-image /Restorehealth is the next command you should activate. Don’t forget to press Enter after it.
- Finally, close Command Prompt and restart the system.

Take full control over System Volume Information folder
- Right-click on Windows key + I and select Command Prompt (Admin).
- Alternatively, open Windows search, type Command Prompt.
- Right-click on the Command Prompt option and select Run as Administrator.
- Copy and paste the following command
cmd.exe /c takeown /f”C:\\System Volume Information\\*” /R /D Y && icacls “C:\\System Volume Information\\*” /grant:R SYSTEM:F /T /C /L
- Press Enter to execute it.
- Finally, restart your PC.
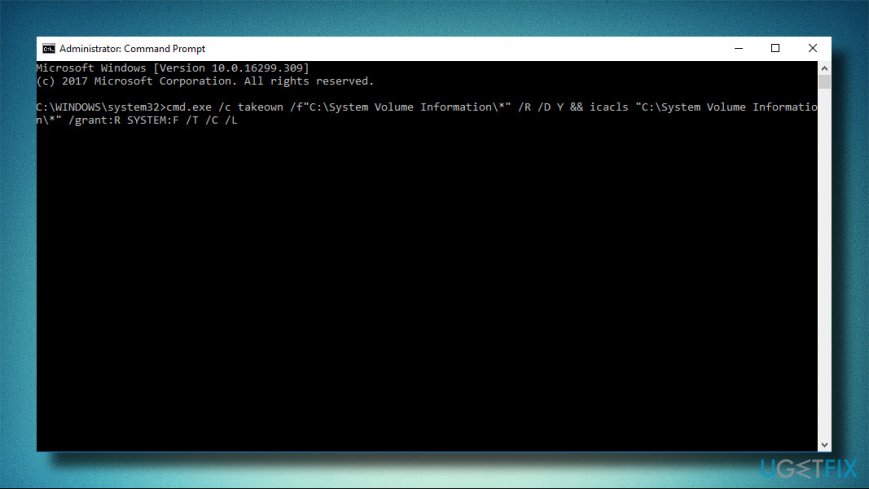
In case this command did not work, try alternative methods listed here.
Reset Windows Update Components
Windows Update service consists of three active components, i.e. MSI Installer, Windows Update Services, and BITS. If any of them stops working, Windows Update stops functioning properly and may deliver errors like 0x80080005. To fix that, you should reset Windows Update components by following the instructions provided here.
Install the required update manually to fix 0x80080005 error
If you encounter the Windows Update error code 0x80080005 during the installation of one particular update, for example, the Creators Update, the solution would be to navigate to the official Microsoft’s website and download the update manually. To access Microsoft Update Catalog quicker, please click on this link.
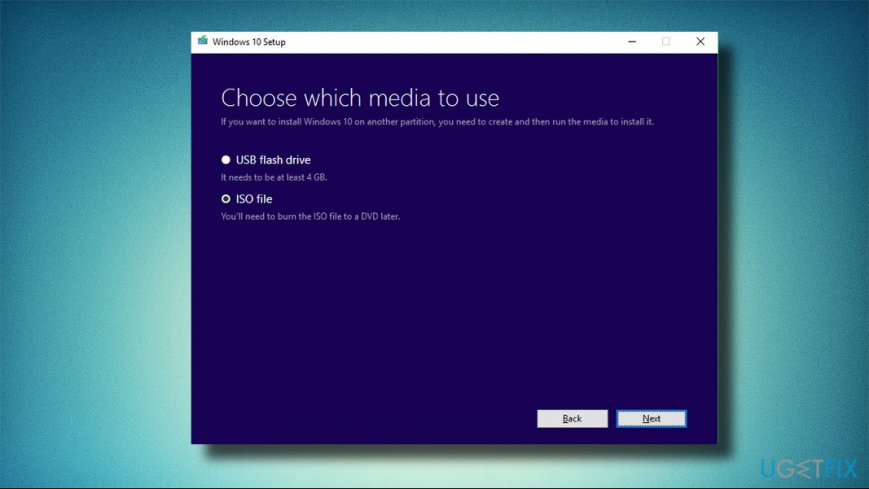
Repair your Errors automatically
ugetfix.com team is trying to do its best to help users find the best solutions for eliminating their errors. If you don't want to struggle with manual repair techniques, please use the automatic software. All recommended products have been tested and approved by our professionals. Tools that you can use to fix your error are listed bellow:
Access geo-restricted video content with a VPN
Private Internet Access is a VPN that can prevent your Internet Service Provider, the government, and third-parties from tracking your online and allow you to stay completely anonymous. The software provides dedicated servers for torrenting and streaming, ensuring optimal performance and not slowing you down. You can also bypass geo-restrictions and view such services as Netflix, BBC, Disney+, and other popular streaming services without limitations, regardless of where you are.
Don’t pay ransomware authors – use alternative data recovery options
Malware attacks, particularly ransomware, are by far the biggest danger to your pictures, videos, work, or school files. Since cybercriminals use a robust encryption algorithm to lock data, it can no longer be used until a ransom in bitcoin is paid. Instead of paying hackers, you should first try to use alternative recovery methods that could help you to retrieve at least some portion of the lost data. Otherwise, you could also lose your money, along with the files. One of the best tools that could restore at least some of the encrypted files – Data Recovery Pro.
- ^ Tom Warren. How to get the Windows 10 April 2018 Update. The Verge. Multimedia effort examining how technology changes life.
- ^ Tim Fisher. What Is Windows Update?. Lifewire. Practical adevice on how to live better with technology.
- ^ Windows update error 0x80080005. Tenforums. Windos 10 help forums.
- ^ Dan Thorp-Lancaster. Microsoft releases Windows 10 fixes with fresh cumulative updates. Windowscentral. News, forums, and reviews.
- ^ 2-Spyware security news. 2-Spyware. The highest-quality information about malware and general security.



