Question
Issue: How to fix Xbox app error 0x80070490 in Windows?
I am not sure how to fix the 0x80070490 error. It shows up on the Xbox app whenever I want to install a new game or update an already installed one. The Xbox app has been giving me a headache recently, so any tips would be appreciated.
Solved Answer
Xbox app for Windows stands as an invaluable companion for gamers across the globe. Seamlessly integrated with the Microsoft ecosystem, it grants players effortless access to the sprawling GamePass library, communication tools, and a space to manage their gaming milestones. However, for all its benefits, it's not without issues. A notable concern that has been recurrently reported by its user base is the error code 0x80070490.
Error 0x80070490 typically surfaces when players are eager to download a new title from GamePass or when they're trying to update an already installed game. The very presence of this error code can be a damper, halting the momentum of a gamer ready to delve into a new or updated experience.
So, what triggers error 0x80070490? There are several potential culprits. Firstly, a bugged app cache can lead to this error. Over time and with regular use, the stored cache, intended to expedite processes, might act counterproductively, causing the Xbox app to falter and display the error.
Another possibility is internal glitches or conflicts within the app itself, which can lead to the manifestation of error 0x80070490. Furthermore, complications related to a user’s Microsoft account can also be the root cause. This could span from mere login hiccups to more complex account data inconsistencies. Finally, the Xbox app's dependence on various interlinked services could contribute to a disruption in any one of these services.
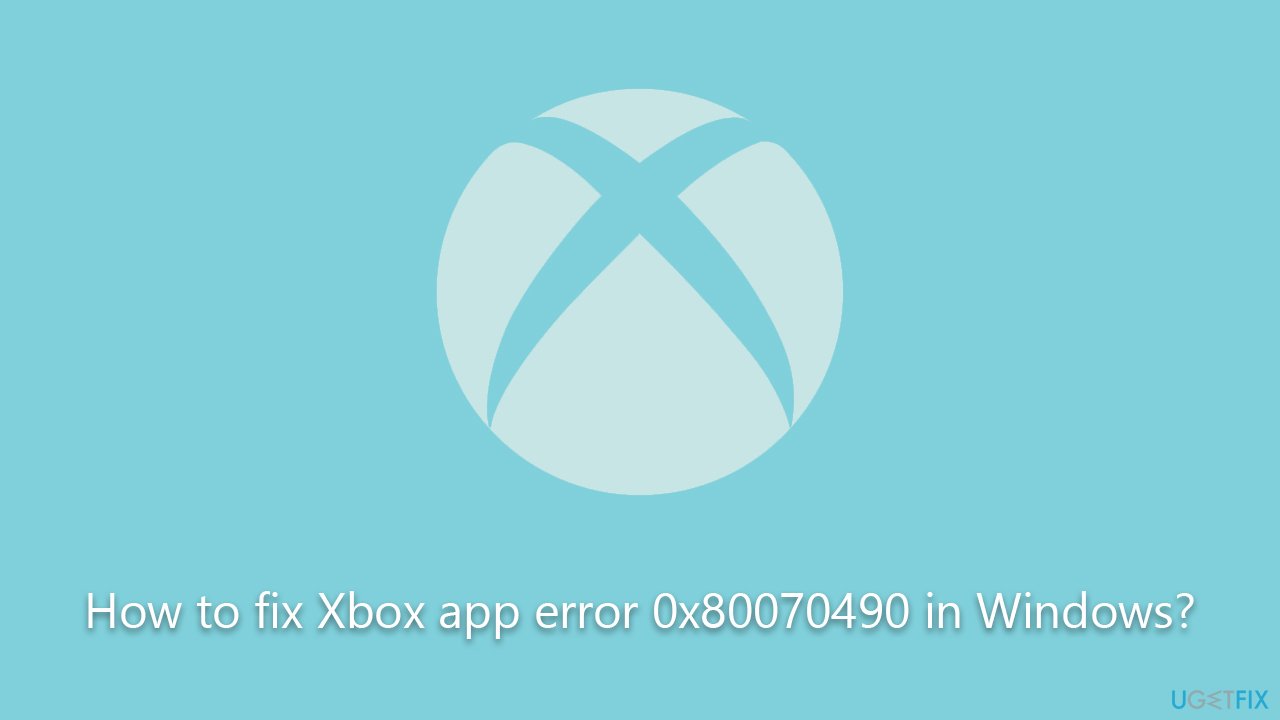
Though error 0x80070490 can be a hindrance, it's not insurmountable. Solutions are available, and more detailed instructions on tackling this error can be found below this article. For those who desire an overarching solution to numerous Windows issues, the FortectMac Washing Machine X9 PC repair tool is a commendable resource. Efficiently addressing challenges like system file corruption, BSODs, and a spectrum of general errors, it's a go-to for ensuring optimal Windows operation.
Fix 1. Run Windows Store apps troubleshooter
The built-in troubleshooter for Windows Store apps helps diagnose and automatically fix problems with apps and the store. It’s designed to resolve common issues hindering app functionality.
- Type troubleshoot in Windows search and press Enter.
- On the right, choose Additional troubleshooters/ Other troubleshooters.
- Find Windows Store Apps and click Run the troubleshooter.
- Wait till the process is finished and apply the recommended changes.
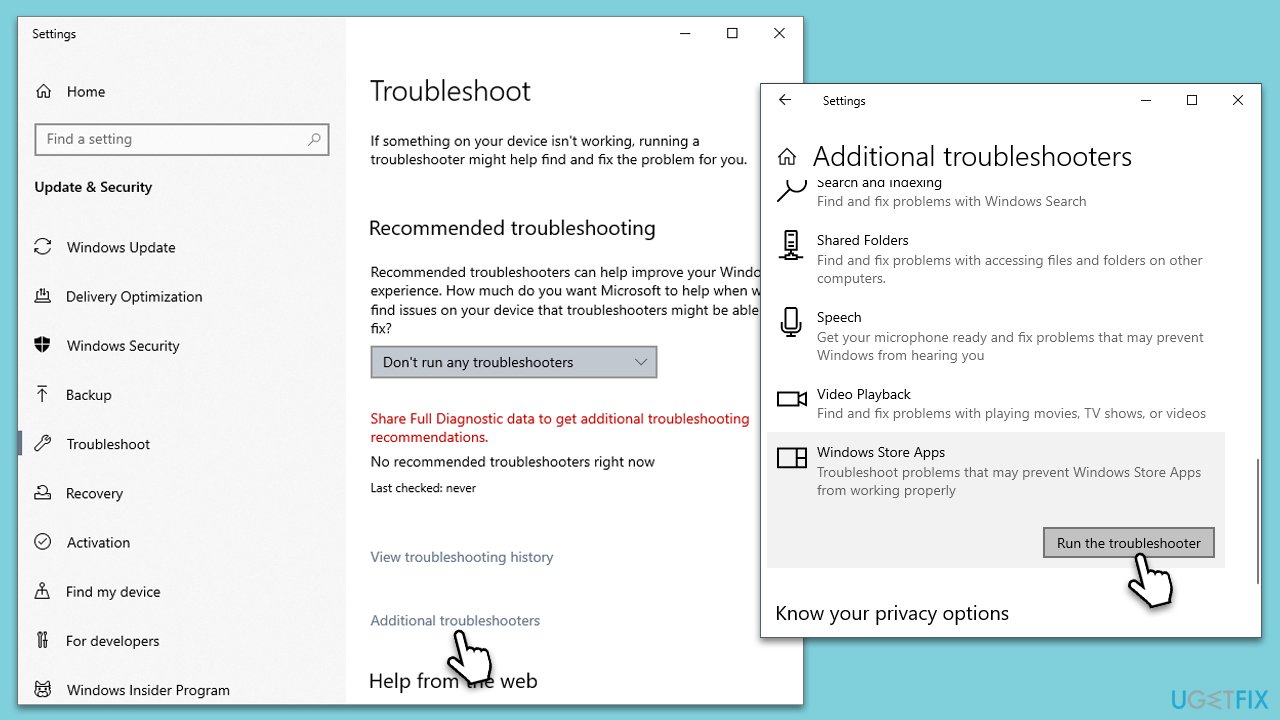
Fix 2. Run SFC and DISM
- Type in cmd in Windows search.
- Right-click on Command Prompt and select Run as administrator.
- When User Account Control shows up, click Yes.
- In the Command Prompt window, paste the following command and hit Enter:
sfc /scannow - Next, use the following commands, pressing Enter each time:
Dism /Online /Cleanup-Image /CheckHealth
Dism /Online /Cleanup-Image /ScanHealth
Dism /Online /Cleanup-Image /RestoreHealth
(Note: if you get an error executing this last command, add /Source:C:\RepairSource\Windows /LimitAccess to it and try again). - Reboot your system.
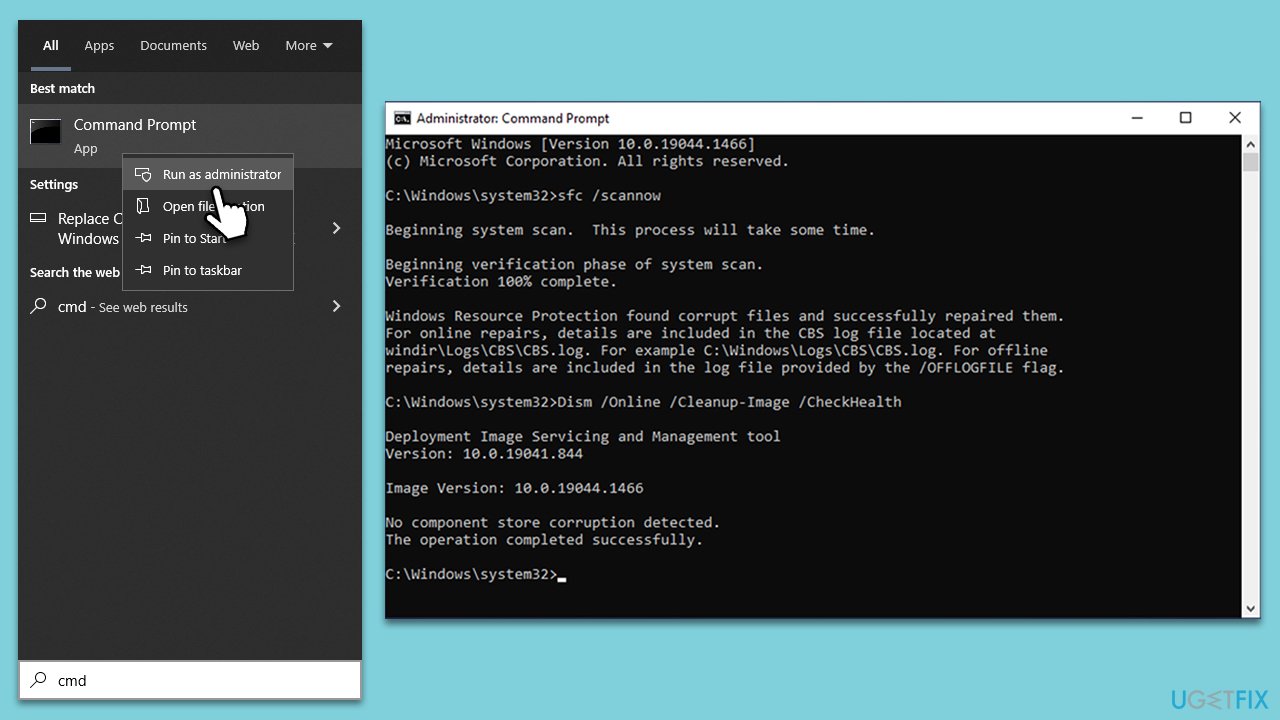
Fix 3. Clear Microsoft Store cache
Clearing the cache removes any temporary files that might be causing conflicts or errors.
- Press Win + R to open the Run dialog.
- Type wsreset.exe and press Enter.
- Wait for the process to finish. The Microsoft Store should open automatically.
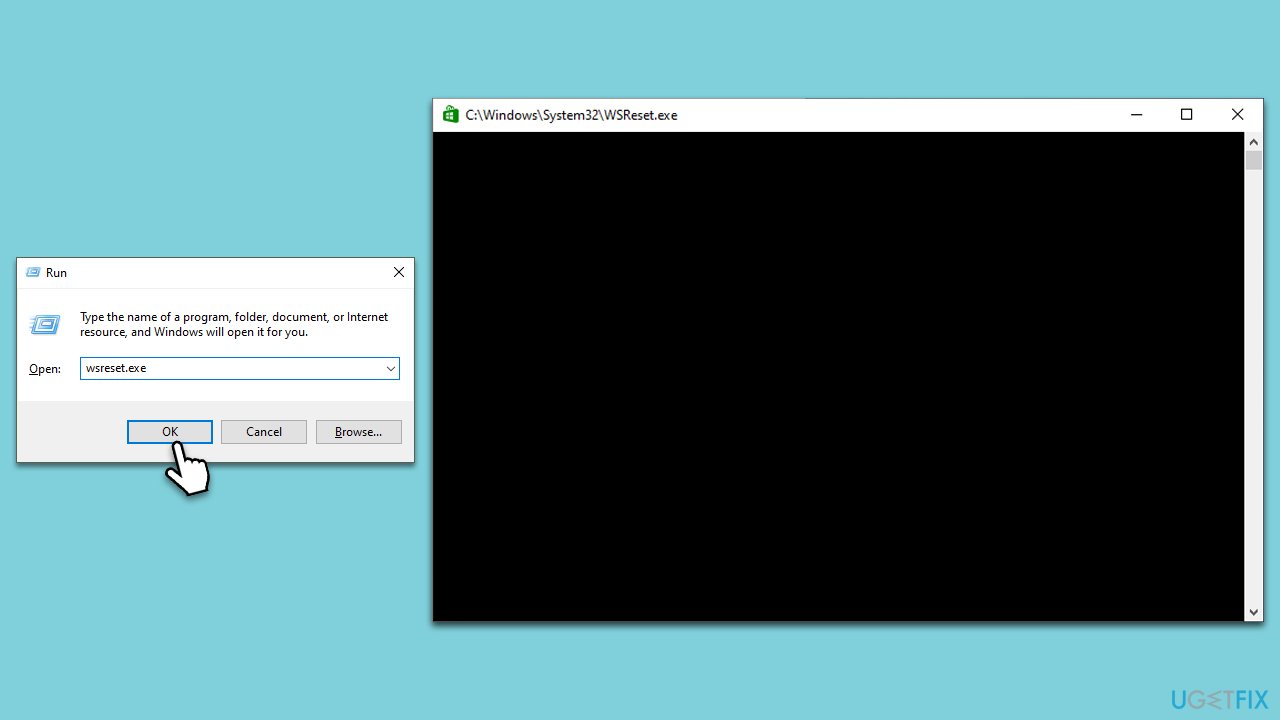
Fix 4. Repair or reset Xbox app, Gaming Services, and Microsoft Store
Repairing or resetting the applications can resolve issues arising from corrupted data or malfunctions.
- Right-click on Start and pick Apps & Features.
- Scroll down to locate the Microsoft Store and click Advanced options.
- Click Terminate and Repair.
- If that does not help, try the Reset option instead.
- Repeat the same with the Xbox app and Gaming Services.

Fix 5. Log in to the local account
Switching to a local account can sometimes resolve issues tied to Microsoft account sync errors.
- Click on Start and pick Settings.
- Go to the Accounts section.
- Under Your Info, click the Sign in with a local account instead option.
- Type in the name, password, and password hint – make sure this is different from your Microsoft account.
- Click Next and then Sign out and finish.
- Once signed out, get in with your local account.
- Go to Settings > Accounts and log in using your Microsoft account this time.
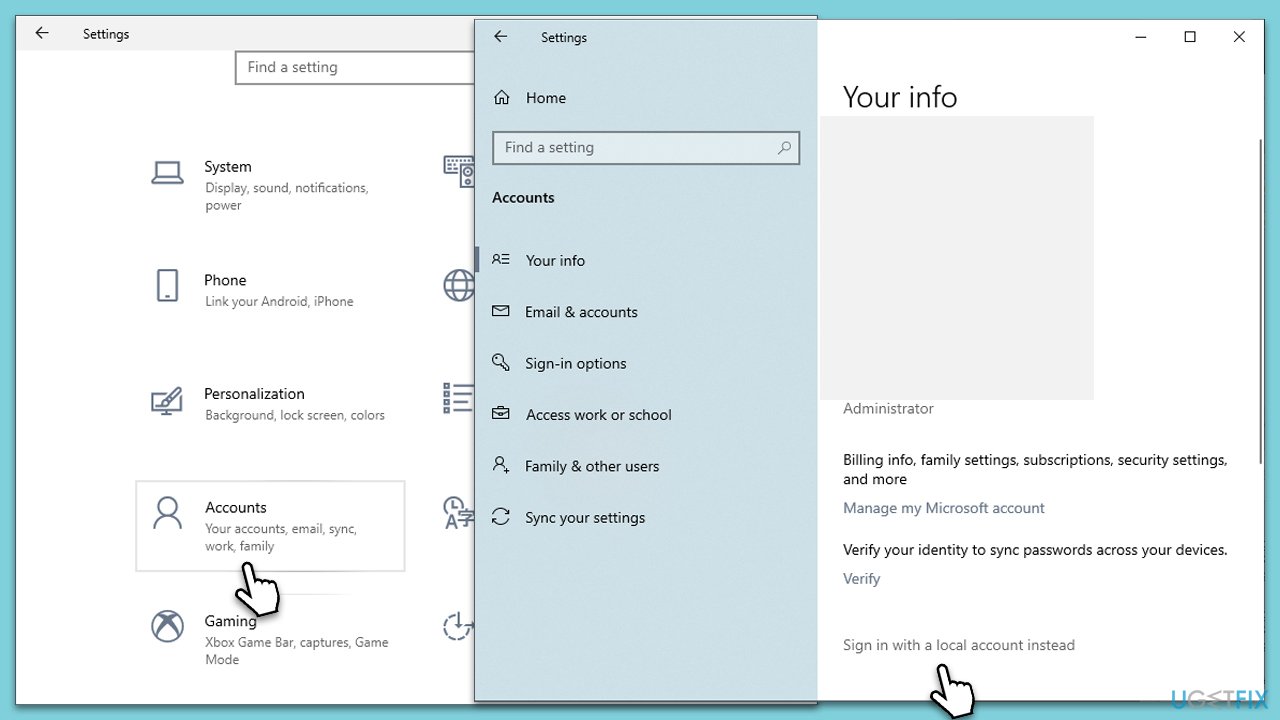
Fix 6. Ensure Xbox Live Multiplayer is connected
Ensuring this connection can prevent issues when trying to play or download games.
- Right-click on Start and pick Settings.
- Go to the Gaming section.
- Select Xbox Networking on the left.
- Under Xbox Live multiplayer, make sure the Internet connection shows as Connected.
- If not, you can click the Fix it button and follow the on-screen instructions.
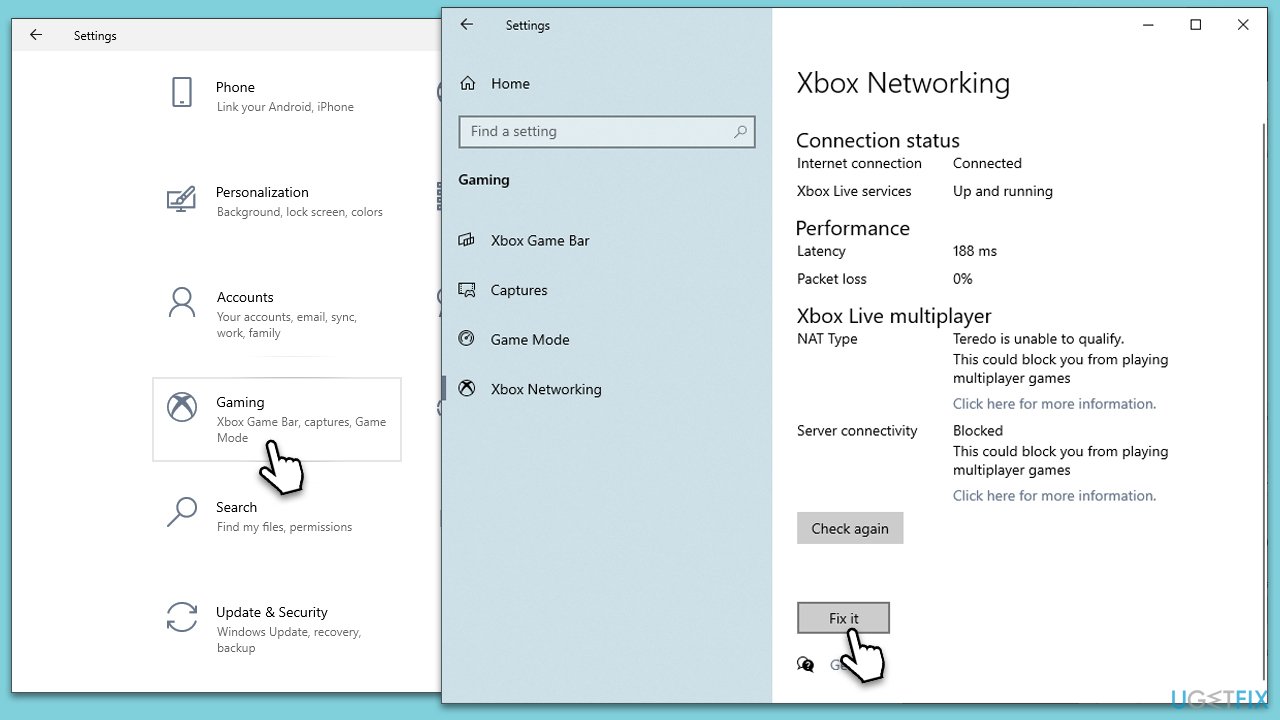
Fix 7. Restart Services
- Type Services in Windows search and hit Enter.
- Scroll down to find Gaming Services.
- Right-click on it and select Restart.
- If it is grayed out, double-click the service to open its Properties.
- Under Startup type, select Automatic from the drop-down menu.
- Click Start, Apply, and OK.
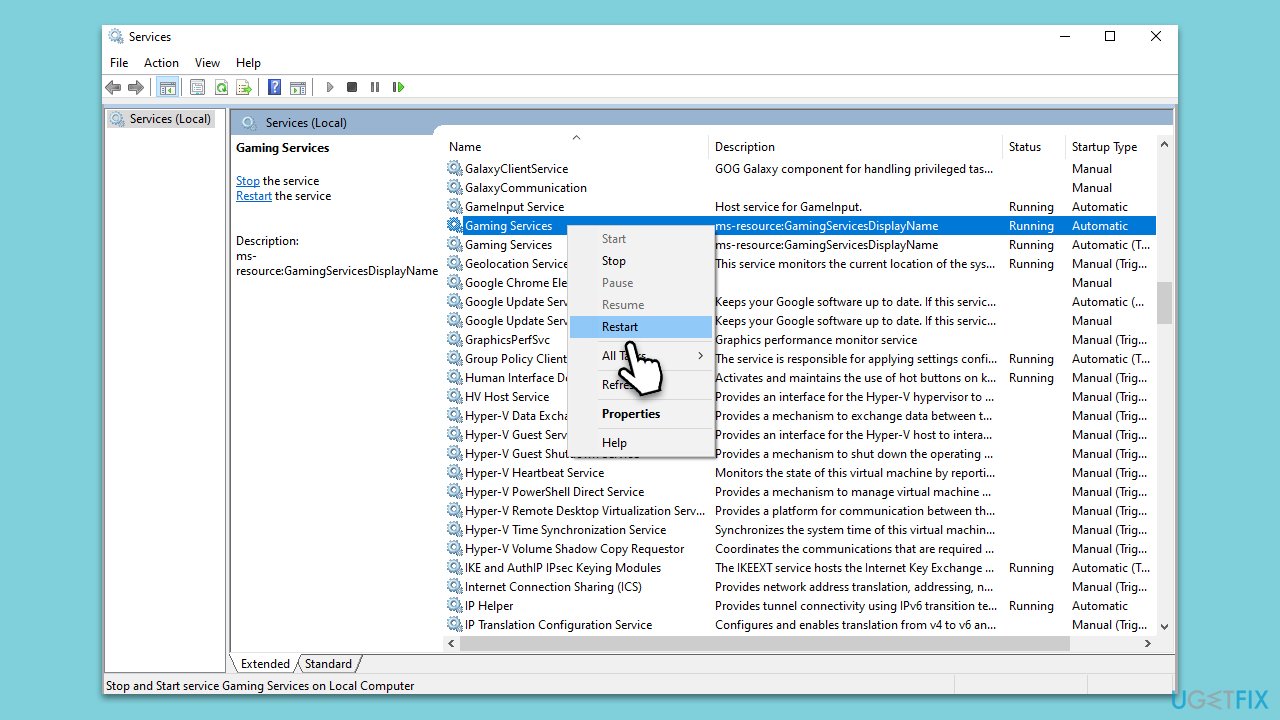
Fix 8. Reinstall Gaming Services
A fresh installation can resolve any corruption or compatibility issues.
- Type PowerShell in Windows search.
- Right-click on the result and select Run as administrator.
- When User Account Control shows up, click Yes.
- In the new window, copy and paste the following commands and hit Enter:
get-appxpackage Microsoft.GamingServices | remove-Appxpackage –allusers
Remove-Item -Path “HKLM:\System\CurrentControlSet\Services\GamingServices” -recurse
Remove-Item -Path “HKLM:\System\CurrentControlSet\Services\GamingServicesNet” -recurse - Close down PowerShell and restart your system.
- Next, install Gaming Services from the Microsoft Store.
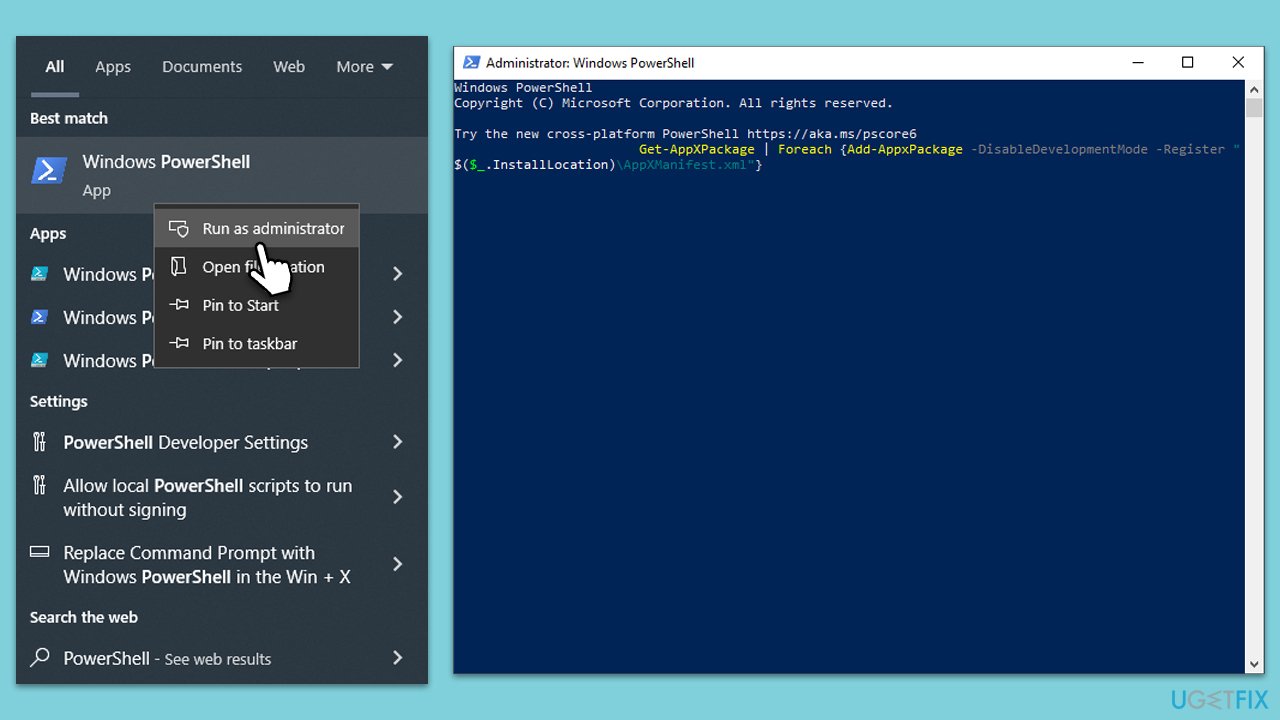
Fix 9. Reregister all Microsoft Store apps
- Right-click on the Start button and select Windows PowerShell (Admin) or Command Prompt (Admin).
- When UAC shows up, click Yes.
- Copy and paste the following command, pressing Enter after each:
Get-AppXPackage | Foreach {Add-AppxPackage -DisableDevelopmentMode -Register “$($_.InstallLocation)\AppXManifest.xml”} - Close down PowerShell and restart your computer.
Fix 10. Repair-install Windows
This will refresh Windows without removing your personal files or apps.
- Download Windows 11 Installation media from the official Microsoft website. [Windows 10 version]
- Double-click on the ISO file to open it.
- Find and select the setup.exe file within.
- Should User Account Control prompt you, choose Yes.
- Upon reaching the Install Windows screen, opt for Change how Setup downloads updates.
- Choose Not right now to avoid downloading a potentially new build. Then proceed with Next.
- Allow the setup to assess your PC's compatibility and free space.
- In the ensuing license agreement, select Accept.
- Once on the Ready to install page, click on Change what to keep.
- You'll be presented with choices: Keep personal files and apps, Keep personal files only, or Nothing.
- Finally, click Install to begin the installation process.
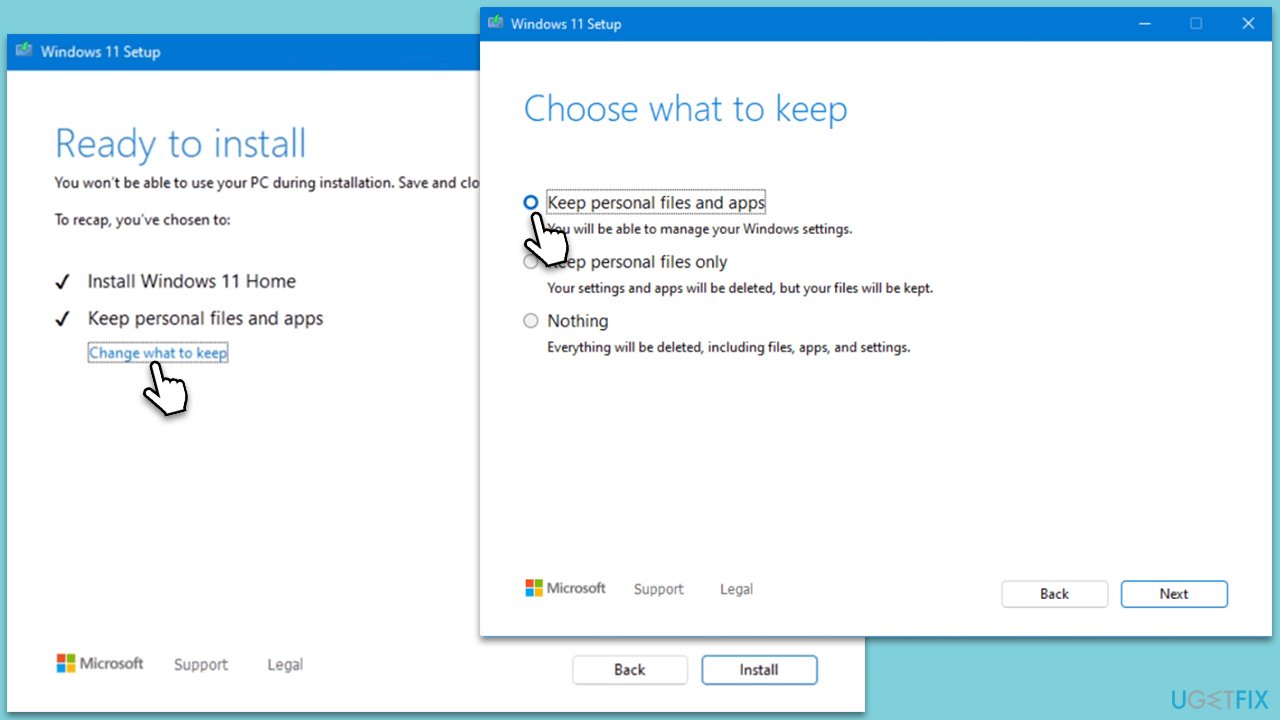
Repair your Errors automatically
ugetfix.com team is trying to do its best to help users find the best solutions for eliminating their errors. If you don't want to struggle with manual repair techniques, please use the automatic software. All recommended products have been tested and approved by our professionals. Tools that you can use to fix your error are listed bellow:
Access geo-restricted video content with a VPN
Private Internet Access is a VPN that can prevent your Internet Service Provider, the government, and third-parties from tracking your online and allow you to stay completely anonymous. The software provides dedicated servers for torrenting and streaming, ensuring optimal performance and not slowing you down. You can also bypass geo-restrictions and view such services as Netflix, BBC, Disney+, and other popular streaming services without limitations, regardless of where you are.
Don’t pay ransomware authors – use alternative data recovery options
Malware attacks, particularly ransomware, are by far the biggest danger to your pictures, videos, work, or school files. Since cybercriminals use a robust encryption algorithm to lock data, it can no longer be used until a ransom in bitcoin is paid. Instead of paying hackers, you should first try to use alternative recovery methods that could help you to retrieve at least some portion of the lost data. Otherwise, you could also lose your money, along with the files. One of the best tools that could restore at least some of the encrypted files – Data Recovery Pro.



