Question
Issue: How to Personalize Windows 10 Start menu?
I’ve just installed Windows 10. In the Start menu are apps I am not going to use. Is there a way to remove them and add useful programs?
Solved Answer
Windows 10 presented a never seen Start Menu that is a mixture of classic Windows Start Menu and modern Metro interface that we have first seen on Windows 8. This start menu is unique because it can be customized based on each user’s needs and preferences. The menu is divided into two sections. The left section includes quick access to the most used applications, Settings, Power, All apps options or other folders or programs that you might choose individually. Meanwhile, the right column has Life Tiles. You can unpin unnecessary apps and pin your preferred ones, arrange or rename them, and create groups of apps. Thus, users have a possibility to personalize Windows 10 Start menu in order to simplify the work with the computer.
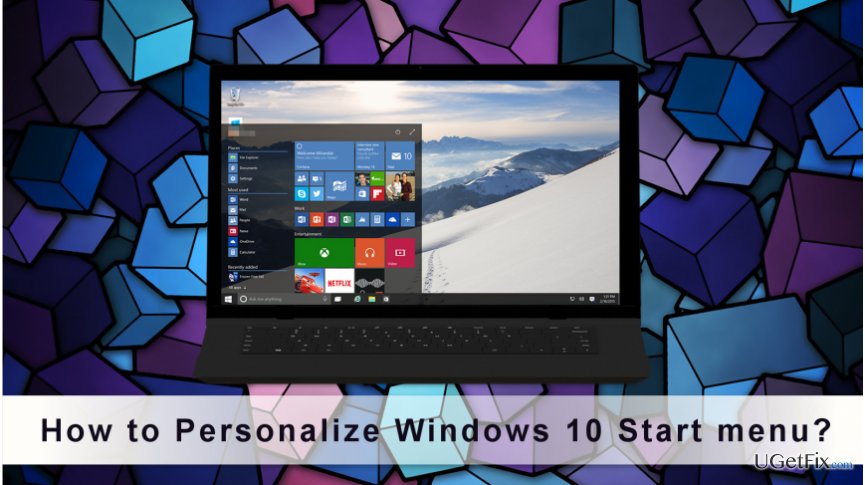
How to Personalize Windows 10 Start menu?
Our team suggests five simple and basic tips that will help to make Windows 10 Start menu convenient and useful.
1) Resize the Start Menu
One of the unique customization features that Microsoft offered to Windows 10 users is a possibility to narrow or expand the Start Menu:
1. Click the Start button and select the top or side border.
2. Drag it to the left, right, up or down in order to change the size to your preferred.
Moreover, you can make the Start menu in full screen:
1. Go to Settings and choose Personalization.
2. Choose Start option and turn on Use Start full screen.
2) Pin and unpin apps
Follow these steps to add new apps to the Start menu:
1. Click Start button.
2. In the left column find the app you want to pin in “Most used” and “All apps” list.
3. Drag and drop it to the right column (or right-click it and choose “Pin to Start” option).
Useful tip: If you want, you can resize the tiles. Right-click on it and choose “Resize” option. You will be allowed to choose one of the four size options: small, medium, wide and large.
In order to unpin apps from the Start menu follow the steps below:
1. Click Start button.
2. Right-click app you do not want to see on the right Start menu column.
3. Choose “Unpin from Start” option.
3) Group apps
Apps in the right sidebar can be added to various groups. For instance, you can create a group for Microsoft Office programs and add Word, Excel, Powerpoint and other programs. In order to group apps, follow the steps below:
1. Open Start menu.
2. Click on the app and move it up or down until you will see a group divider.
3. When the group divider shows up, release the app.
4. Do the same with all apps you want to add to the same group.
Useful tip: in order to rename groups, you have to click on the tile. Then you will see that the tile bar turned into the text box. Thus, type there your preferred group name.
4) Customize the left side of the Start menu
Previously described tips focus on customization of the right side of the Start menu. However, useful adjustments can be done on the left as well.
1. Go to Start and open Settings.
2. Open Personalization option and go to Start section.Here you can turn on/off few features, such as showing suggestions, the list of most used or recently added apps, or show recently opened items in Jump Lists.
3. Click “Choose which folders appear on Start” option at the end of the window. Here you can remove or add File Explorer, Settings, Documents, Downloads, Music, Pictures and Videos folder to the Start menu.
5) Change Start Menu color
The last tip has nothing in common with an organization. However, setting your favorite color gives a little touch that makes OS more personalized.
1. Go to Start and choose Settings.
2. Select Personalization option.
3. Choose Colors section. Here you can choose your preferred color or let Windows automatically pick an accent color from your background.
4. Scroll down to “More Options” section. Here you can turn on/off transparency effects, decide where accent color is used (“Start, taskbar, and action center” or “Tile bars”) and choose between light ad dark default app mode.
Optimize your system and make it work more efficiently
Optimize your system now! If you don't want to inspect your computer manually and struggle with trying to find issues that are slowing it down, you can use optimization software listed below. All these solutions have been tested by ugetfix.com team to be sure that they help improve the system. To optimize your computer with only one click, select one of these tools:
Access geo-restricted video content with a VPN
Private Internet Access is a VPN that can prevent your Internet Service Provider, the government, and third-parties from tracking your online and allow you to stay completely anonymous. The software provides dedicated servers for torrenting and streaming, ensuring optimal performance and not slowing you down. You can also bypass geo-restrictions and view such services as Netflix, BBC, Disney+, and other popular streaming services without limitations, regardless of where you are.
Don’t pay ransomware authors – use alternative data recovery options
Malware attacks, particularly ransomware, are by far the biggest danger to your pictures, videos, work, or school files. Since cybercriminals use a robust encryption algorithm to lock data, it can no longer be used until a ransom in bitcoin is paid. Instead of paying hackers, you should first try to use alternative recovery methods that could help you to retrieve at least some portion of the lost data. Otherwise, you could also lose your money, along with the files. One of the best tools that could restore at least some of the encrypted files – Data Recovery Pro.



