Question
Issue: How to fix "DNS_PROBE_POSSIBLE" error in Chrome or other browsers?
I have recently come across a rather annoying issue. I can't load any websites on Chrome because of the DNS_PROBE_POSSIBLE error – it comes up every time I try to use Google or anything else. I don't think this is related to my internet, as everything else (including other browsers) works fine. Please help.
Solved Answer
Internet browsing has been a part of our lives for a very long time now. Everyone picks a browsing tool they sympathize with the most, and for most users, it's the Google Chrome browser. While the release of the new Chromium[1] Edge made some people switch, it remains the most popular browser around the world.
Regardless of your choice of browser, all of them can experience issues, and the DNS_PROBE_POSSIBLE error is something that users claim to encounter regularly. The problem seemingly comes up out of nowhere and completely prevents users from accessing websites, regardless of which browser is being used.
While some people claimed that they would encounter the DNS_PROBE_POSSIBLE error whenever they tried to enter certain sites, the problem was much more universal to others, with them not being able to access anything at all, all meanwhile, the internet connection was active and working.
The first troubleshooting step we'd recommend is checking whether the issue occurs on other browsers, so if you are using Google Chrome, try switching to MS Edge or Mozilla Firefox – this will allow you to access the internet until you can fix it.
Luckily, there are several methods you could try to fix the DNS_PROBE_POSSIBLE error on Chrome or any other browser. The most common reason for the error is third-party software blocking all inbound connections, so you need to ensure you don't have something like that running on your system. Even if it is the case, the issue can be bypassed by adding exclusions to the blocked app.
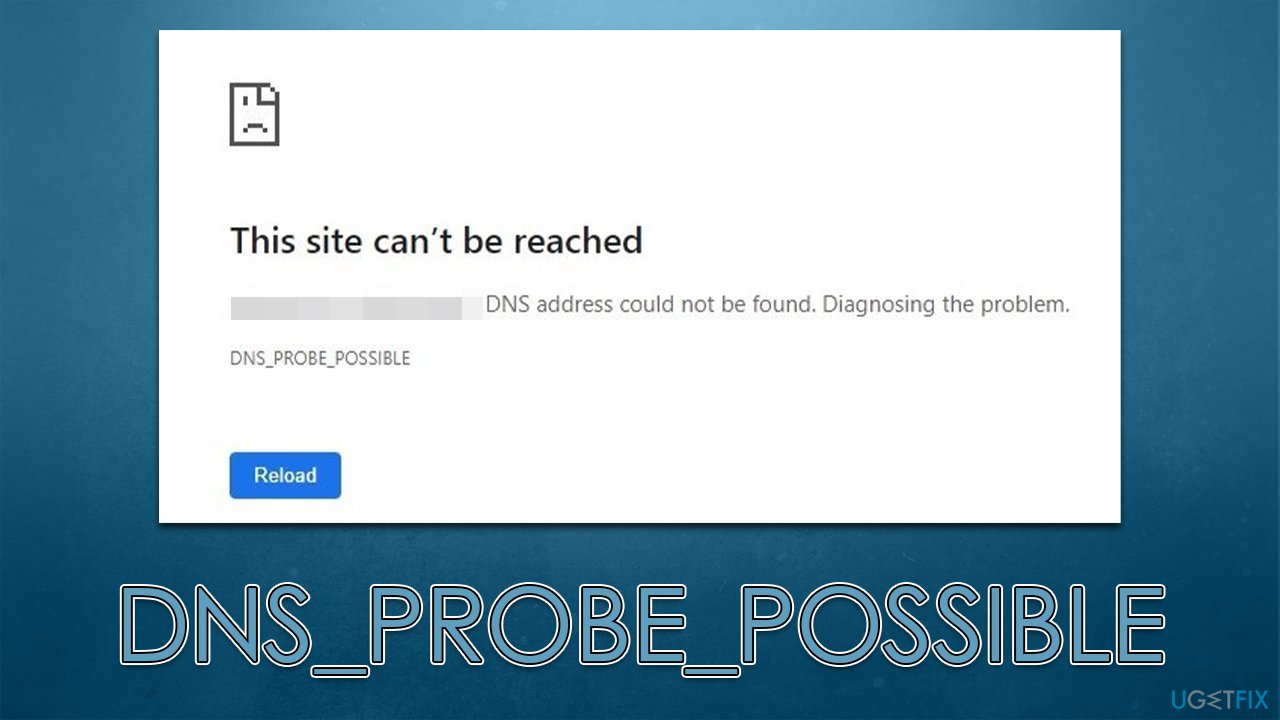
Windows Defender Firewall is also the culprit for many connection issues. For example, people claimed that they were suddenly unable to run the Brave browser after an update. This can be easily resolved by letting the app run through a firewall. These and other solutions can be found below, so make sure you try them.
Before proceeding, we recommend you try running a check with the FortectMac Washing Machine X9 repair tool, as it can find any system inconsistencies and fix them automatically for you. This way, it can resolve DLL errors, BSODs, and other common Windows issues.
1. Change DNS settings
- Right-click on Start and pick Network Connections.
- Under Advanced network settings, pick Change adapter options.
- In the Network Connection window, right-click on your main connection (for example, Ethernet) and select Properties.
- Select Internet Protocol Version 4 (TCP/IPv4) and click Properties below.
- Click Use the following DNS server address and type in the following into the fields:
Preferred DNS server: 8.8.8.8
Alternate DNS server: 8.8.8.9 - Press OK.
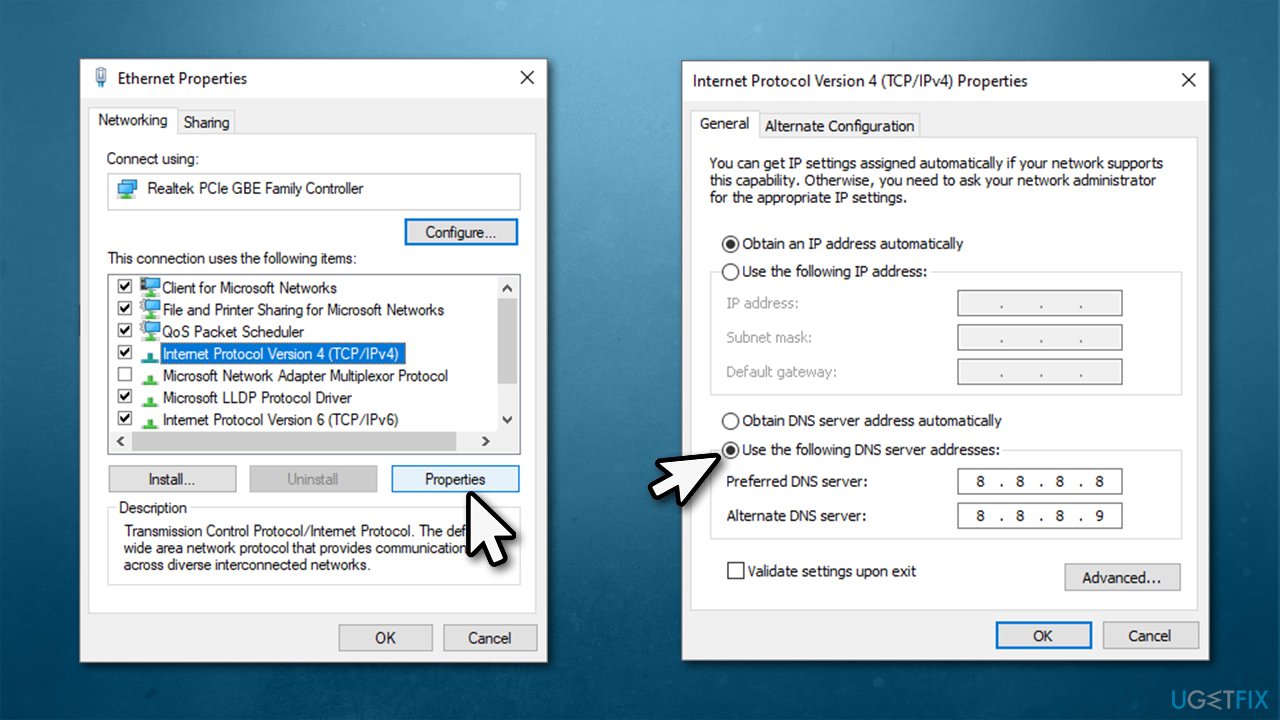
Note: if you had alternative DNS enabled, try to disable it and use default ones instead.
2. Check your third-party applications
There is plenty of third-party software that can interfere with browsers communicating with the internet freely. For example, if you have a VPN app installed and use it all time, you should make sure to disable it and see if that helps. On the other hand, VPN software such as [ref id=”Private Internet Access”] can also bypass some restrictions and allow you to connect to the internet freely, so we recommend trying both options.
Likewise, third-party overly-aggressive security applications might also mark a browser as a threat and stop it from making connections. Thus, temperately disable security software and try again. If it works, make sure you add your browser as an exception (instructions depend on the software you are using – visit the official website for more details). Checking the system for malware[2] infections is also a good idea because it is known to corrupt some system files.
Ad-blocker is another software you should look closely at. Google recently made some changes to how ad-blockers can interact with code on every website, hence it might result in errors.[3] Try disabling the ad-blocker and see if that helps.
3. Let the browser through the firewall
Some people reported that browsers such as Brave might be blocked by Windows Defender Firewall. It usually happens after Windows or browser updates, so it may seem like the issue appeared out of the blue. Proceed with the following:
- Type in Control Panel in Windows search and press Enter
- Go to System and Security and click on Windows Defender Firewall
- On the left side of the window, click Allow an app or feature through Windows Defender Firewall
- Click Change settings (if you are not on an administrator account, you will be asked to enter a password)
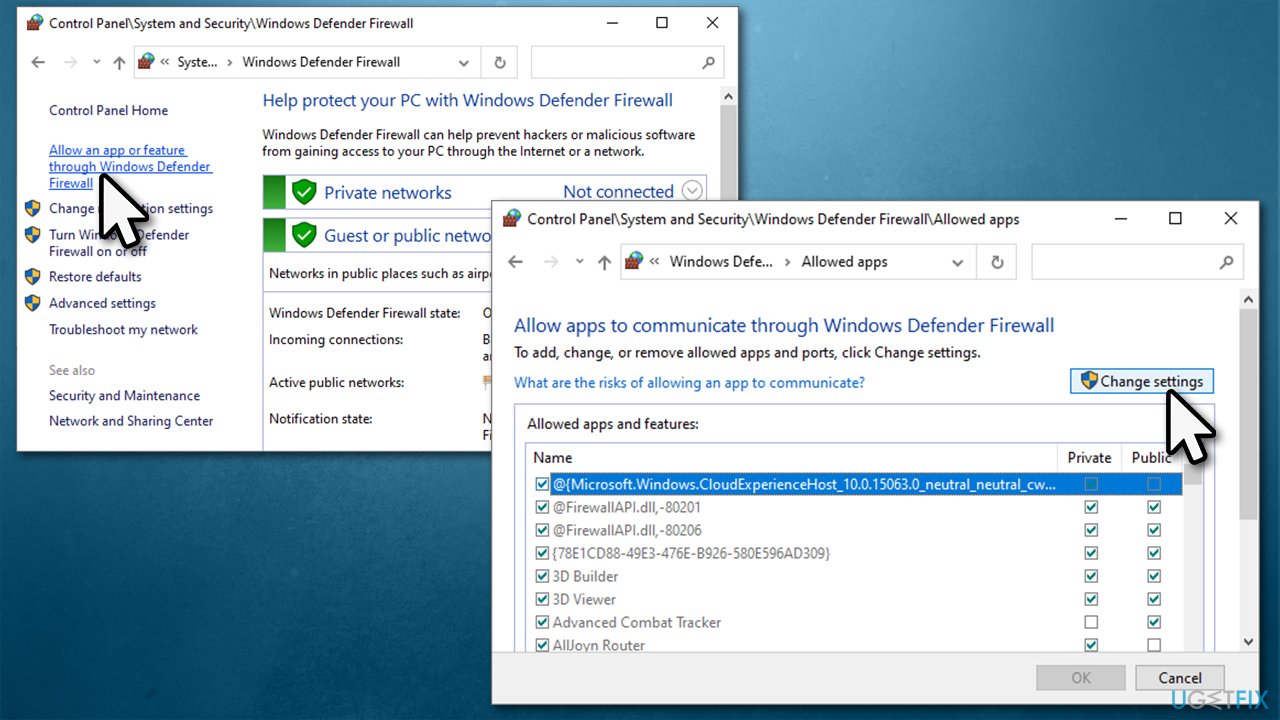
- Scroll down and enable Private and Public access to the browser you are having trouble with, for example, Chrome.
- Click OK and close the window. Try using the browser again and seeing if DNS_PROBE_POSSIBLE is gone.
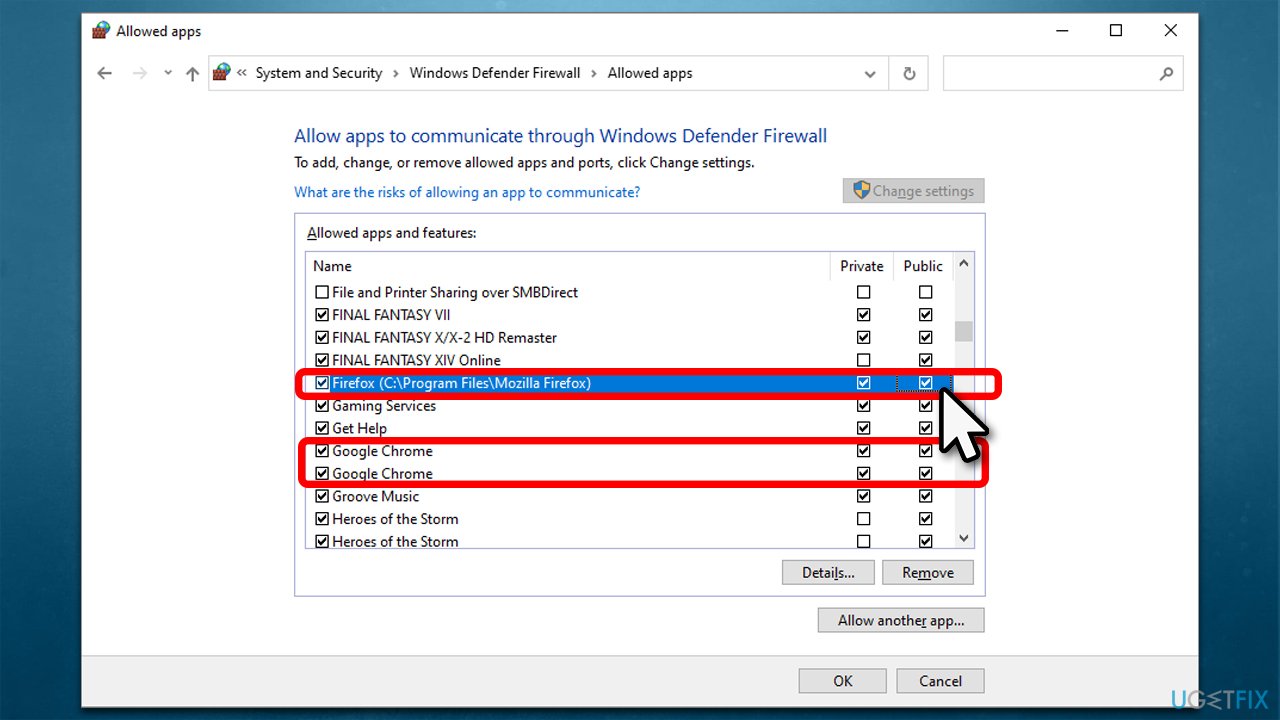
Note: if the browser is not on the list, you should click Allow another app button and find the EXE file of the browser. For example, Chrome's path is “C:\Program Files\Google\Chrome\Application” (make sure you have hidden items enabled).
4. Reset your internet connection
While it is not always the case, a troubled internet connection might prevent you from accessing sites online. Try resetting your internet connection by using a set of commands via an elevated Command Prompt:
- Type cmd in Windows search.
- Right-click on Command Prompt result and pick Run as administrator.
- In the new window, copy and paste the following commands, pressing Enter after each:
ipconfig /flushdns
ipconfig /registerdns
ipconfig /release
ipconfig /renew
netsh winsock reset - Wait for each of the commands to be executed.
- Close down Command Prompt.
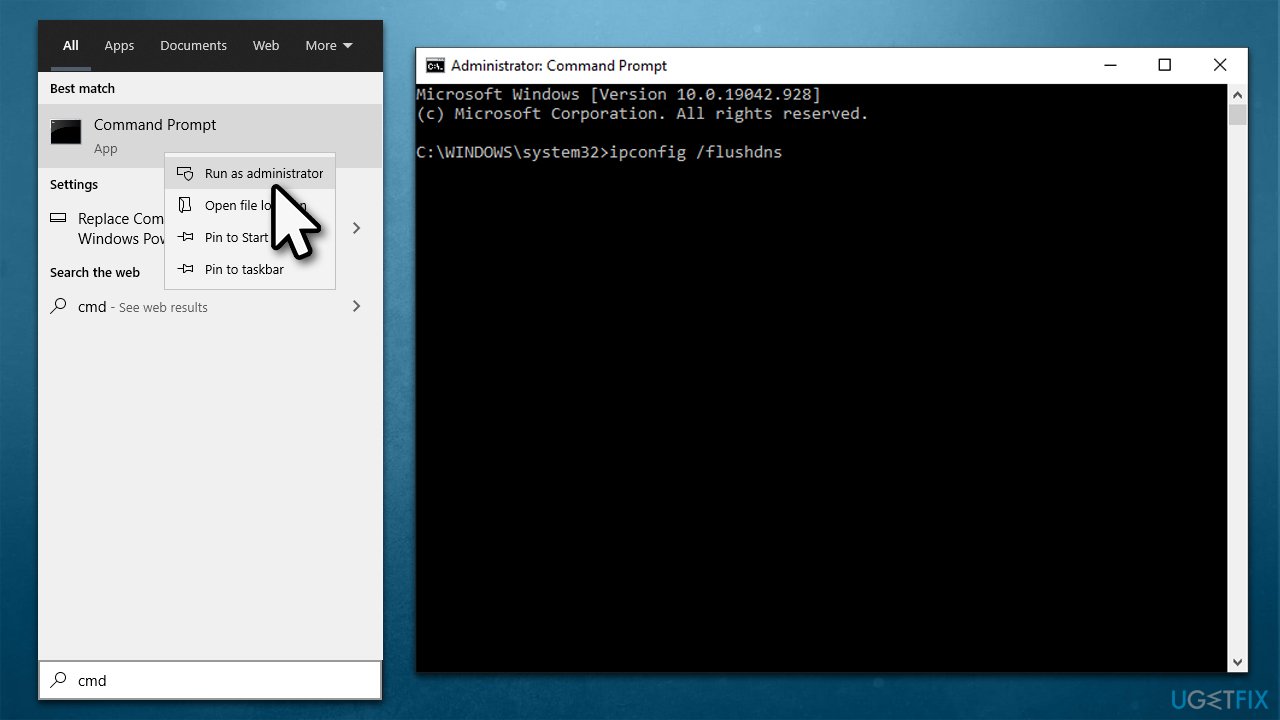
Similar errors:
- DNS_PROBE_FINISHED_NXDOMAIN
- This site can't be reached
- DNS_PROBE_FINISHED_BAD_CONFIG
- RESULT_CODE_HUNG
- ERR_NETWORK_ACCESS_DENIED.
Repair your Errors automatically
ugetfix.com team is trying to do its best to help users find the best solutions for eliminating their errors. If you don't want to struggle with manual repair techniques, please use the automatic software. All recommended products have been tested and approved by our professionals. Tools that you can use to fix your error are listed bellow:
Protect your online privacy with a VPN client
A VPN is crucial when it comes to user privacy. Online trackers such as cookies can not only be used by social media platforms and other websites but also your Internet Service Provider and the government. Even if you apply the most secure settings via your web browser, you can still be tracked via apps that are connected to the internet. Besides, privacy-focused browsers like Tor is are not an optimal choice due to diminished connection speeds. The best solution for your ultimate privacy is Private Internet Access – be anonymous and secure online.
Data recovery tools can prevent permanent file loss
Data recovery software is one of the options that could help you recover your files. Once you delete a file, it does not vanish into thin air – it remains on your system as long as no new data is written on top of it. Data Recovery Pro is recovery software that searchers for working copies of deleted files within your hard drive. By using the tool, you can prevent loss of valuable documents, school work, personal pictures, and other crucial files.
- ^ Chromium (web browser). Wikipedia. The free encyclopedia.
- ^ Josh Fruhlinger. Malware explained: How to prevent, detect and recover from it. CSO Online. Latest information and best practices on business continuity and data protection.
- ^ Lewis Hatton. Could an Upcoming Google Chrome Update Break Your Ad Blocker?. MakeUseOf. Guide to modern tech.



