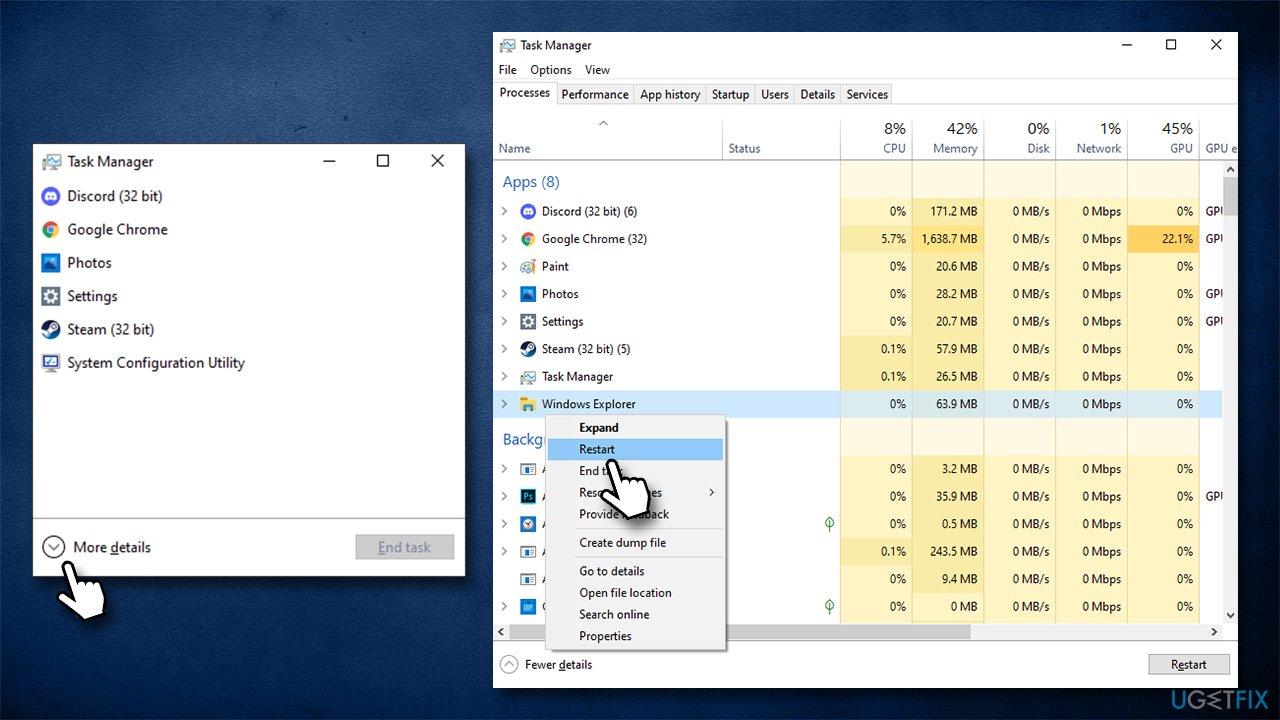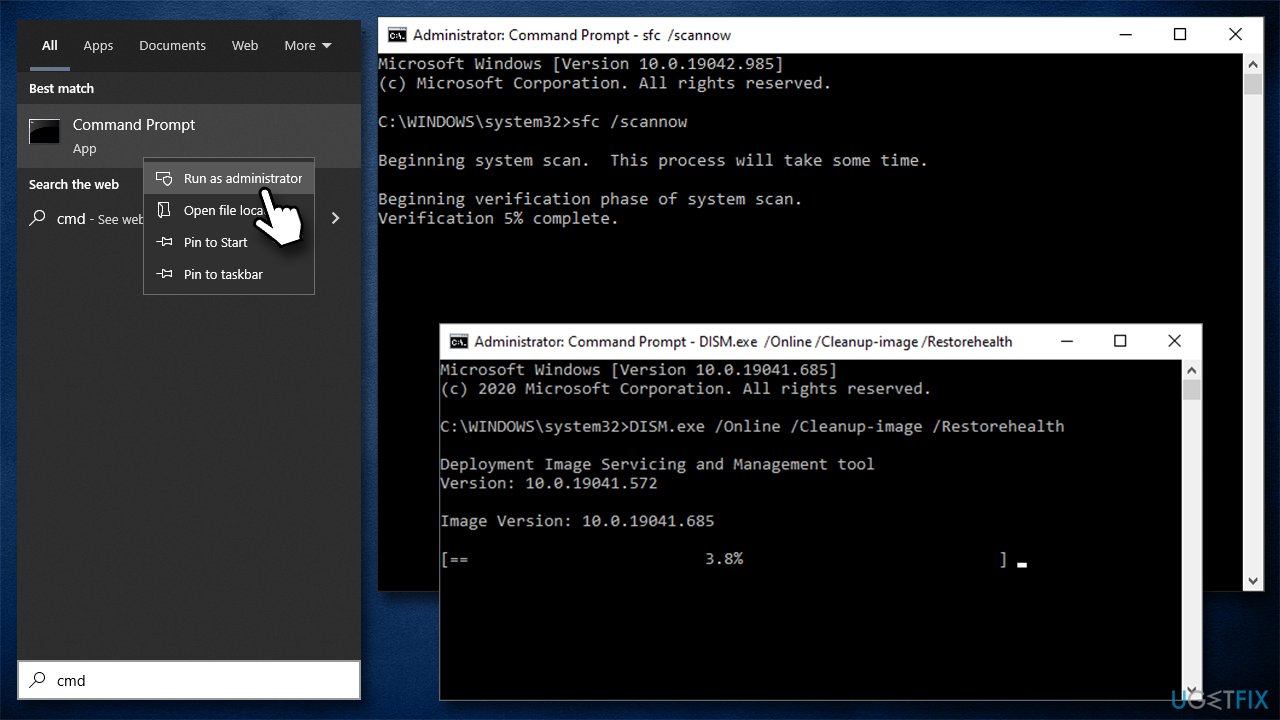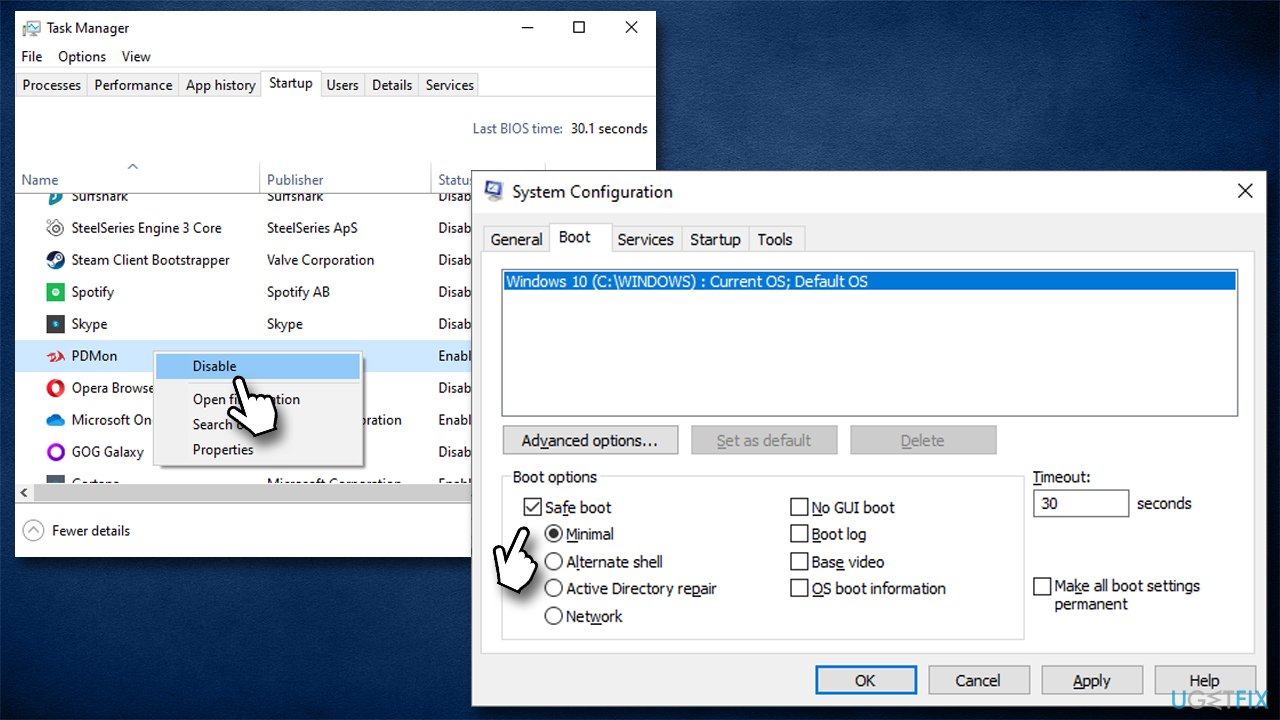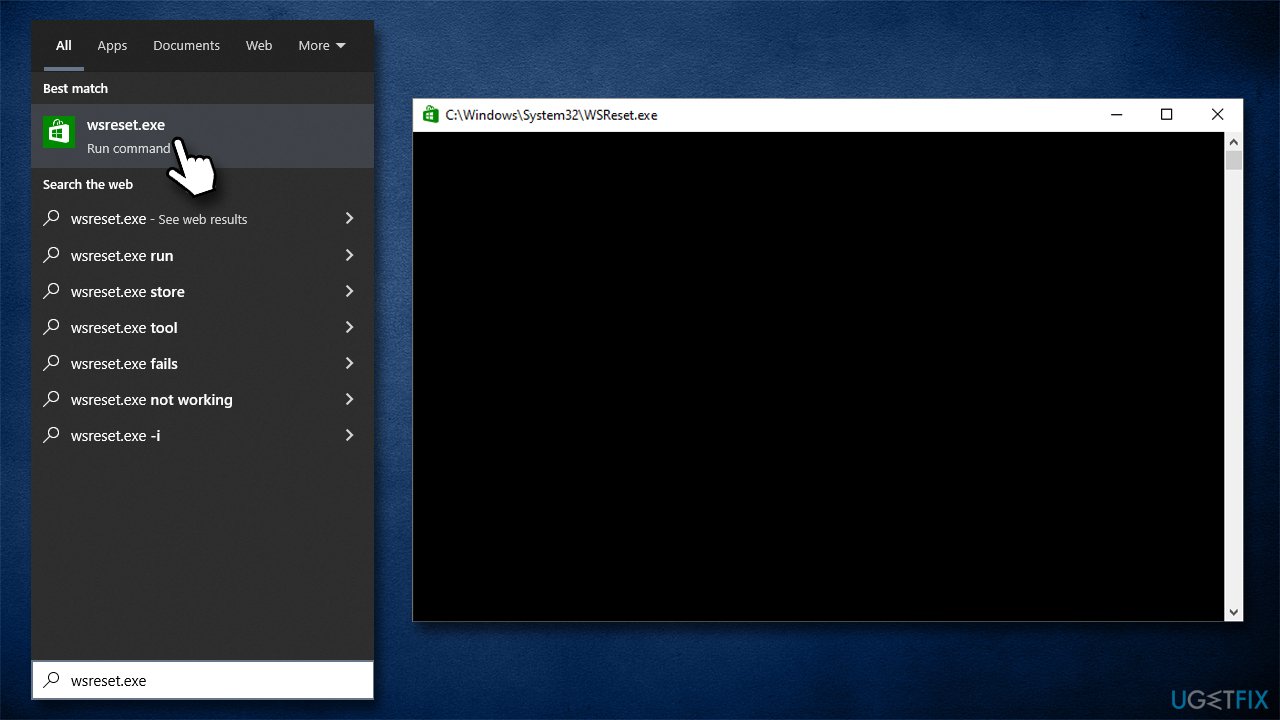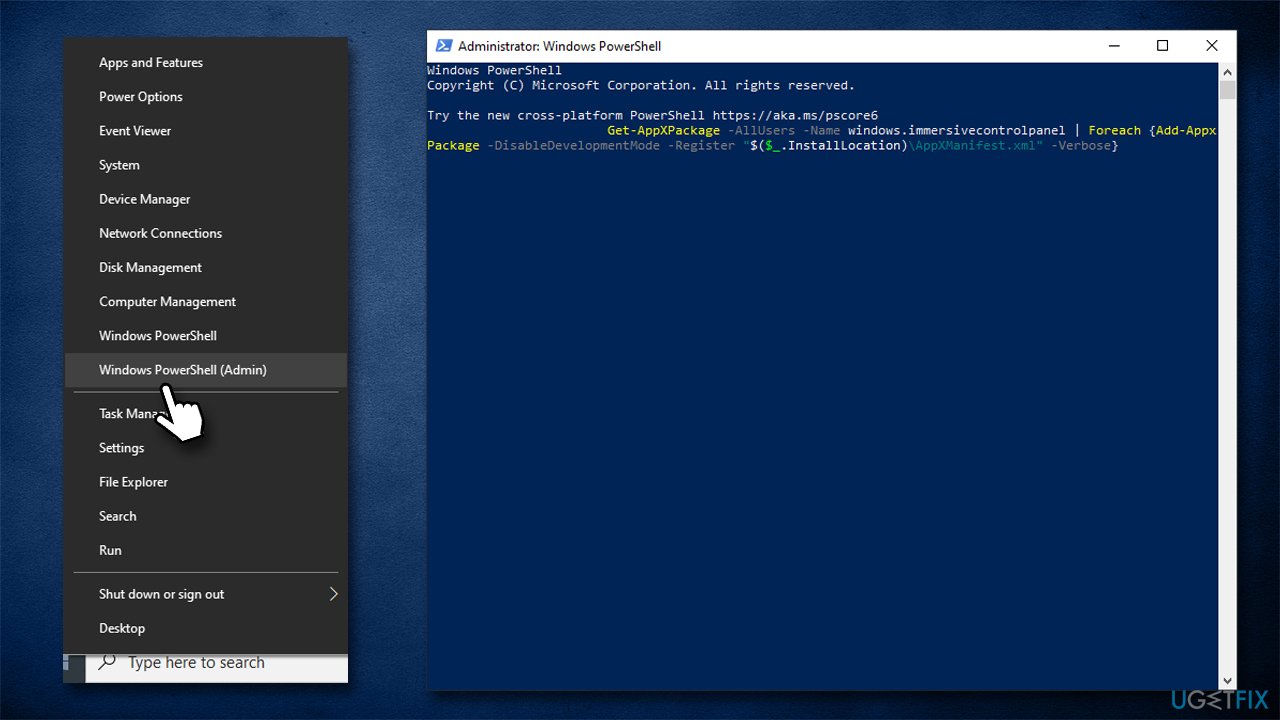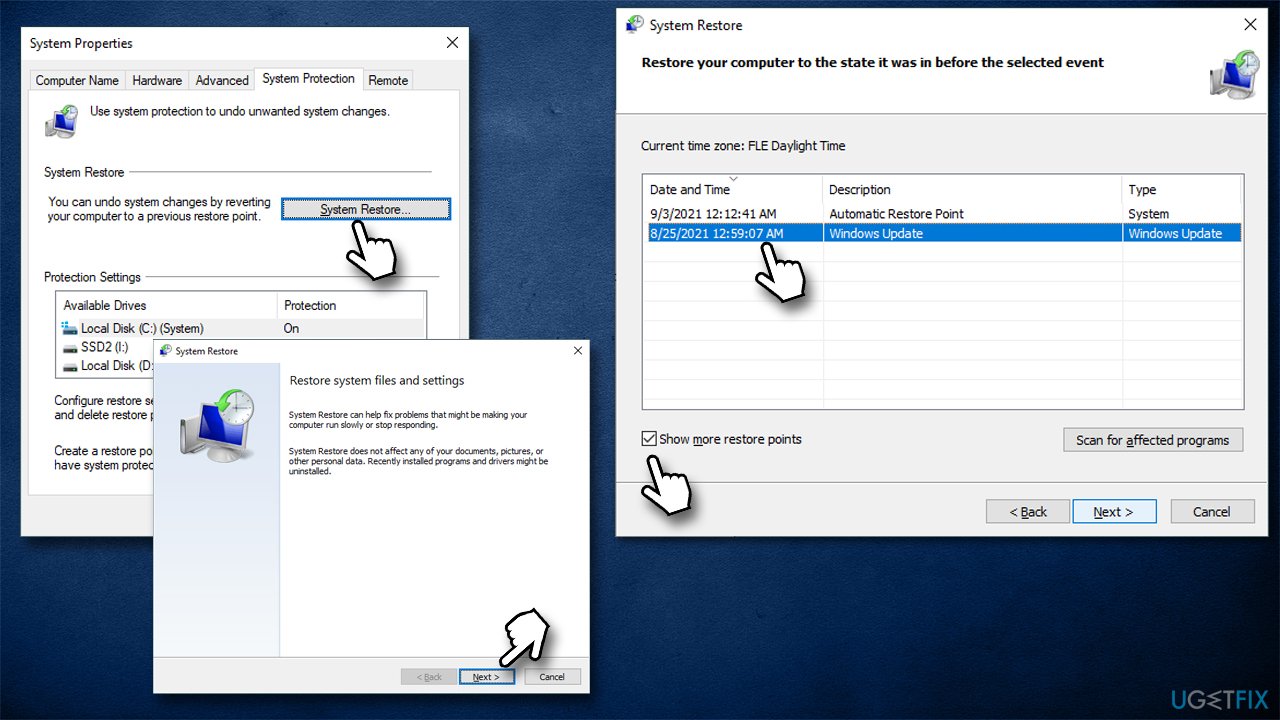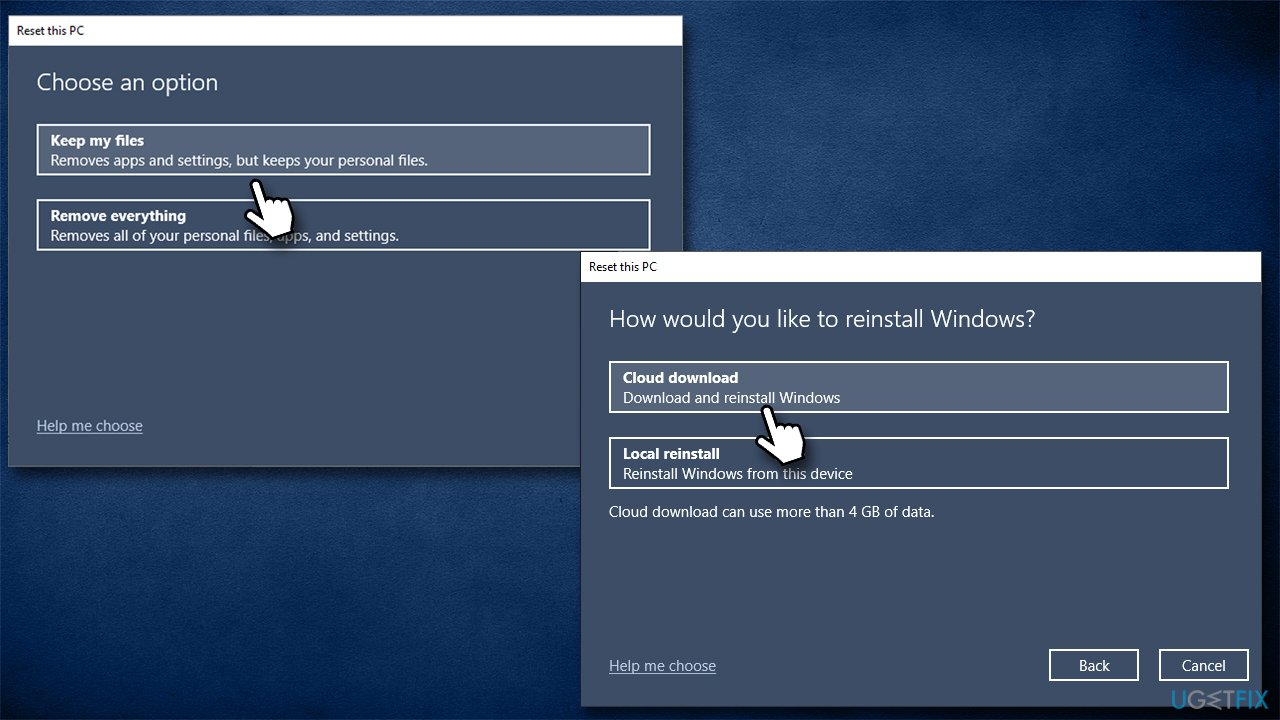Question
Issue: How to fix File System Error (-2018374635) in Windows?
Hi, every time I try to click on certain Windows components, I receive a -2018374635 error. For example, I can't open Settings at all, and program icons won't show up in the taskbar. Please help me solve this. Thank you.
Solved Answer
Windows is a complex operating system with thousands of files inside of it. With new programs being installed, registries changed, and other external actions performed, not all things go as planned in some cases. File System Error 2018374635 is among the more critical issues that users had to face, as it corrupts the operation of vital system components, such as taskbar, File Explorer, or Settings panel.
In other cases, people reported that they experienced the same issue when dealing with simple files that were previously imported (and worked fine) – pictures, videos, or music. Regardless of which instance you are facing, dealing with the File System Error 2018374635 is something that is mandatory for proper PC usage experience.
The message that users receive might vary, although it rarely provides any insights into the actual problem, and neither does it explain where to begin trying to fix it. The main reason why the error occurs is due to the missing or corrupted system files or files of third-party software, which can be related to apps like Dropbox.
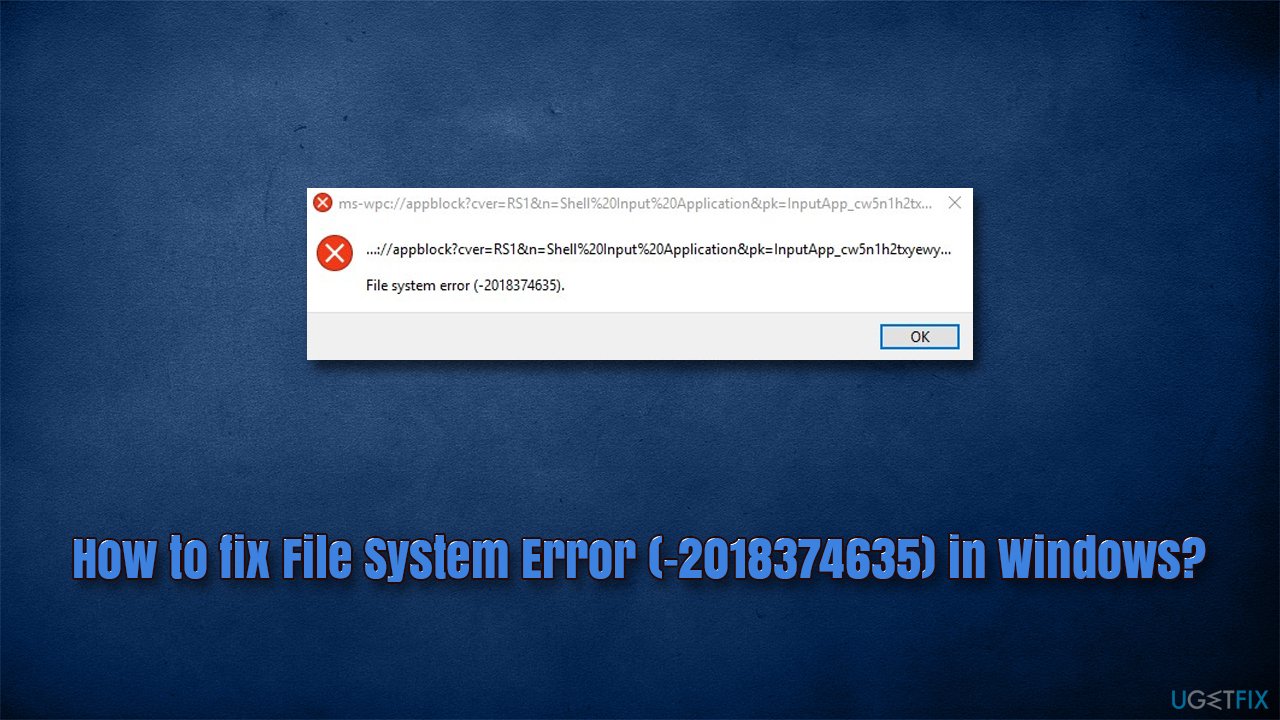
Luckily, there are several ways to troubleshoot and, ultimately, fix the File System Error (-2018374635) in Windows for good. If the issue is related to third-party software, you can use Clean Boot to identify the misbehaving app and remove it to resolve the issue. When it comes to system files, you can run several commands to repair them or instead rely on powerful PC repair software FortectMac Washing Machine X9.
The app might not only help you fix the system file error but also heal you deal with problems related to post-malware[1] infection, clean your system from bugged caches,[2] prevent BSODs,[3] and take care of your privacy by removing caches from your browsers automatically. Alternatively, proceed with the solutions we provide below.
Fix 1. Restart Windows Explorer
In some cases, the solution for the problem is a simple restart of Windows Explorer, so let's start from there:
- Press Ctrl + Shift + Esc to open Task Manager
- Click More details if required
- In the Processes tab, locate Windows Explorer
- Right-click on it and select Restart.

Fix 2. Run SFC and DISM
If the problem is related to corrupt system files, you can run commands via elevated Command Prompt to repair them.
- Type cmd in Windows search
- Right-click on Command Prompt and select Run as administrator
- When the User Account Control window pops up, click Yes
- Use the following command and press Enter:
sfc /scannow - Reboot your system
- If SFC returned an error or nothing was found, use the following command lines, pressing Enter after each:
DISM /Online /Cleanup-Image /CheckHealth
DISM /Online /Cleanup-Image /ScanHealth
DISM /Online /Cleanup-Image /RestoreHealth
Fix 3. Try Clean Boot
Clean Boot could help you identify the misbehaving app.
- Press Win + R, type msconfig, and hit Enter
- Go to the Services tab and tick the Hide all Microsoft services checkbox
- Select Disable all
- Go to the Startup tab and click Open Task Manager
- Here, right-click on each of the non-Windows entries and select Disable
- Close down the Task Manager
- Go to the Boot tab and tick the Safe boot option

- Click Apply, OK, and restart your PC.
If the problem is no longer present in the Clean Boot environment, it is indeed the third-party software that is causing the issue. Open the System Configuration window once again by using msconfig command go to Services tab, click Hide all Microsoft Services again – enable app processes one by one (or in small batches) to determine which one is causing the problem.
Fix 4. Reset Microsoft Store cache
- In Windows search, type in wsreset.exe and hit Enter
- A pop-up window will show up – do not close it

- Once it disappears, your Microsoft Store cache will be reset.
Fix 5. Reset your apps
Resetting your apps might help you solve the issue:
- Right-click on Start and pick PowerShell (admin)
- If UAC shows up, click Yes
- In the new window, copy and paste the following commands and press Enter:
Get-AppXPackage -AllUsers -Name windows.immersivecontrolpanel | Foreach {Add-AppxPackage -DisableDevelopmentMode -Register “$($_.InstallLocation)\\AppXManifest.xml” -Verbose}
Get-AppXPackage | Foreach {Add-AppxPackage -DisableDevelopmentMode -Register “$($_.InstallLocation)\\AppXManifest.xml”}
-

- Restart your system.
Fix 6. Use System restore
- Type in Create a Restore Point in Windows search and hit Enter
- Click System Restore
- Pick Choose a different restore point (if available) and click Next
- Mark the Show more restore points checkbox

- Choose a time before the File System Error (-2018374635) was troubling you
- Click Next and reboot the system as required.
Fix 7. Reset Windows
Before you proceed with this step, we recommend you backup your personal files and disconnect all the peripherals apart from the keyboard and mouse.
- Right-click on Start and pick Settings
- Go to the Update & Security section and select Recovery (type in Reset in Windows search box if settings are not working for you)
- Under Reset this PC, pick Get Started
- Select Keep my files and Cloud download

- Proceed with on-screen instructions.
Similar errors we covered previously:
Repair your Errors automatically
ugetfix.com team is trying to do its best to help users find the best solutions for eliminating their errors. If you don't want to struggle with manual repair techniques, please use the automatic software. All recommended products have been tested and approved by our professionals. Tools that you can use to fix your error are listed bellow:
Protect your online privacy with a VPN client
A VPN is crucial when it comes to user privacy. Online trackers such as cookies can not only be used by social media platforms and other websites but also your Internet Service Provider and the government. Even if you apply the most secure settings via your web browser, you can still be tracked via apps that are connected to the internet. Besides, privacy-focused browsers like Tor is are not an optimal choice due to diminished connection speeds. The best solution for your ultimate privacy is Private Internet Access – be anonymous and secure online.
Data recovery tools can prevent permanent file loss
Data recovery software is one of the options that could help you recover your files. Once you delete a file, it does not vanish into thin air – it remains on your system as long as no new data is written on top of it. Data Recovery Pro is recovery software that searchers for working copies of deleted files within your hard drive. By using the tool, you can prevent loss of valuable documents, school work, personal pictures, and other crucial files.
- ^ Josh Fruhlinger. Malware explained: How to prevent, detect and recover from it. CSO Online. Security news, features and analysis about prevention.
- ^ Dave Johnson. What is a cache? A complete guide to caches and their important uses on your computer, phone, and other devices. Business Insider. Financial and business news website.
- ^ Blue Screen of Death (BSoD). Techopedia. Defining complex tech jargon to exploring the latest tech trends.