Question
Issue: How to fix Microphone not working with Teams in Windows?
Hi, my mic is not working when I try to use it on Teams. This happened quite suddenly – I am not sure what caused it. Any advice is appreciated.
Solved Answer
Teams is a communication and collaboration platform developed by Microsoft, which has gained widespread popularity in recent years. It is primarily used by organizations and businesses to streamline communication, improve productivity, and facilitate remote work. One of the key features of Teams is its audio communication capabilities, allowing users to engage in voice calls and conferences with ease. This has made it an essential tool for many professionals who rely on clear and efficient communication in their daily tasks.
However, some users have encountered issues with their microphones not working while using Teams in Windows. This can be a frustrating experience, as it can hinder their ability to engage in important meetings, presentations, or conversations. There are several reasons why the microphone may not be functioning properly in Teams, such as outdated drivers, incorrect audio settings, or software conflicts.
One possible reason is that the microphone drivers are not up-to-date, which may lead to compatibility issues with Teams. Another common issue is that the audio settings within Teams may be incorrectly configured, resulting in the microphone not being recognized or used. Furthermore, there might be conflicts between Teams and other audio-related software or settings on the user's computer, which can cause the microphone to malfunction.
To resolve these issues, users can try updating their microphone drivers, checking the audio settings within Teams, and making sure that their microphone is selected as the default audio input device. Additionally, it is important to ensure that there are no conflicts with other audio software or settings on the computer, which might require uninstalling or disabling certain applications.
In situations where microphone issues persist, or the user is unsure how to proceed, FortectMac Washing Machine X9 PC repair software can be a valuable tool. This software is designed to automatically diagnose and fix common Windows issues, including those related to audio and microphone problems.
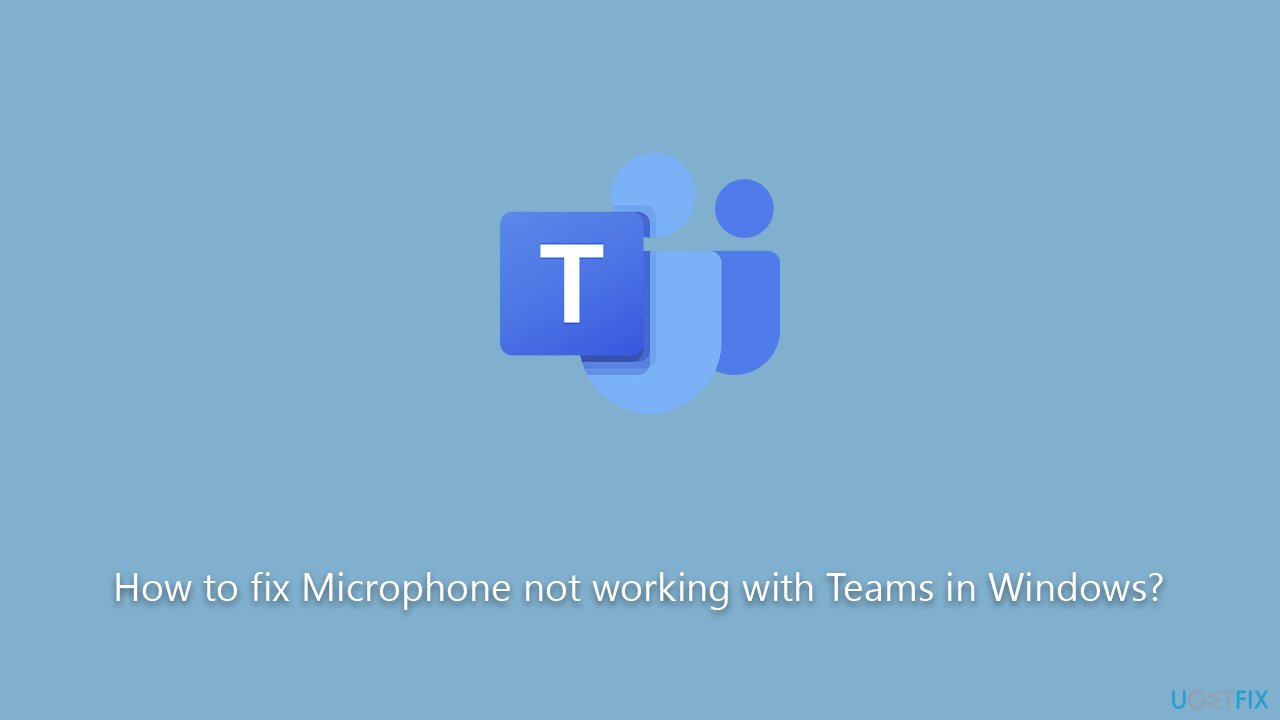
Fix 1. Check physical connections
It is essential to confirm that your microphone is correctly connected to your computer, as a loose or improper connection can often be the cause of the microphone not working with Teams in Windows. If you are using a USB microphone, make sure it is securely plugged into the USB port on your computer. USB ports can sometimes malfunction or become unresponsive, so it's a good idea to try connecting the microphone to a different USB port to see if this resolves the issue.
On the other hand, if you are using a 3.5mm microphone, it is crucial to ensure that it is plugged into the correct audio input jack on your computer. Most computers have separate jacks for audio input (microphone) and output (headphones/speakers). These jacks are often color-coded, with pink or red for the microphone input and green for the audio output. Make sure to plug your 3.5mm microphone into the appropriate input jack. If your computer has a combined audio input/output jack, you may need an adapter to use a 3.5mm microphone correctly.
Fix 2. Allow Teams to use a microphone
Insufficient permissions are a very common reason for Microsoft Teams not working issue. Here's how to address it:
- Click on the Windows Start button and select Settings (the gear icon).
- Navigate to Privacy and click on Microphone in the left-hand menu.
- Ensure that the Allow apps to access your microphone option is toggled on.
- Scroll down to the Choose which apps can access your microphone section and make sure that Microsoft Teams is toggled on.
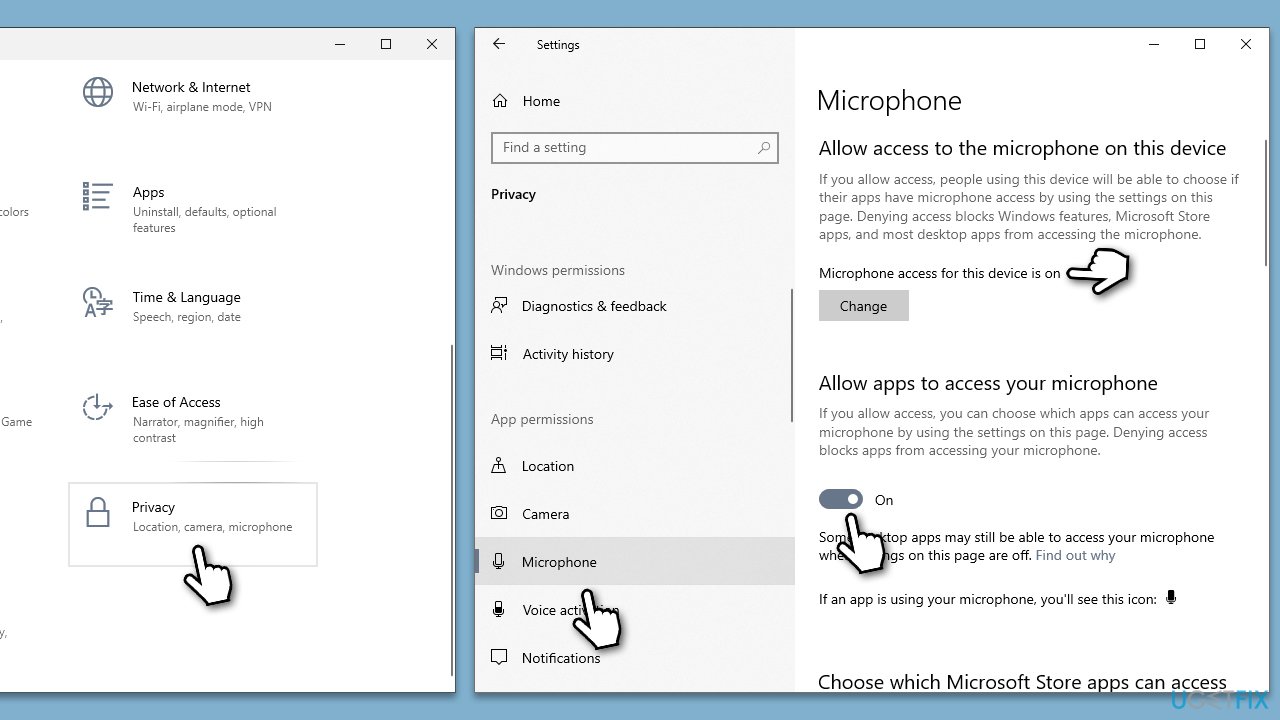
Fix 3. Run the troubleshooter
- Type troubleshoot in the Windows search box and press Enter.
- Select Additional troubleshooters/Other troubleshooters.
- Scroll down till you see Speech – select it.
- Click Run the troubleshooter/Run.
- Wait till the results are displayed and apply the recommendations.
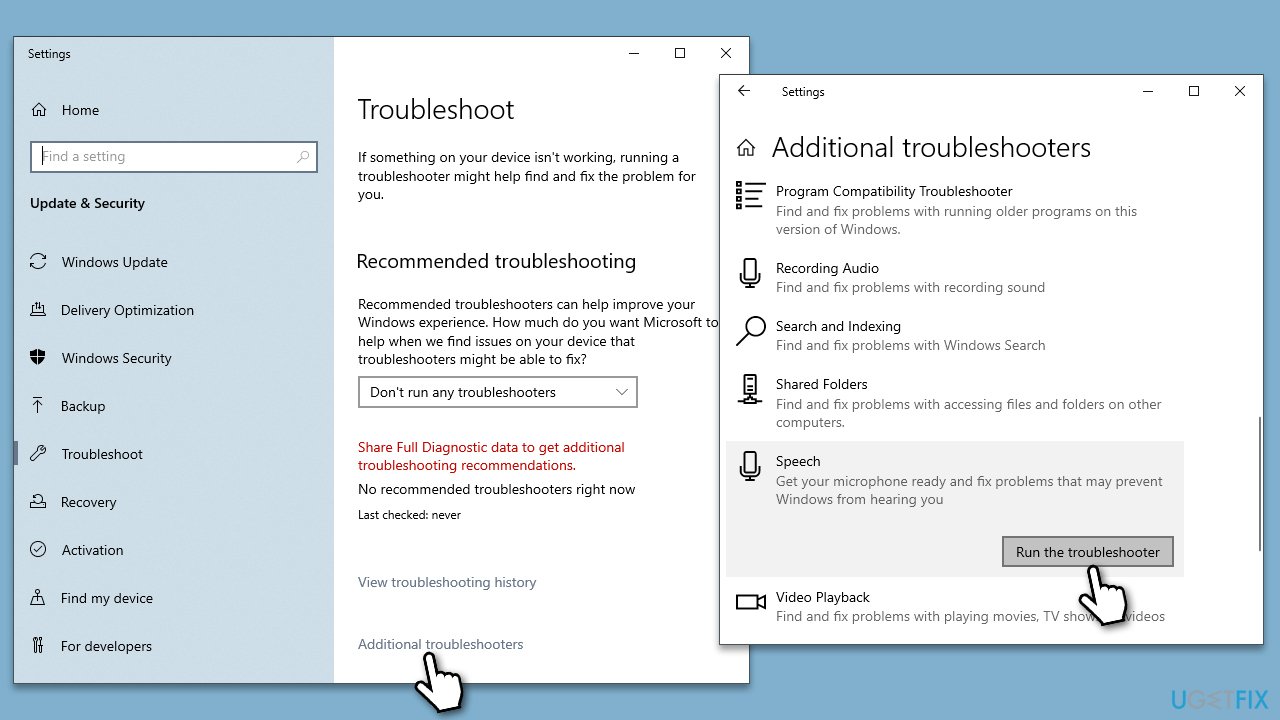
Fix 4. Pick the correct audio device in Teams
Another reason why the mic is not working on Teams is that it is simply not assigned in the app's settings.
- Open Teams app.
- Click on your profile picture (top-right corner) and select Manage account.
- Go to the Devices section.
- Check the Audio devices section.
- Pick the correct microphone from the drop-down menu.
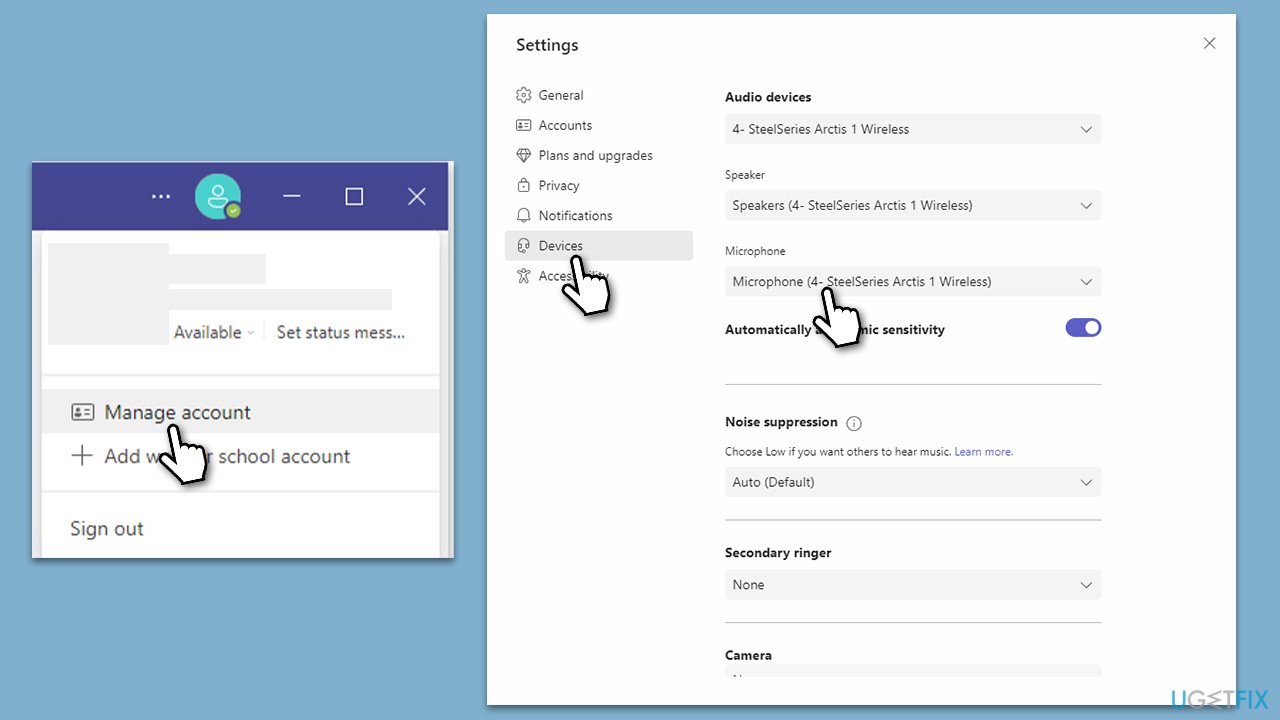
Fix 5. Repair or reset Teams
- Click on Start and pick Settings.
- Go to the Apps section.
- Locate Microsoft Teams from the list.
- Click on the three vertical dots and pick Advanced options.
- Click Terminate to ensure that the app is not running.
- Under the Reset section, click Repair and see if that solved your issue.
- If not, then try the Reset option.
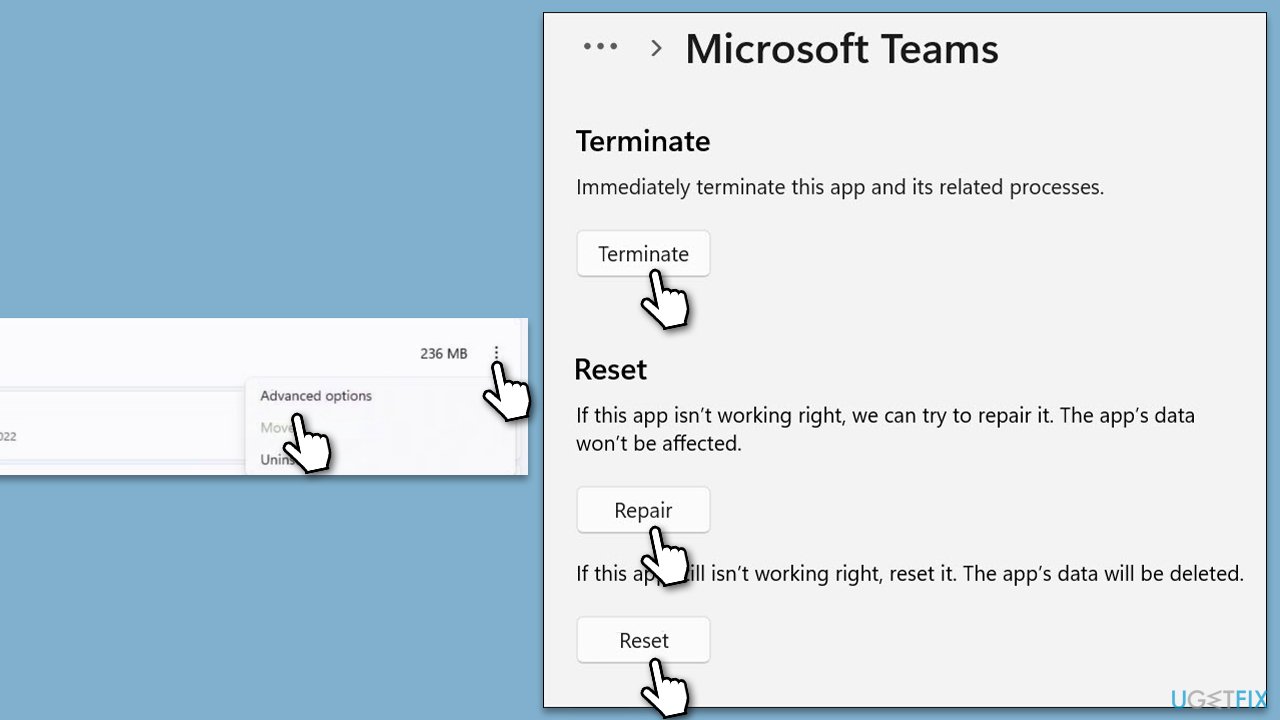
Fix 6. Update microphone drivers
You should make sure that your drivers are up to date. The easiest way to do so is by using the Windows update feature:
- Type Updates in Windows search and press Enter.
- Click Check for updates and wait.
- If optional updates are available, make sure you install them.
- When done, reboot your PC.
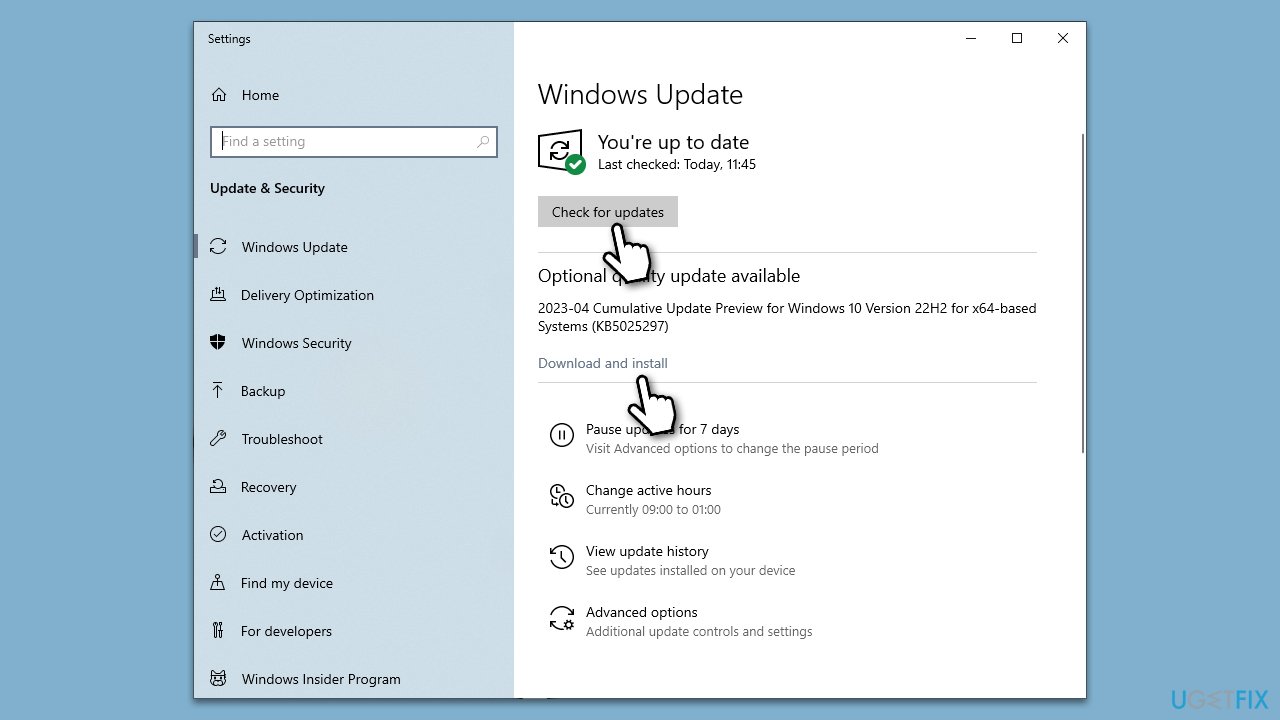
Alternatively, you could download drivers from your device manufacturer's website or employ automatic driver updaters, such as DriverFix.
Other related topics:
- How to fix Teams error CAA30194 in Windows?
- Can't access Microsoft Teams Admin Center
- How to fix Teams.exe – Application error in Windows?
Repair your Errors automatically
ugetfix.com team is trying to do its best to help users find the best solutions for eliminating their errors. If you don't want to struggle with manual repair techniques, please use the automatic software. All recommended products have been tested and approved by our professionals. Tools that you can use to fix your error are listed bellow:
Access geo-restricted video content with a VPN
Private Internet Access is a VPN that can prevent your Internet Service Provider, the government, and third-parties from tracking your online and allow you to stay completely anonymous. The software provides dedicated servers for torrenting and streaming, ensuring optimal performance and not slowing you down. You can also bypass geo-restrictions and view such services as Netflix, BBC, Disney+, and other popular streaming services without limitations, regardless of where you are.
Don’t pay ransomware authors – use alternative data recovery options
Malware attacks, particularly ransomware, are by far the biggest danger to your pictures, videos, work, or school files. Since cybercriminals use a robust encryption algorithm to lock data, it can no longer be used until a ransom in bitcoin is paid. Instead of paying hackers, you should first try to use alternative recovery methods that could help you to retrieve at least some portion of the lost data. Otherwise, you could also lose your money, along with the files. One of the best tools that could restore at least some of the encrypted files – Data Recovery Pro.



