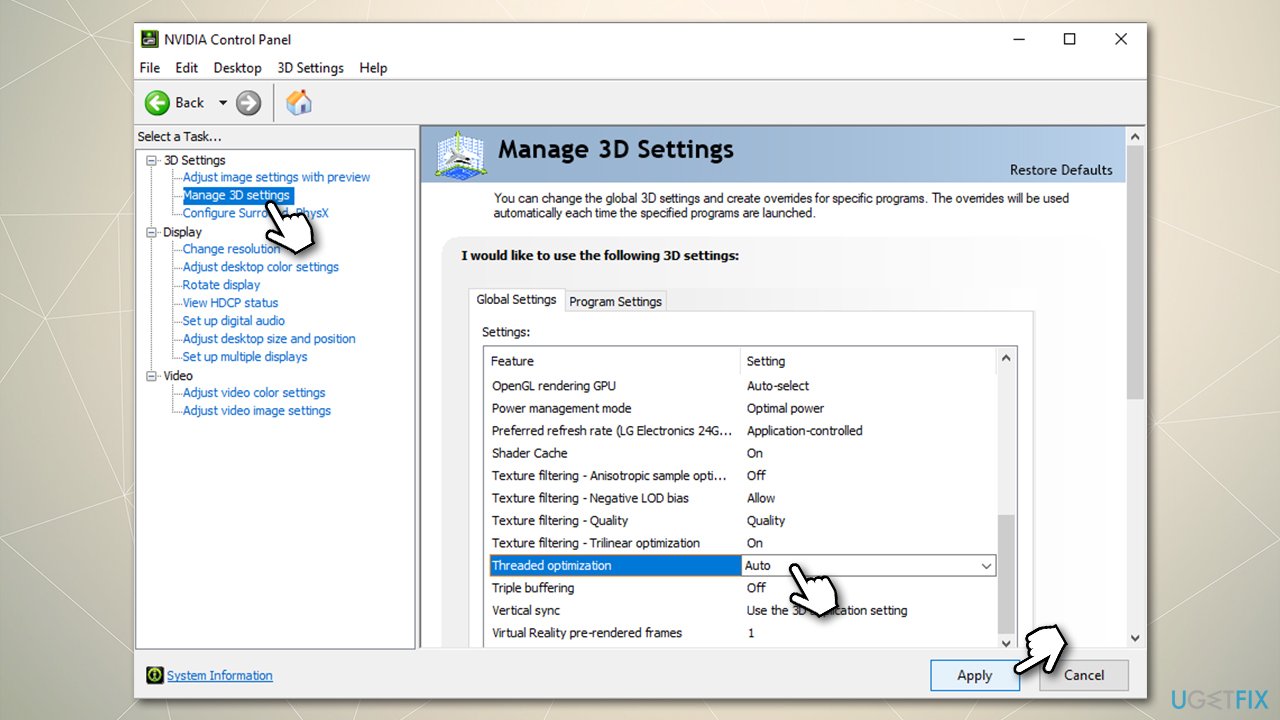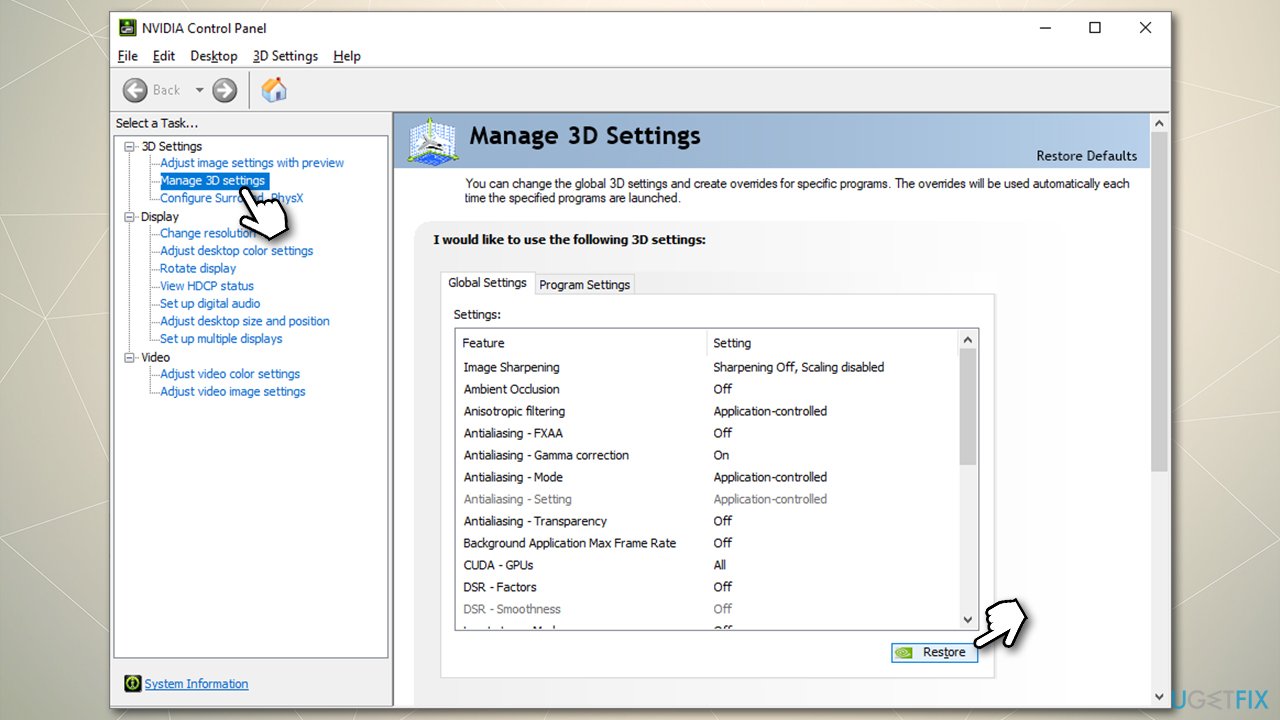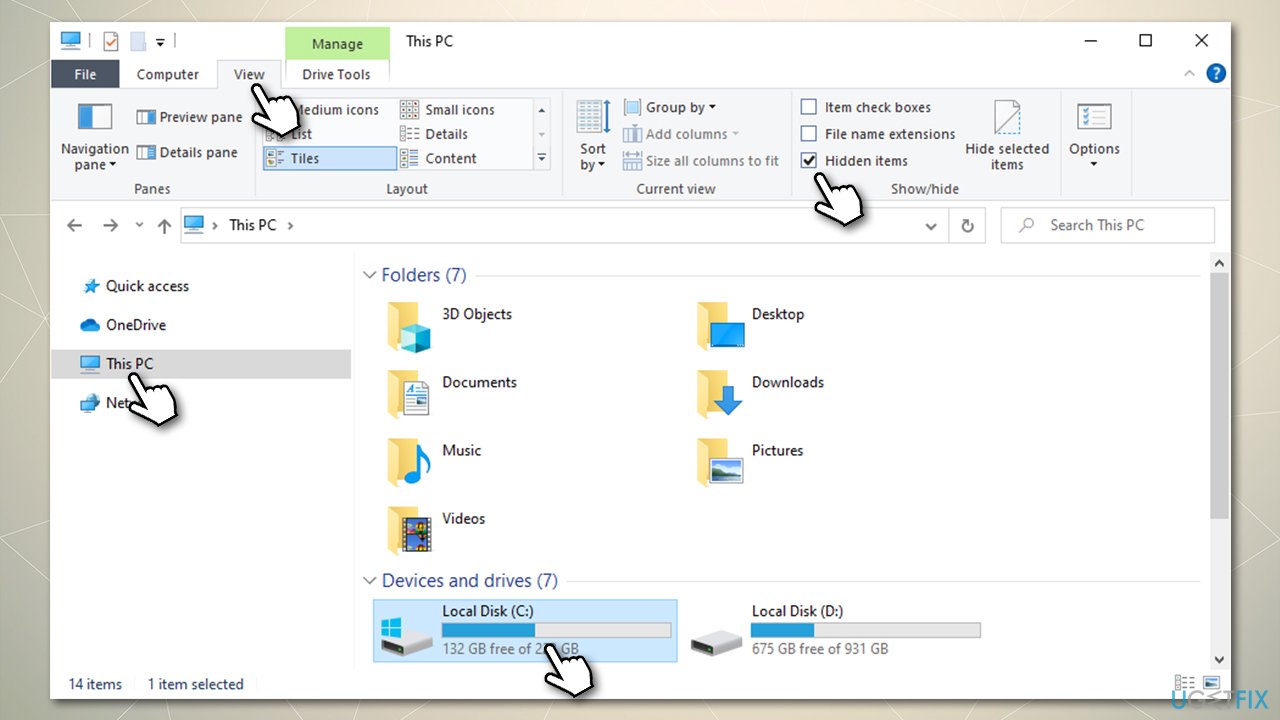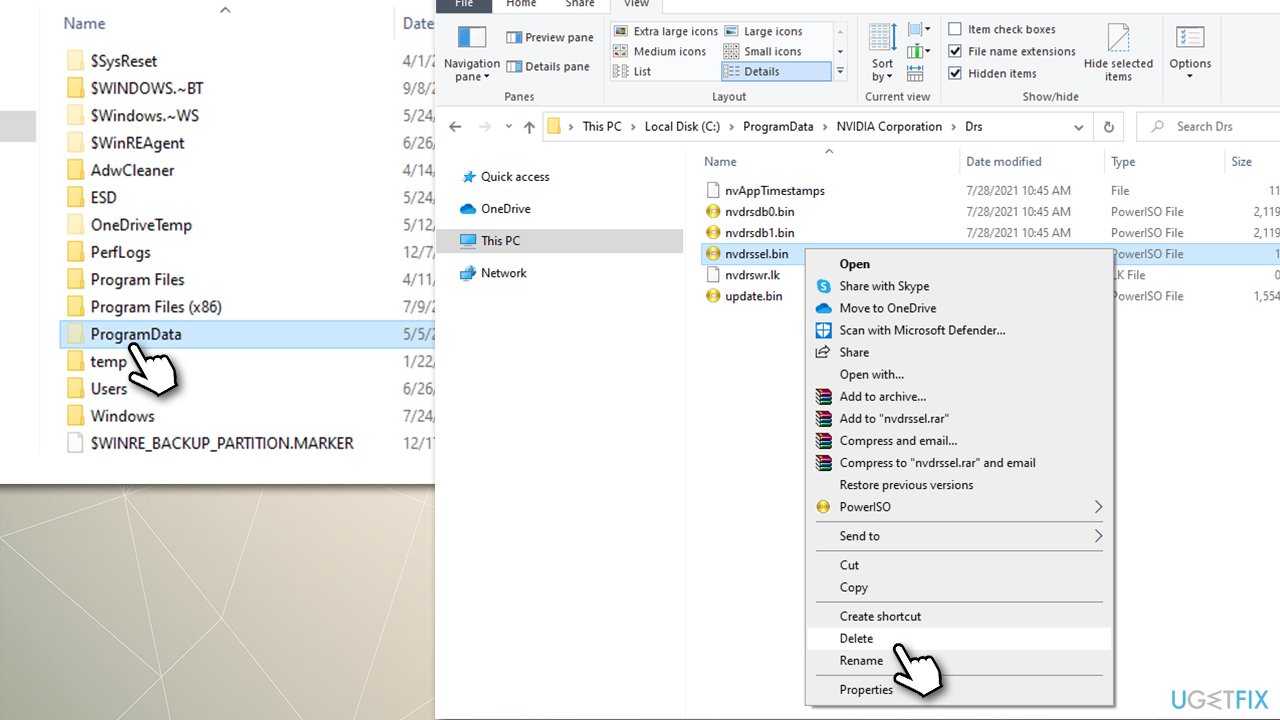Question
Issue: How to fix No Dc Watermark while playing games?
At random times, I receive the “No DC” watermark at the top-left corner of the screen. I am using an Nvidia RTX 2060 GPU, if that is of any help.
Solved Answer
Users started randomly receiving the “No DC” watermark at the top-left corner of the screen for a few months now. The watermark appears as soon as a particular application is launched and is not going away until it is closed.
While most of the instances were happening when playing games such as Minecraft or Runescape, there was also graphical editing software that was also affected, including Adobe products (such as Photoshop or Premiere),[1] Blender, or Godot. Also, some users noticed that the watermark sometimes switches to “Yes DC” when using different applications.
According to many reports, there was no particular event (at least a noticeable one) that prompted it to show up in the first place. Although, in some cases, the issue occurred right after a graphics card was changed to a brand new one, such as RTX 3070. In this article, we will provide methods on how to fix the “No DC” watermark while playing games or using other programs.
As it turns out, the issue lies within Nvidia, so it is natural that those using Nvidia GPUs[2] are affected. The reason why you see these “No DC” watermarks when using various programs or games is due to corrupted control panel settings. The issue is also related to graphic drivers, so reinstalling them could solve it.

Nevertheless, there are a few ways to fix the “No DC” watermark, and we provide those solutions below. Before you begin, we would like to offer you a neat helper for your Windows operating system – FortectMac Washing Machine X9. The tool can take care of your computer's maintenance, freeing it from junk, fixing registry[3] problems, cleaning browsers, removing malware and its damage, and much more.
Fix 1. Change the settings in Nvidia Control Panel
First of all, let's try changing the settings of the Nvidia Control Panel:
- Open Nvidia Control Panel
- Go to 3D settings > Manage 3D settings
- In the Global Settings tab, scroll down until you see Threaded Optimization entry
- If the setting is set to Custom or anything else, switch it to Auto and click Apply

- Once done, close down the panel and restart your PC.
Alternatively, if you have tampered with the Nvidia settings before and it caused the “No DC” watermark to appear, you could restore the settings to default:
- Open Nvidia Control Panel
- Go to 3D settings > Manage 3D settings
- In the right pane, select Restore.

Fix 2. Delete the nvdrssel.bin file within Nvidia folder
Some people said that after applying fix number 1, the watermark went away for away but then came back once again. If that is the case for you, proceed with the following solution:
- Press Win + E top open File Explorer
- At the top, go to the View tab
- Tick the Hidden items checkbox

- Now click on This PC and access the C: drive (if that is the drive you use for your apps and the operating system)
- From here, go to Program Data > NVIDIA Corporation > Drs
- Right-click nvdrssel.bin file and select Delete, then empty your Trash; alternatively, click the nvdrssel.bin once and press Shift + Del on your keyboard.

Fix 3. Reinstall your GPU drivers
In some cases, users might not be able to remove the “No DC” watermark even after applying the fixes above. If that is the case, we strongly suggest you perform a clean install of Nvidia drivers.
Once you uninstall all the Nvidia items from the system, you should either visit the manufacture's website and download the newest drivers from there (using Device Manager for your GPU drivers is not optimal, to say the least). However, it might be a bit confusing, especially if you are not sure which graphics card you are using. In this case, you could employ an automatic driver updater DriverFix – it can also prepare backups to save you from driver issues in the future.
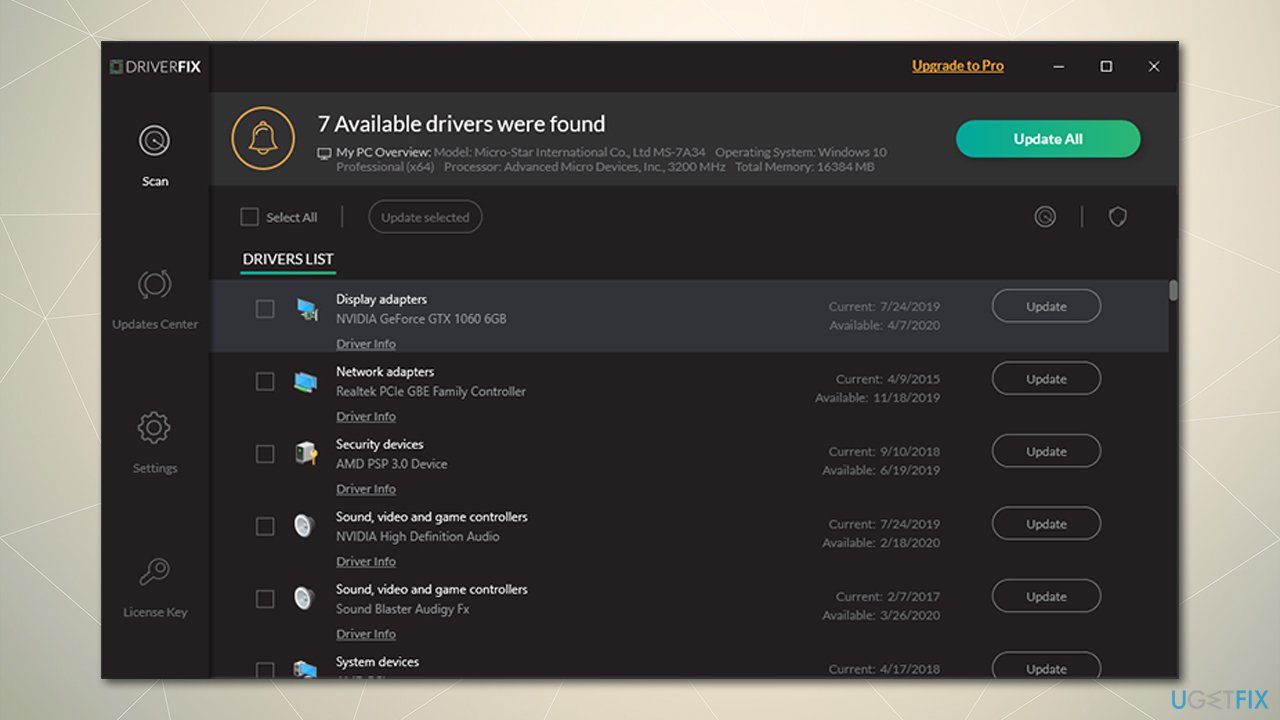
Repair your Errors automatically
ugetfix.com team is trying to do its best to help users find the best solutions for eliminating their errors. If you don't want to struggle with manual repair techniques, please use the automatic software. All recommended products have been tested and approved by our professionals. Tools that you can use to fix your error are listed bellow:
Prevent websites, ISP, and other parties from tracking you
To stay completely anonymous and prevent the ISP and the government from spying on you, you should employ Private Internet Access VPN. It will allow you to connect to the internet while being completely anonymous by encrypting all information, prevent trackers, ads, as well as malicious content. Most importantly, you will stop the illegal surveillance activities that NSA and other governmental institutions are performing behind your back.
Recover your lost files quickly
Unforeseen circumstances can happen at any time while using the computer: it can turn off due to a power cut, a Blue Screen of Death (BSoD) can occur, or random Windows updates can the machine when you went away for a few minutes. As a result, your schoolwork, important documents, and other data might be lost. To recover lost files, you can use Data Recovery Pro – it searches through copies of files that are still available on your hard drive and retrieves them quickly.
- ^ "NO DC" in top left corner. How to disable, and what does it mean?. Adobe Support Community. Official forums.
- ^ Ian Paul. What Is a GPU? Graphics Processing Units Explained. How-to Geek. Site that explains technology.
- ^ Windows Registry. Wikipedia. The free encyclopedia.