Question
Issue: How to fix gap between icons in taskbar is too big in Windows?
Hi, I have a weird problem I've never seen before. The gap between my taskbar icons is way too big, and it looks very strange. Only a few apps fit now. This happened after the latest Windows update, and I am really not a fan of it. Is there any way to make the gap smaller, just the way it was before?
Solved Answer
Windows is one of the most popular operating systems used worldwide. One of the key features of the Windows interface is the taskbar. It is a horizontal bar located at the bottom of the screen that displays open applications, shortcuts, and other important information. The taskbar provides quick access to frequently used programs, and it is an essential part of the Windows experience.
The taskbar is a powerful tool that can be customized to suit individual preferences. Users can pin their favorite applications, rearrange icons, and even resize the taskbar. However, some users have reported an issue with the taskbar where the gaps between icons become too large, making it difficult to access the desired applications quickly.
This issue typically arises after a Windows update, but other reasons may also be present, such as a change in screen resolution or other system settings. The large gaps can be frustrating, especially for users who rely heavily on the taskbar to navigate their system quickly.
Fortunately, there are several ways to fix the issue of large gaps between taskbar icons. One possible solution is to try the “Use small taskbar buttons” option to reduce the size of the icons and decrease the gaps between them. We explain how to do that below.
If the issue happened after the update was applied, uninstalling it might resolve the situation. On the contrary, if you have not been installing Windows updates for a while, you should definitely do so, as Microsoft fixes bugs using the update feature. You will find the manual step-by-step guide below, although we recommend you try the automatic approach with FortectMac Washing Machine X9 first.
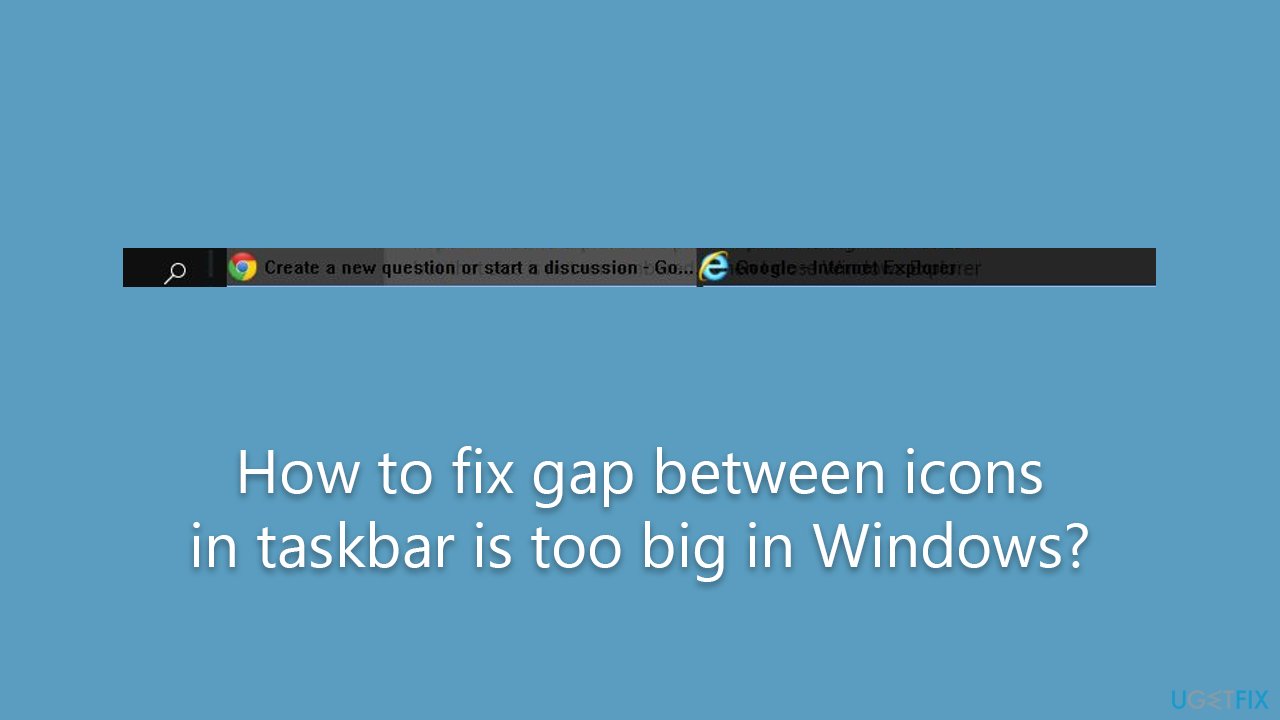
Fix 1. Repair damaged system files
System file corruption is among the most common reasons for the icon spacing to become too large, so we recommend running checks in elevated Command Prompt. Here's how:
- Type cmd in Windows search.
- Right-click on Command Prompt search result and select Run as administrator.
- UAC (User Account Control) will ask whether you want to make changes – click Yes.
- Next, copy and paste the following command and press Enter:
sfc /scannow - Once done, run the following commands as well:
dism /online /cleanup-image /scanhealth
dism /online /cleanup-image /checkhealth
dism /online /cleanup-image /restorehealth - Restart your system.
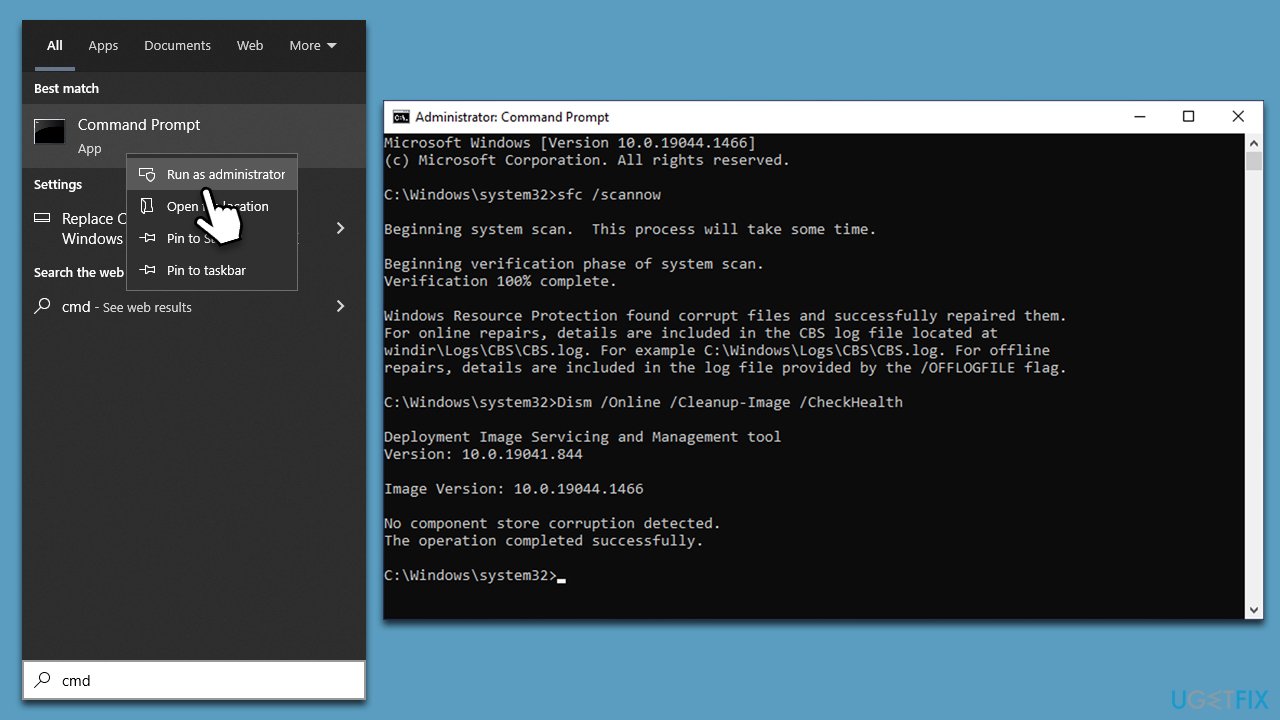
Fix 2. Install all the updates
If you have been neglecting Windows updates for a while, you should install all of them, as Microsoft often ships bug fixes:
- Type Updates in Windows search and hit Enter.
- On the right side, click Check for updates.
- Wait till all the data is downloaded and installed, and don't forget to install all the optional updates.
- After it's done, restart your PC.
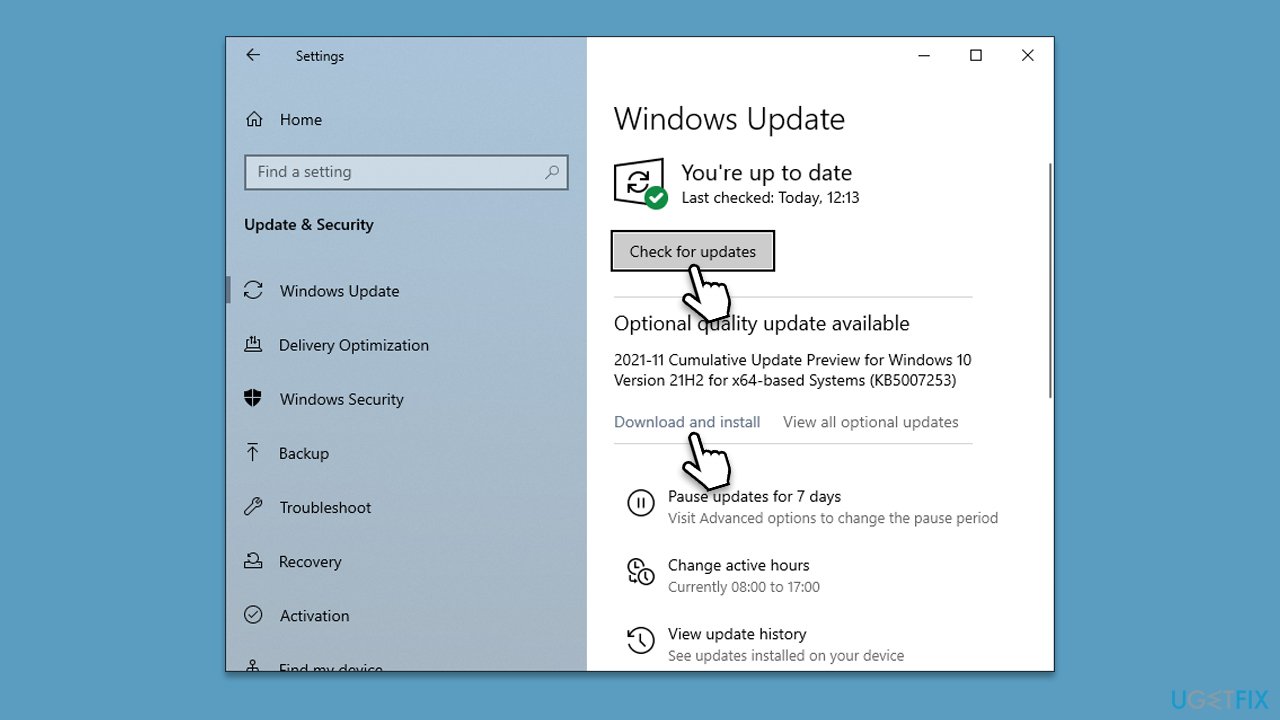
Fix 3. Change scaling settings
- Click on Start and pick Settings.
- Go to the System section.
- Select Display on the left.
- Under Scale and Layout, set the scaling to 125%, and set it back to 100%.
- Next, go to Settings > Ease of access.
- Under Make everything bigger, set the scaling to 125% and then back to 100%.
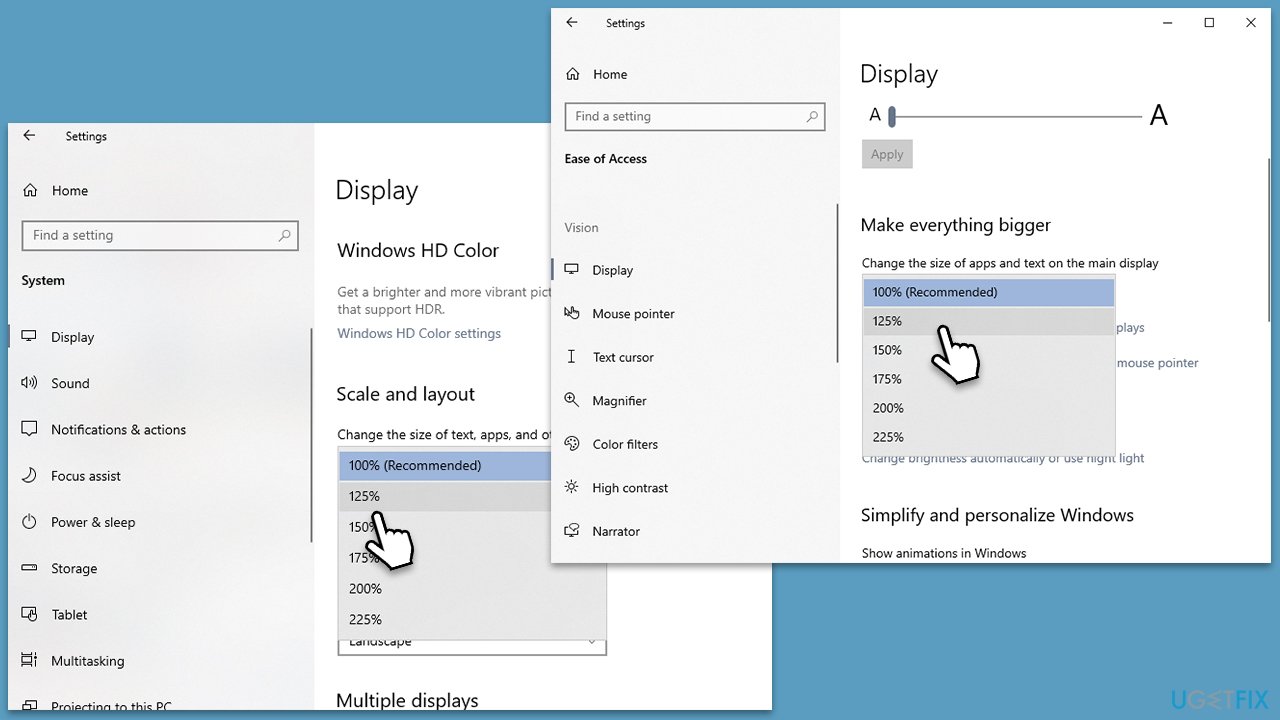
Fix 4. Uninstall Windows update [workaround]
If a large gap between icons showed up after you installed updates, you could try uninstalling it. Note that this option is not available to everyone (depending on the Windows version, when the update was installed, etc.)
- Type Control Panel in Windows search and hit Enter.
- Select Programs > Uninstall a program.
- Pick View installed updates on the left.
- Uninstall the most recent Windows update from the list by right-clicking it and selecting Uninstall.
- Next, you should pause the updates until the issue is fixed. To do that, type in Updates in Windows search and press Enter
- Here, click Pause updates for 7 days. In Windows 11, you can choose a longer timeframe.
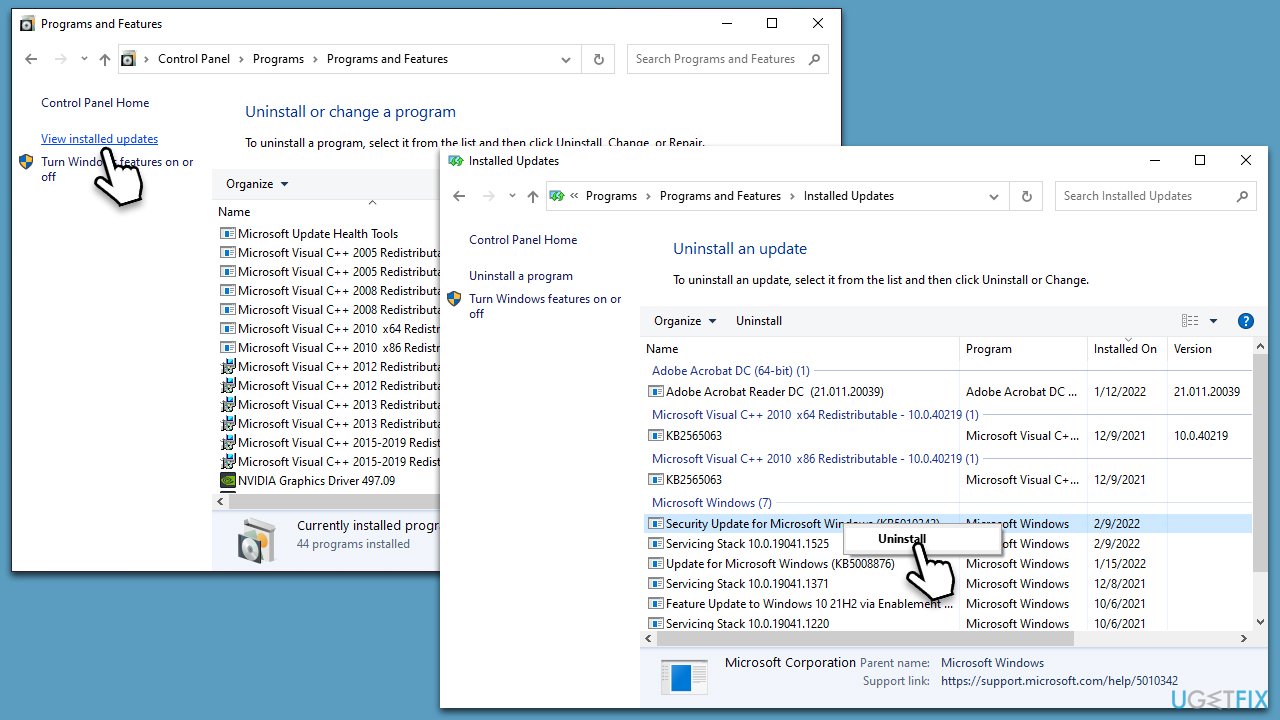
Fix 5. Run a command in PowerShell
- Type PowerShell in Windows search.
- Right-click and select Run as administrator.
- When UAC shows up, click Yes.
- In the new window, copy and paste the following command, pressing Enter to execute it:
Get-AppXPackage -AllUsers |Where-Object {$_.InstallLocation -like “*SystemApps*”} | Foreach {Add-AppxPackage -DisableDevelopmentMode -Register “$($_.InstallLocation)\AppXManifest.xml”} - Close down PowerShell and restart your PC.
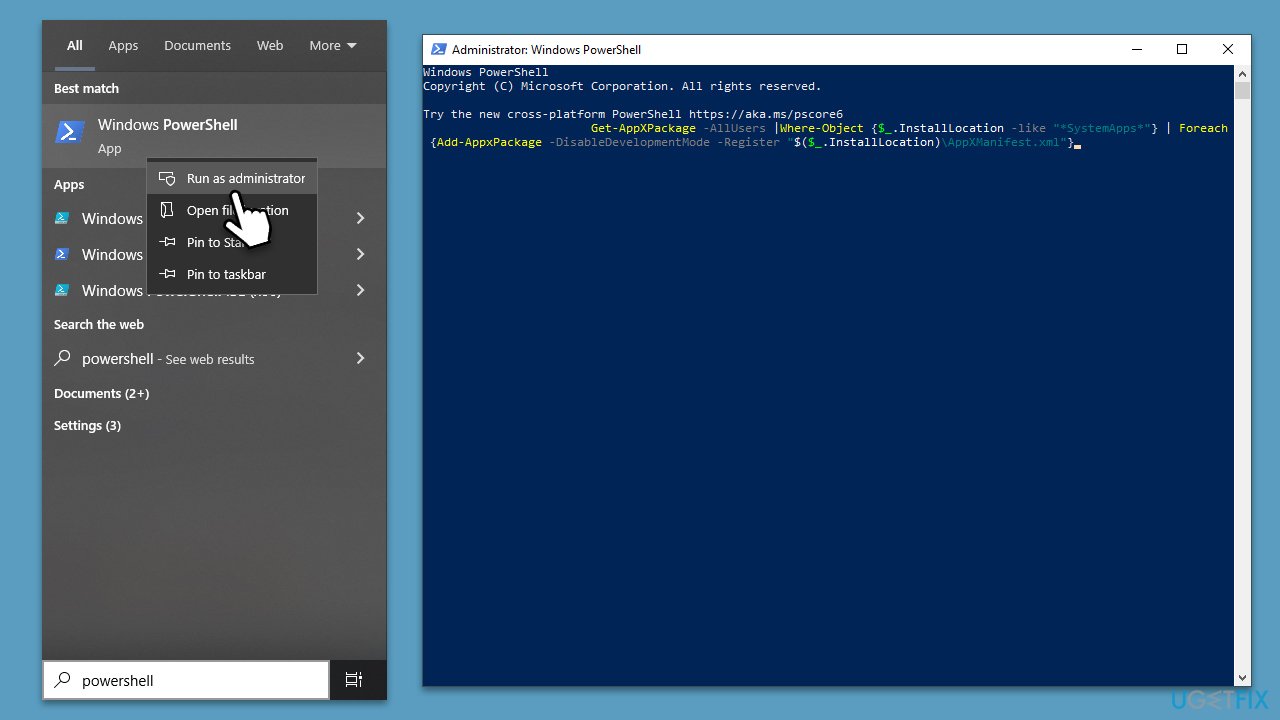
Fix 6. Rebuild icon cache
- Open Command Prompt as administrator again.
- Copy and paste each of the commands, pressing Enter each time:
ie4uinit.exe -show
taskkill /IM explorer.exe /F
DEL /A /Q “%localappdata%\IconCache.db”
DEL /A /F /Q “%localappdata%\Microsoft\Windows\Explorer\iconcache*”
shutdown /r /f /t 00 - Restart and see if that helped to solve the issue.
Related:
- How to fix wide space between Windows desktop icons?
- How to fix Windows 11 generic taskbar icons for some apps?
- How to fix icons keep disappearing from taskbar in Windows 11?
Repair your Errors automatically
ugetfix.com team is trying to do its best to help users find the best solutions for eliminating their errors. If you don't want to struggle with manual repair techniques, please use the automatic software. All recommended products have been tested and approved by our professionals. Tools that you can use to fix your error are listed bellow:
Prevent websites, ISP, and other parties from tracking you
To stay completely anonymous and prevent the ISP and the government from spying on you, you should employ Private Internet Access VPN. It will allow you to connect to the internet while being completely anonymous by encrypting all information, prevent trackers, ads, as well as malicious content. Most importantly, you will stop the illegal surveillance activities that NSA and other governmental institutions are performing behind your back.
Recover your lost files quickly
Unforeseen circumstances can happen at any time while using the computer: it can turn off due to a power cut, a Blue Screen of Death (BSoD) can occur, or random Windows updates can the machine when you went away for a few minutes. As a result, your schoolwork, important documents, and other data might be lost. To recover lost files, you can use Data Recovery Pro – it searches through copies of files that are still available on your hard drive and retrieves them quickly.



