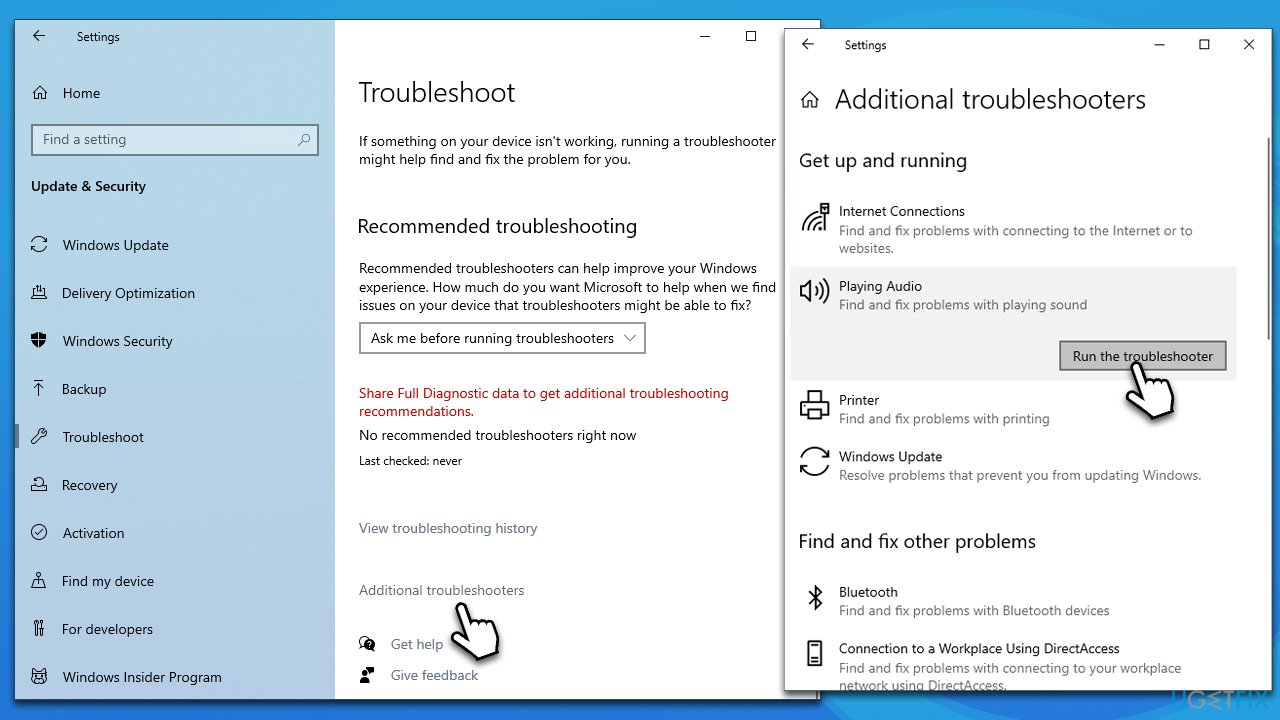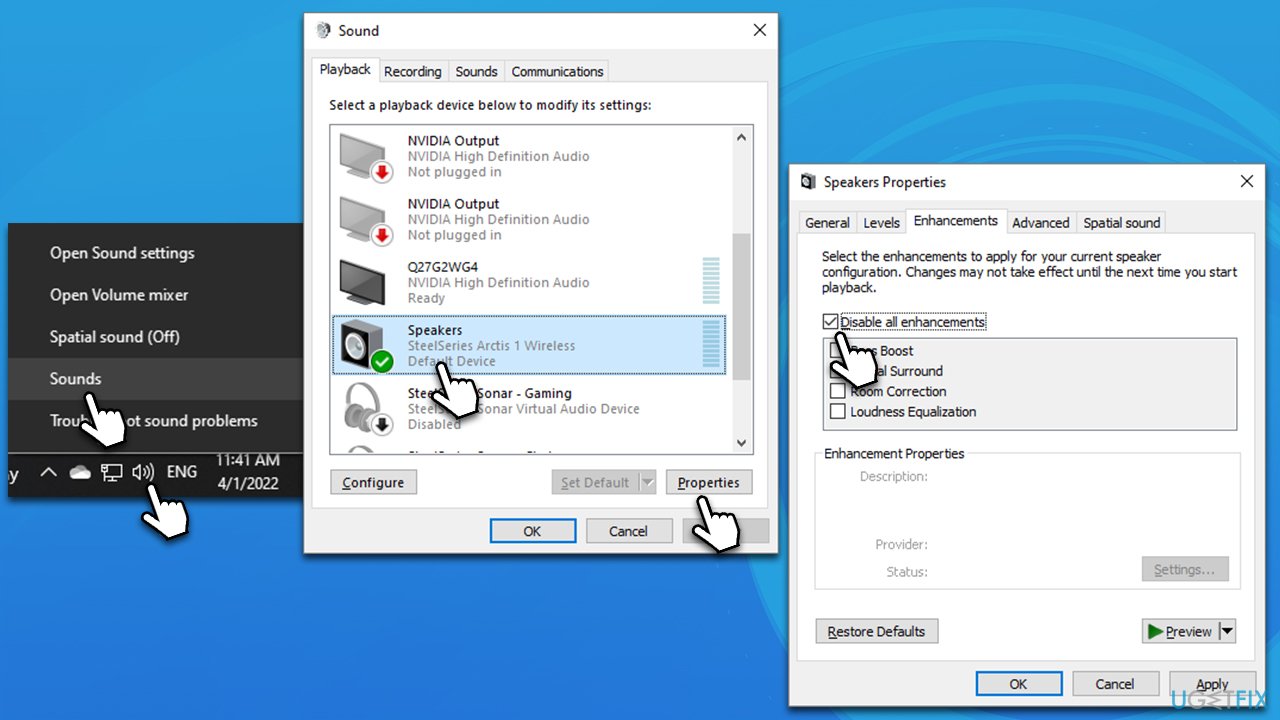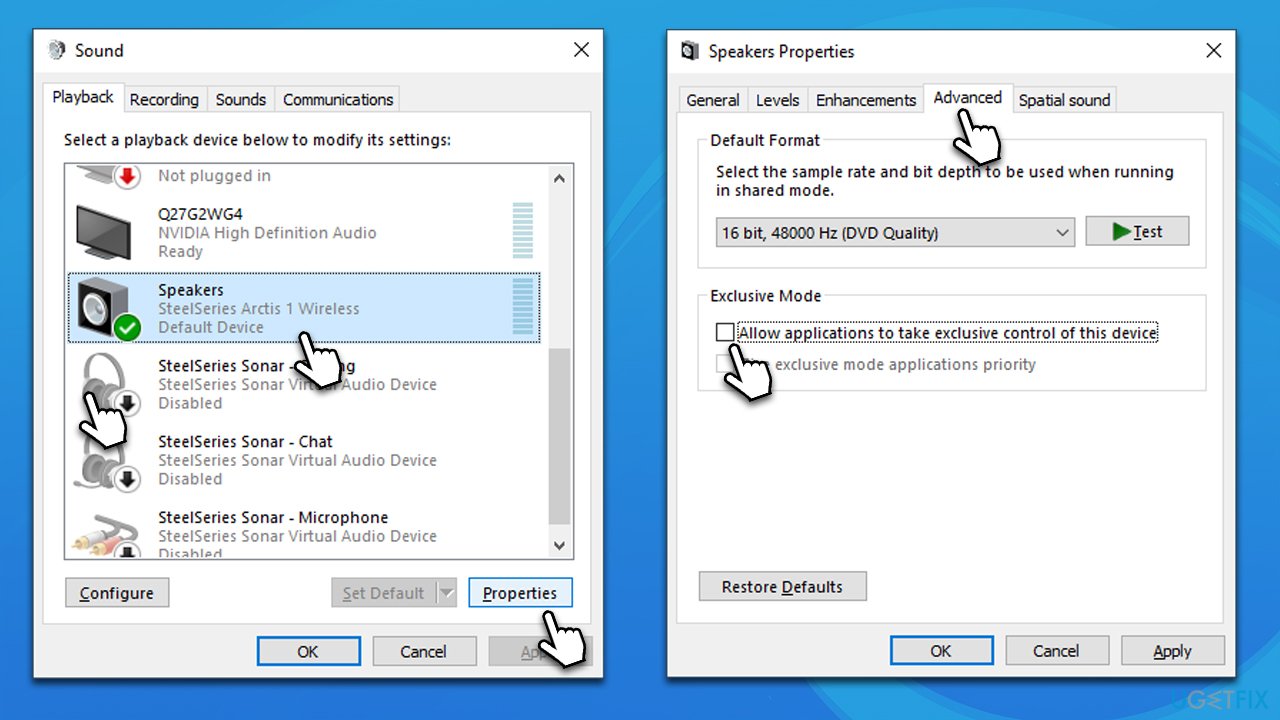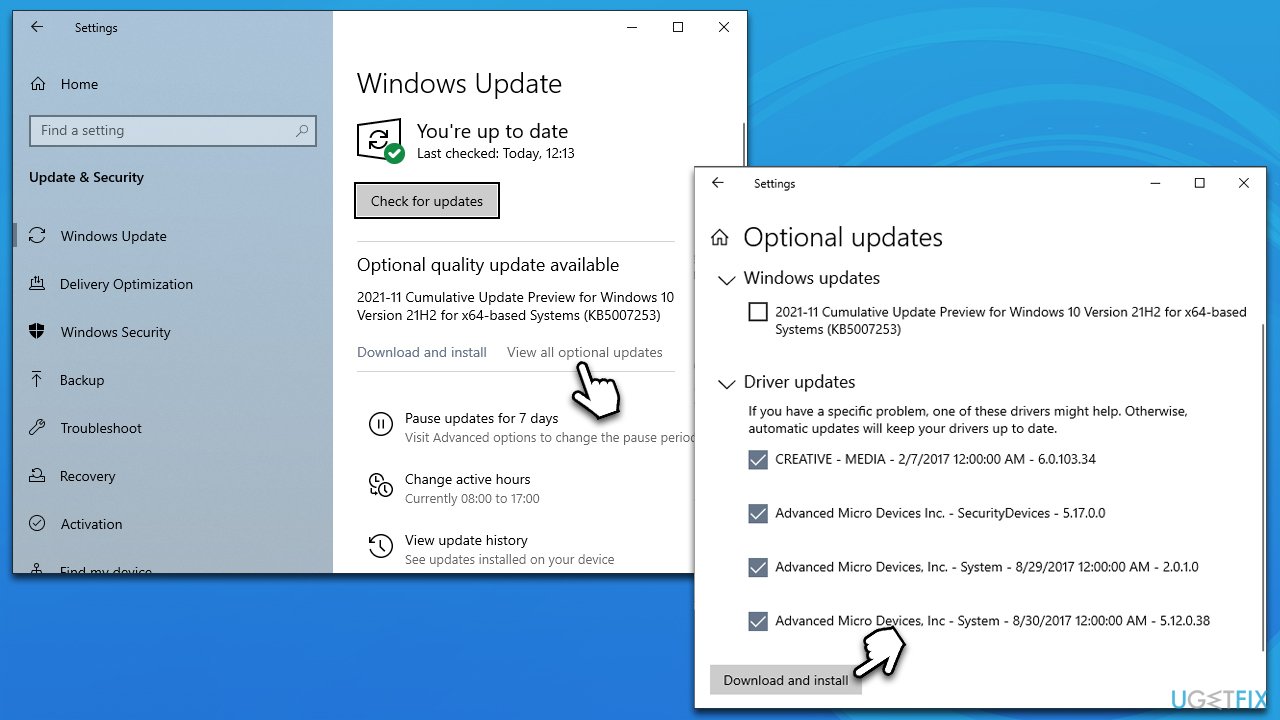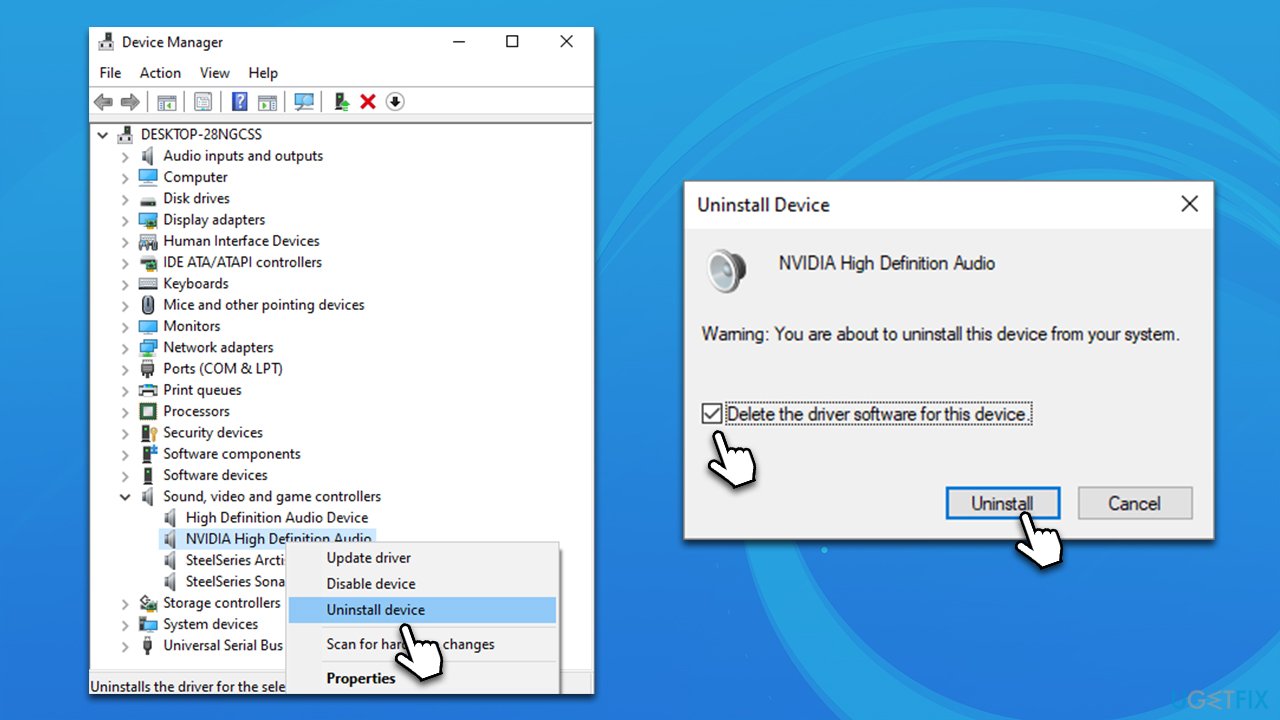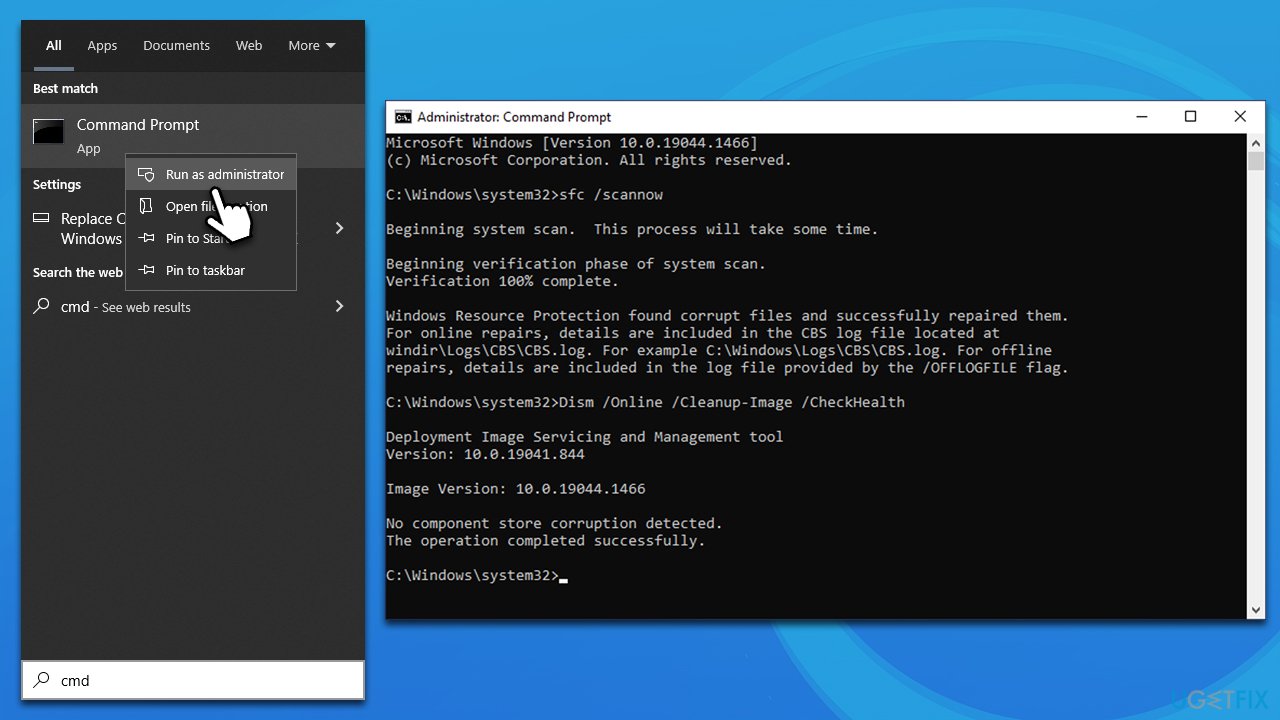Question
Issue: How to fix Windows Audio Endpoint Builder high CPU usage?
Hello. I turned on my Windows PC today in the morning and found out that Windows Audio Endpoint Builder is taking up to 50% of my CPU. I tried disabling it, but then my computer is left without a sound, so this is not an option. I also tried to restart my PC several times, but it did not help, and the process keeps spiking. Any help, please?
Solved Answer
Windows has plenty of processes to ensure that all its functions run as intended. This is why, if you would open the Task Managed, you would see dozens of entries, most of which lay doormat and do not consume any resources whatsoever. The process usage spikes whenever it is used – it is normal behavior and disappears as soon as the process is no longer in use.
Windows holds a lot of processes that support its functions, although third-party processes are also often implemented in order to support the correlated program's functions. Windows Audio Endpoint Builder is a part of the operating system, and users have spotted that it has been using way too much CPU[1] continually.
As it is evident, the process is a built-in one, which means that it is a part of the Windows operating system. To be more precise, Windows Audio Endpoint Builder handles end devices related to audio – speakers, headphones, and similar peripherals.

Windows Audio Endpoint Builder high CPU usage can occur under various circumstances. Some users said that it started randomly one day, while others claim that the issue occurred after they installed software or Windows update.
There could be many reasons for the problem to occur, e.g., incorrect audio settings, general system bugs, corrupted registries,[2] corrupted audio drivers,[3] and more. Therefore, we provide several solutions that should help you fix Windows Audio Endpoint Builder high CPU usage once and for all.
Before you begin, we would like to recommend running a scan with a powerful PC repair tool FortectMac Washing Machine X9 – it can find corrupted system files and repair them automatically for you, consequently fixing the most common Windows issues.
Fix 1. Run sound troubleshooter
Since the component that causes high resource usage is related to Windows audio, you should start by running the troubleshooter as explained below.
- Type troubleshoot in Windows search and press Enter
- Select Additional troubleshooters on the right
- Pick Playing Audio and click Run the troubleshooter

- Apply the suggested searches.
On Windows 11, go to Settings > System, select Other troubleshooters to find Windows Audio troubleshooter.
Fix 2. Disable Audio Enhancements
- Right-click on the Speakers icon in your taskbar and select Sounds
- Go to the Playback tab
- Select your speakers or headphones that have the green marking next to it
- Click Properties in the bottom-right corner
- Go to the Enhancement tab
- Tick Disable all enhancements and click Apply and OK.

Fix 3. Prevent applications to take control of your audio
- Follow the steps in the previous solution to access Sound Properties once again
- Go to the Advanced tab
- Untick the Allow applications to take exclusive control of this device checkbox

- Click Apply and OK.
Fix 4. Install the latest audio driver
The outdated or corrupt audio drivers could be causing Windows Audio Endpoint Builder high CPU. Try updating them as follows:
- Type Update in Windows search and hit Enter
- Click Check for updates and install everything available
- Then, click View optional updates
- Find the Driver Updates section, tick the checkboxes, and click Download and Install

- Restart your computer.
Windows might fail to find all the necessary driver updates, so we recommend either downloading relevant drivers from the official website of the device maker or using DriverFix driver updater – it would make you forget driver problems for good.
Fix 5. Reinstall the audio driver
If updating the audio drivers did not help, you should reinstall it after deleting the one that is currently installed. Follow these steps:
- Right-click on Start and pick Device Manager (or type Device Manager in Windows search)
- Expand the Sound, video and game controllers section
- Select your audio driver, e.g., NVIDIA High Definition Audio or Intel R
- Right-click and select Uninstall device
- In the new prompt, tick the Delete the driver software for this device and click Uninstall

- Follow on-screen instructions and restart your PC once finished
- Now download and install the latest audio driver using one of the methods explained above.
Fix 6. Run SFC and DISM
To check your system for corrupted files, run commands via elevated Command Prompt.
- In Windows search, type cmd
- Right-click on Command Prompt and select Run as administrator
- When User Account Control shows up, click Yes
- In the new window, use the following command and press Enter:
sfc /scannow - Wait till the scan is finished, and then run the following commands (press Enter after each):
DISM /Online /Cleanup-Image /CheckHealth
DISM /Online /Cleanup-Image /ScanHealth
DISM /Online /Cleanup-Image /RestoreHealth
- When complete, reboot your PC.
Similar topics that might interest you:
- Msedgewebview2.exe high CPU usage
- Remote Procedure Call high CPU usage
- Explorer.exe high CPU and memory usage
- NVIDIA Container high CPU usage.
Repair your Errors automatically
ugetfix.com team is trying to do its best to help users find the best solutions for eliminating their errors. If you don't want to struggle with manual repair techniques, please use the automatic software. All recommended products have been tested and approved by our professionals. Tools that you can use to fix your error are listed bellow:
Prevent websites, ISP, and other parties from tracking you
To stay completely anonymous and prevent the ISP and the government from spying on you, you should employ Private Internet Access VPN. It will allow you to connect to the internet while being completely anonymous by encrypting all information, prevent trackers, ads, as well as malicious content. Most importantly, you will stop the illegal surveillance activities that NSA and other governmental institutions are performing behind your back.
Recover your lost files quickly
Unforeseen circumstances can happen at any time while using the computer: it can turn off due to a power cut, a Blue Screen of Death (BSoD) can occur, or random Windows updates can the machine when you went away for a few minutes. As a result, your schoolwork, important documents, and other data might be lost. To recover lost files, you can use Data Recovery Pro – it searches through copies of files that are still available on your hard drive and retrieves them quickly.
- ^ Jon Martindale. What is a CPU?. DigitalTrends. Tech News, Reviews, Deals, and How-To's.
- ^ Tim Fisher. What Is the Windows Registry?. Lifewire. Tech News, Reviews, Help & How-Tos.
- ^ What is a driver?. Microsoft. Documentation.