Question
Issue: How to set an Alarm in Windows?
Hello, I was wondering how to set up an alarm in Windows. Maybe you could provide steps to do so because I am quite a novice when it comes to computers. Thanks.
Solved Answer
Alarms in Windows 10 are an essential feature for people who use their computers for work, study, or personal tasks. They help users to remain organized and never miss an important event or deadline. The Alarms & Clock app in Windows 10 is a versatile tool that allows you to set alarms, wake timers, stopwatches, and timers.
In addition to setting alarms and wake timers, you can use the stopwatch and timer features of the Alarms & Clock app to measure time accurately. You can use the stopwatch to time an activity, while the timer can be set for a specific duration.
The Alarms feature in Windows is incredibly useful as it enables you to keep your work life organized, never miss a deadline, and keep track of your daily tasks. It can help you keep your meetings on time and ensure that you don't miss any important events.
Moreover, the wake timer feature of the Alarms & Clock app allows you to schedule tasks, even if your PC is in sleep mode. This feature can be particularly helpful for those who need to perform tasks at a specific time, such as updates or backups. In this guide, we will show various peculiarities of this feature and ways how it can be configured, so check the instructions below.
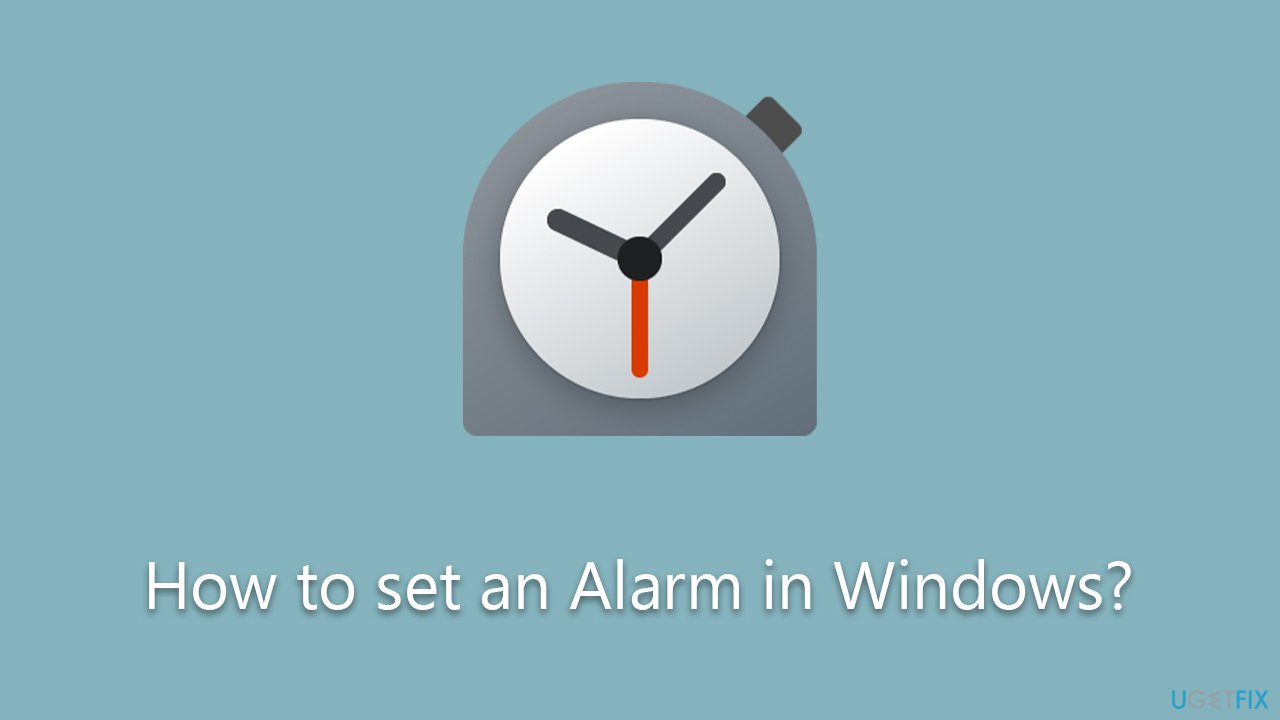
In addition to using the Alarms & Clock app, it's important to keep your PC running smoothly and efficiently. One way to do this is by using a PC maintenance and repair utility like FortectMac Washing Machine X9. This powerful tool can help optimize your PC's performance by cleaning up junk files, fixing registry issues, and more.
Step 1. Ensure your time and date are set correctly
The very first thing you should do is to ensure that Time and Date app is set correctly. The easiest way to do so is to synchronize it online.
- Type in Control Panel in Windows search and press Enter.
- Go to Clock and Region and click on Date and Time.
- Pick the Internet Time tab and select Change Settings.
- Make sure that Synchronize with an Internet time server box is ticked.
- Click Update now and OK.

Step 2. Install all updates
This step is not mandatory but advisable. By installing the newest updates, you can ensure that the system runs smoothly
- Type Updates in Windows search and press Enter.
- Click Check for updates and wait.
- If any optional updates are available, install them as well.
- When done, reboot your PC.
Next, make sure your Clock app is updated:
- Type Microsoft Store in Windows search and press Enter.
- In the search bar at the top, type Windows Clock and press Enter.
- If any updates are available, click Install updates.
- If the button says Open, it means your Clock app is up to date.
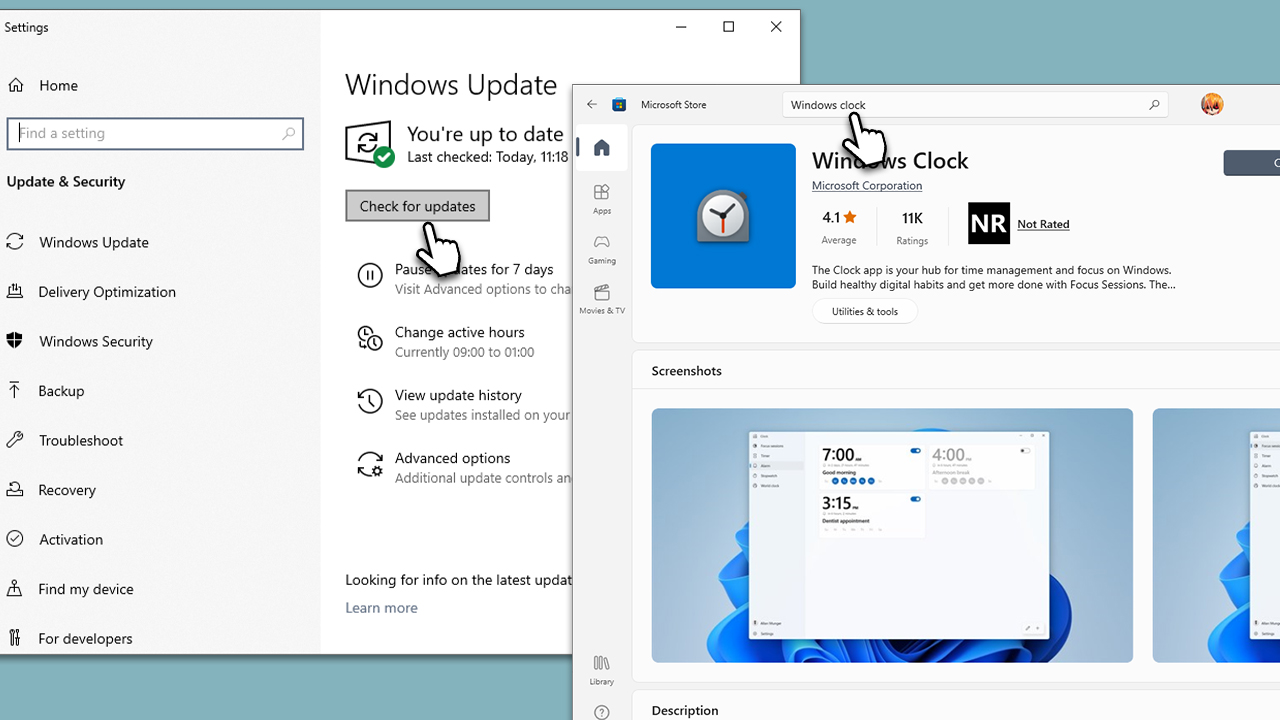
Step 3. Disable sleep
The alarm will not ring if sleep mode is enabled. Here's how to disable it:
- Type Power & Sleep in Windows search and press Enter.
- Find the Sleep section on the right.
- From the drop-down menu, select Never.
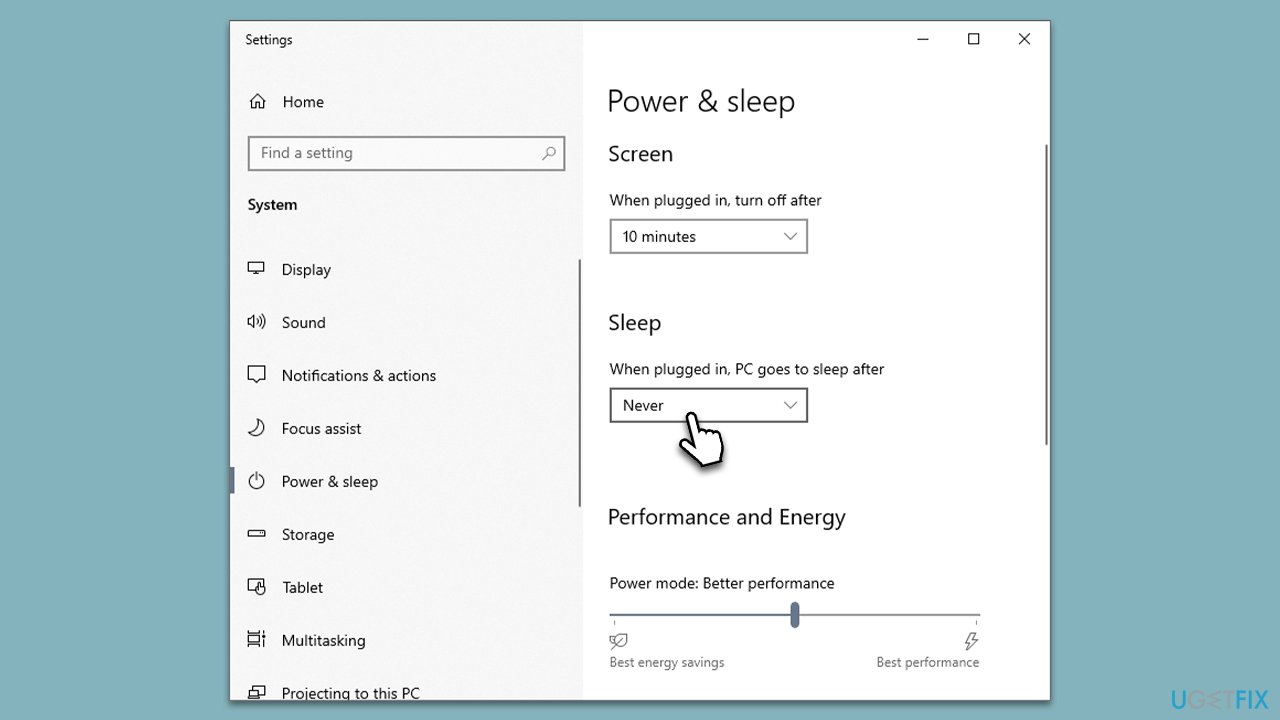
Step 4. Enable notifications
Another thing for the alarm to work is notifications. If they are not enabled, the alarm won't work, so make sure you have this feature enabled as follows:
- Type Notifications in Windows search and press Enter.
- Under Notifications, toggle the switch to the ON position.
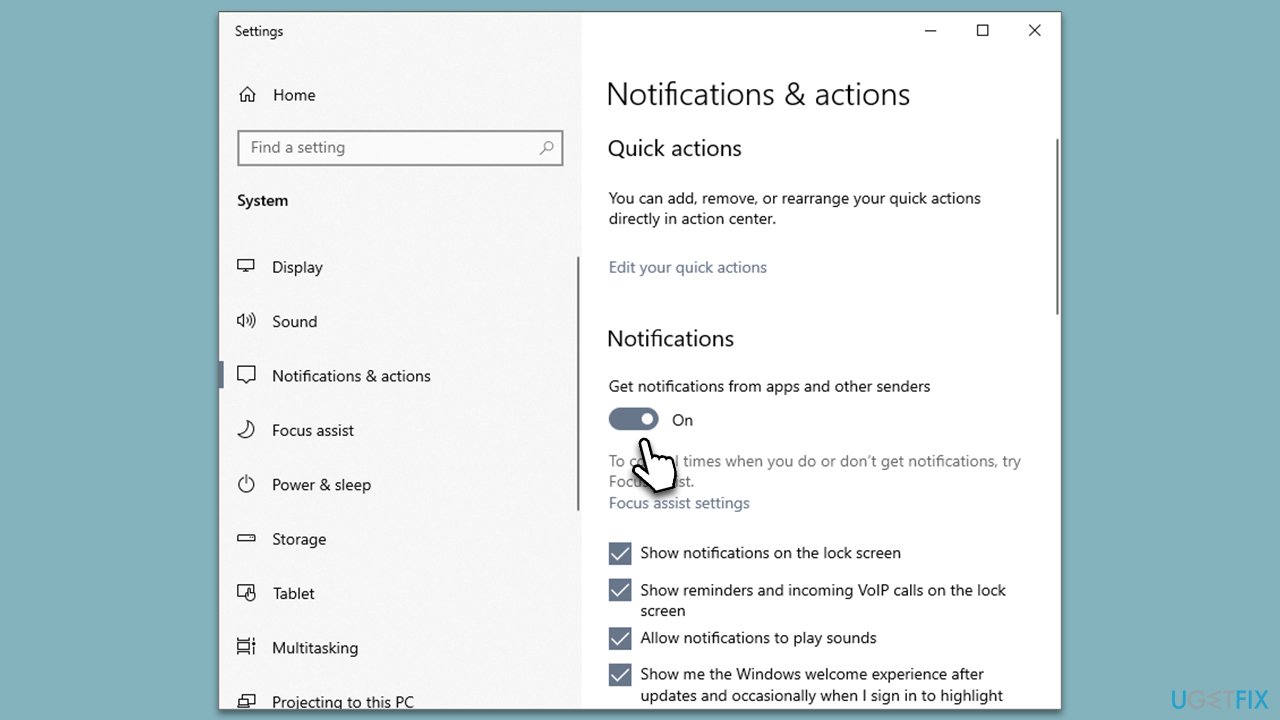
Step 5. Set the alarm
Finally, you should get ready to set your alarm. Here's how:
- Type Clock in Windows search and press Enter – this will open the Clock app.
- In the app, select the Alarm section on the left.
- On the right side, you will see the preset for 7 AM – you can enable it by clicking the switch once.
- To modify it, click anywhere else on the alarm.
- Now set the time for your alarm, for example, 8 AM.
- You can then modify the name of the alarm if you want to. Simply click on the name to edit it.
- You can then set whether you want the alarm to repeat. If you do, you can then select which days the alarm should ring.
- Finally, select the ringtone and the snooze timer, and press Save.
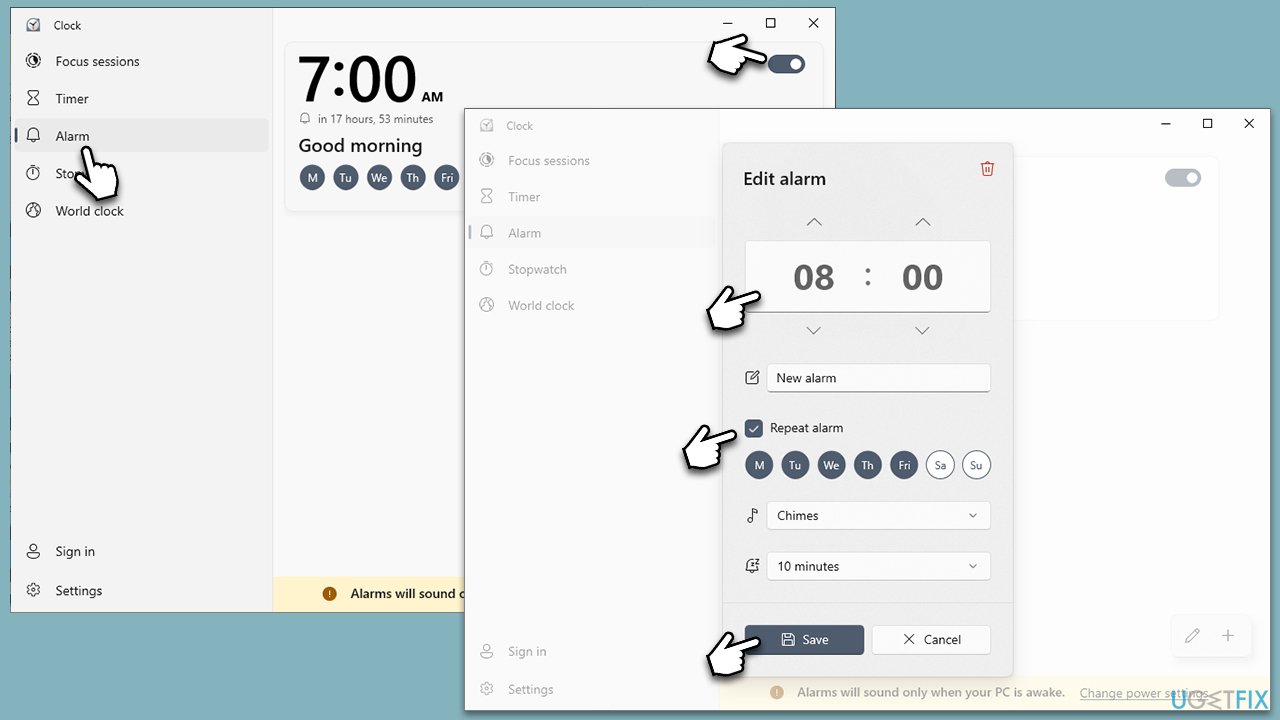
To add another alarm, you can press the plus (+) button and configure it. To delete the alarm, open it up and click the trash can icon at the top-right corner.

Other methods to customize your Windows experience:
- How to disable Sleep Mode in Windows?
- How to pause Windows updates?
- How to stop Microsoft Edge from running in the background?
- How to make computer shut down on a timer in Windows?
Optimize your system and make it work more efficiently
Optimize your system now! If you don't want to inspect your computer manually and struggle with trying to find issues that are slowing it down, you can use optimization software listed below. All these solutions have been tested by ugetfix.com team to be sure that they help improve the system. To optimize your computer with only one click, select one of these tools:
Prevent websites, ISP, and other parties from tracking you
To stay completely anonymous and prevent the ISP and the government from spying on you, you should employ Private Internet Access VPN. It will allow you to connect to the internet while being completely anonymous by encrypting all information, prevent trackers, ads, as well as malicious content. Most importantly, you will stop the illegal surveillance activities that NSA and other governmental institutions are performing behind your back.
Recover your lost files quickly
Unforeseen circumstances can happen at any time while using the computer: it can turn off due to a power cut, a Blue Screen of Death (BSoD) can occur, or random Windows updates can the machine when you went away for a few minutes. As a result, your schoolwork, important documents, and other data might be lost. To recover lost files, you can use Data Recovery Pro – it searches through copies of files that are still available on your hard drive and retrieves them quickly.



