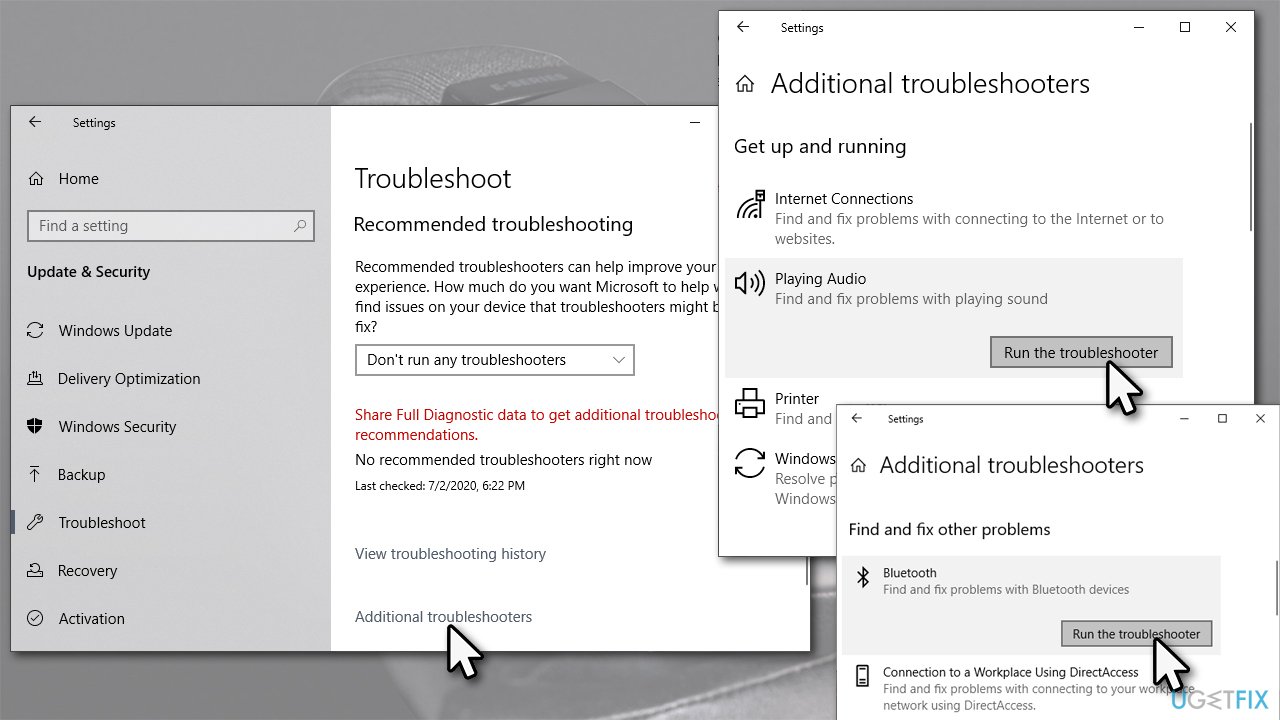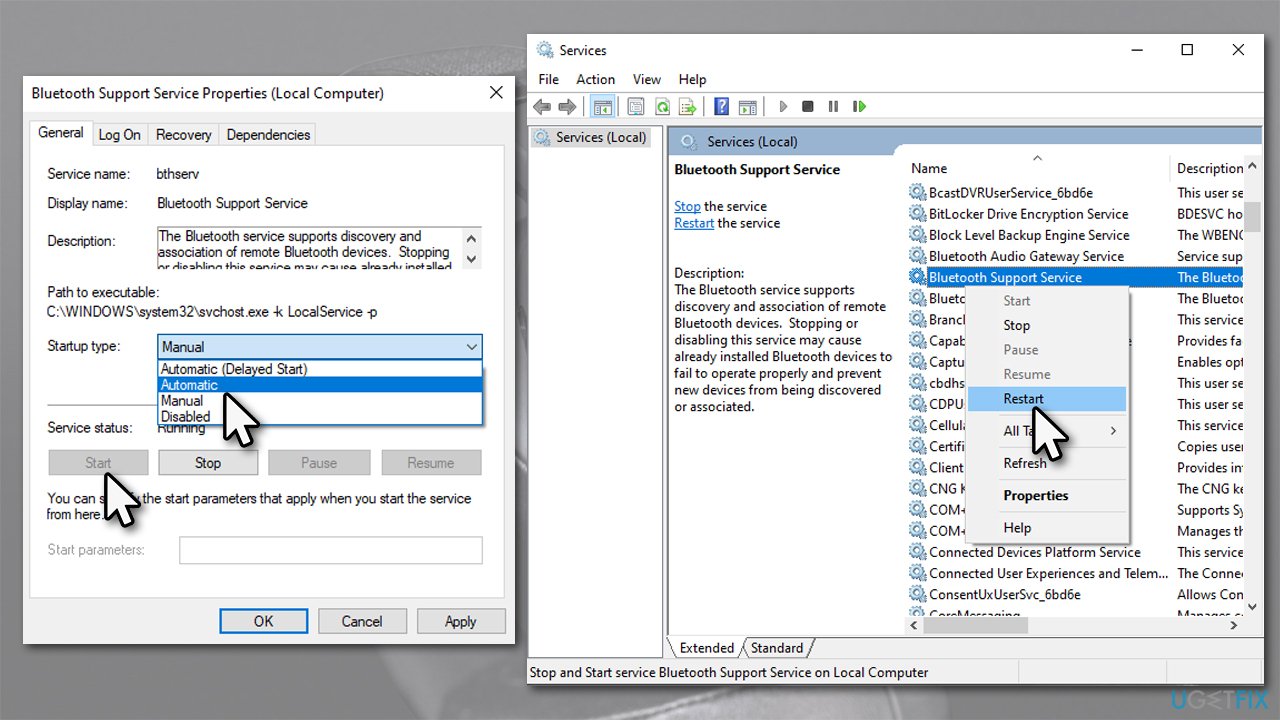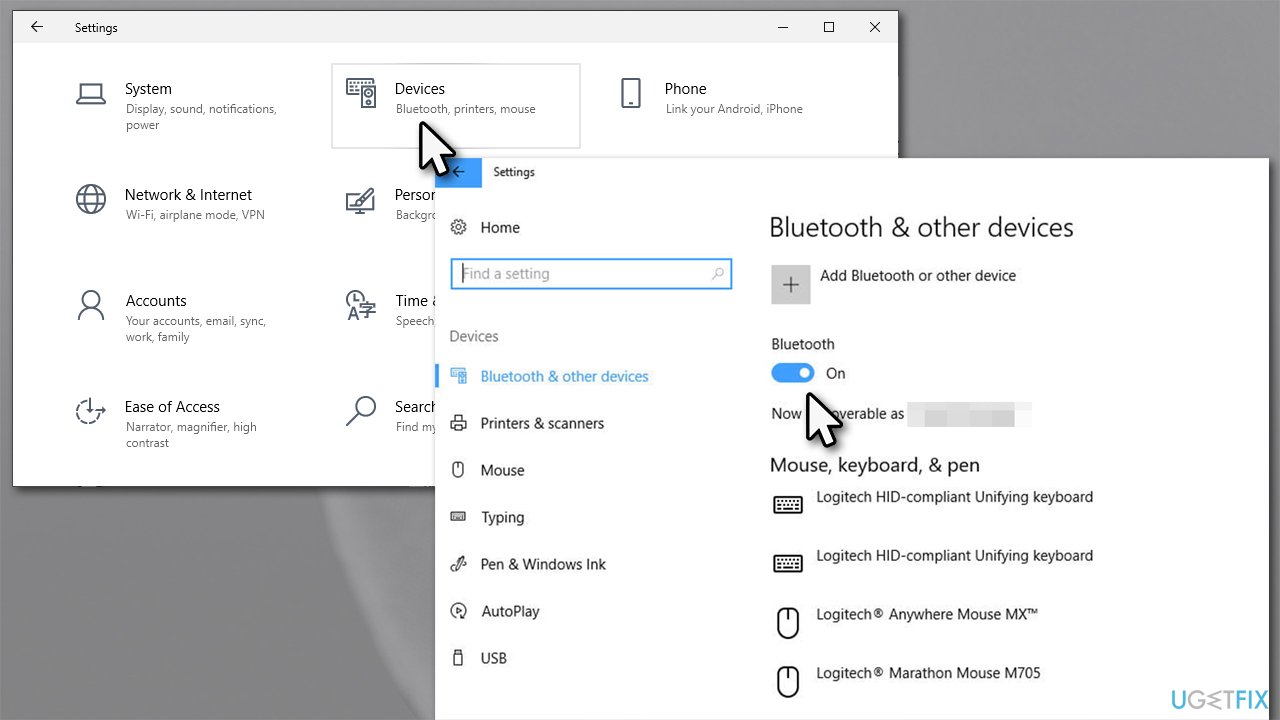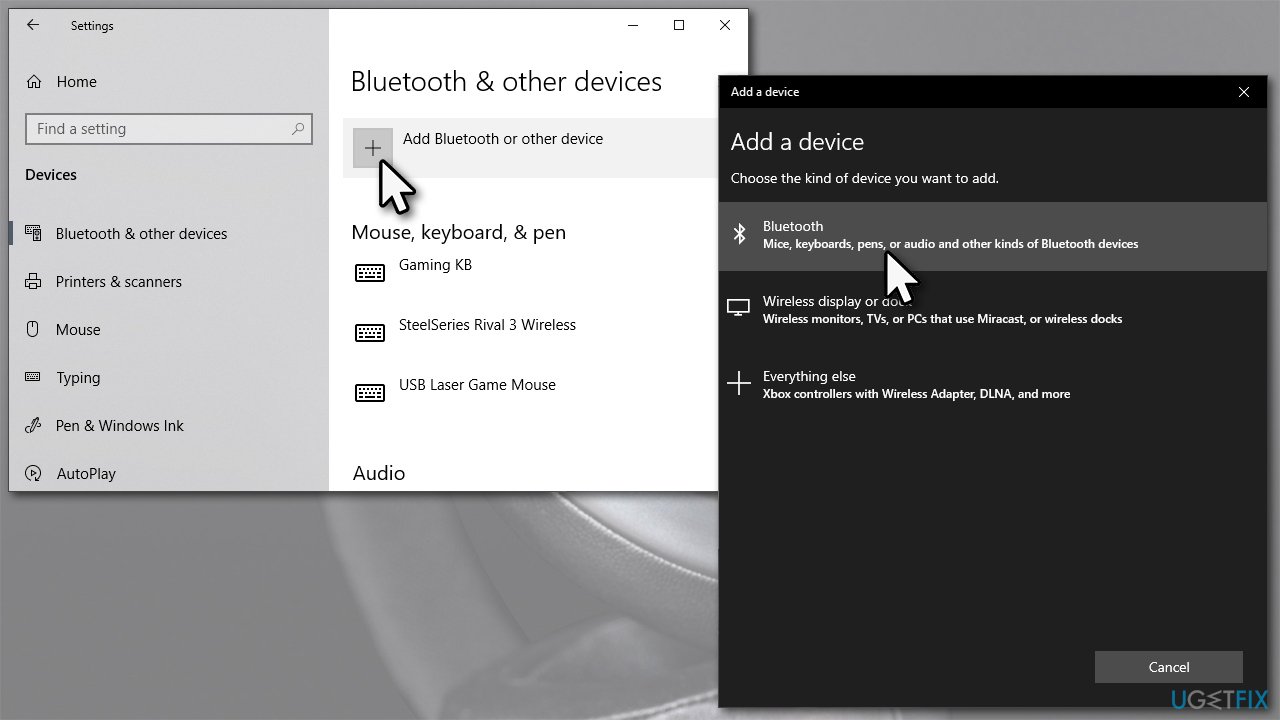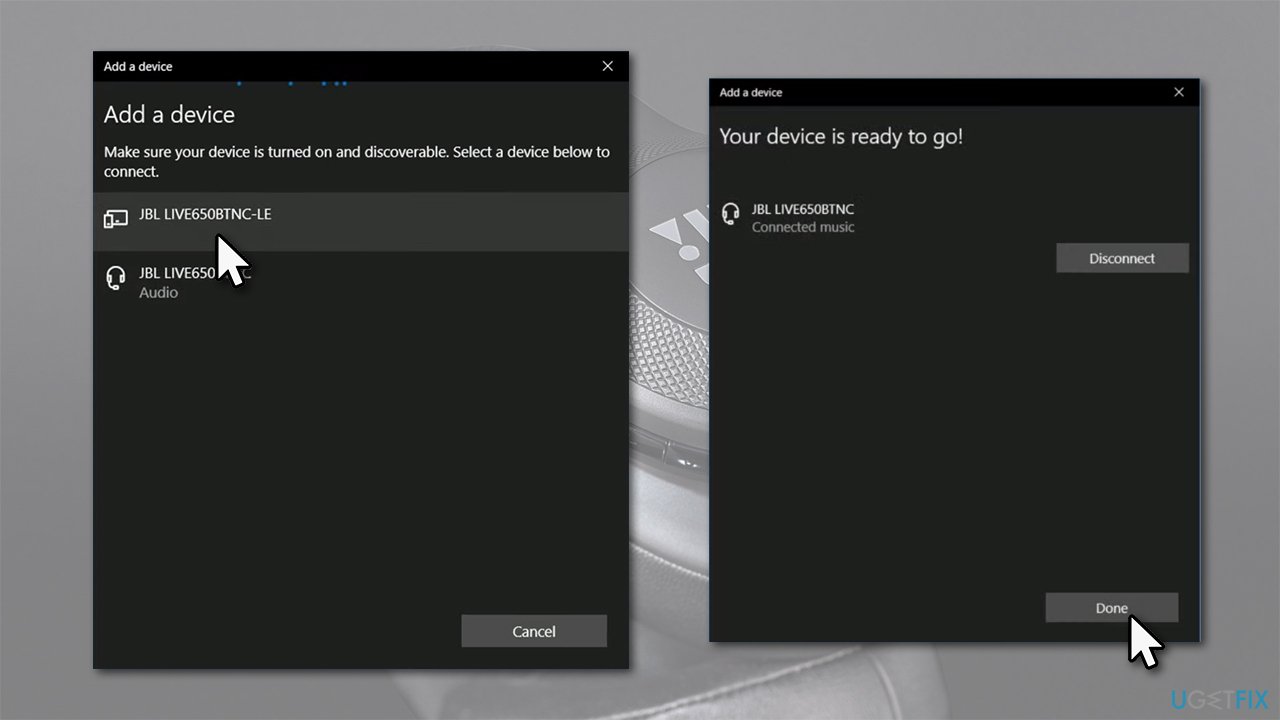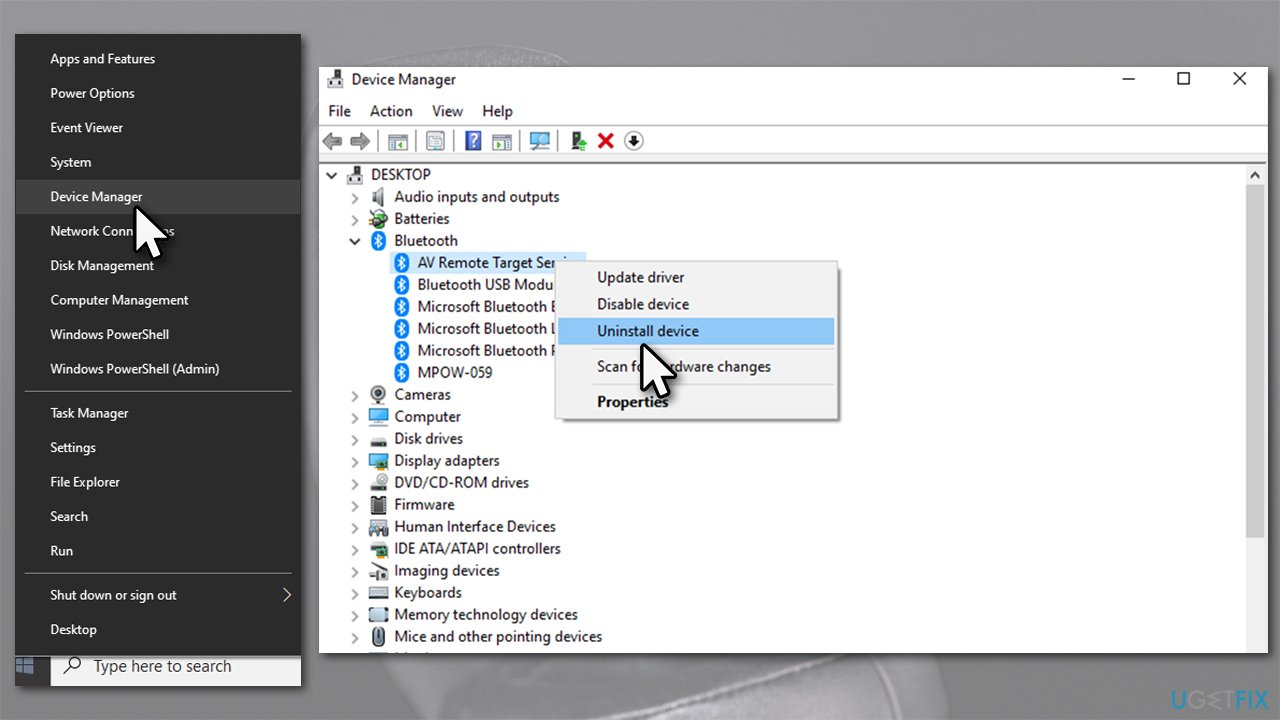Question
Issue: Fix: Can’t connect JBL headphones to Windows 10
Hello. I am using JBL Live 650BTNC wireless headphones, and I have no problem connecting them to my phone. When I try to connect them to my Windows 10 laptop, it doesn't work. It seems like Windows finds the device but not as headphones but rather as a phone. Help will be appreciated.
Solved Answer
Wireless technology is great – it allows freedom when using devices such as a mouse, a keyboard, or headphones, allowing them to be moved freely around the area of the device they are connected to. Unfortunately, some users were facing challenges with wireless or Bluetooth devices, as some of them simply refuse to work properly. This time, we will look into JBL wireless[1] headphones connection problems and provide methods to fix them.
The headphone industry has embraced Bluetooth technology and started producing it on a large scale. This is because of its ability to deliver quality sound without cables, but the downside with this technology is that sometimes you will encounter connectivity problems while using them.
JBL is a prominent tech maker known for its high quality when it comes to speakers, headphones, and similar audio equipment. However, there are also users having problems with their headphones. A few of the most common issues that usually come to those who can't connect JBL headphones to their Windows 10 systems, be it a laptop or a desktop computer.
The main problem is that Windows does not detect the headphones as such. Instead, it often sees it as an alternative device, such as a phone. Some users reported that nothing happens as soon as they plug the headphones connecter into their USB slot on a PC. In any case, the fact remains that users cannot use their headphones at all due to this annoying issue.

In the meantime, the headphones are working perfectly fine when connected to a phone or a tablet. Therefore, it is obvious that the problems do not lie within the device but rather Windows configuration settings; thus, running a sound troubleshooter might help you resolve issues automatically.
In other cases, users do not have the required drivers installed, or they might get corrupted for one reason or another. In fact, there could be many different reasons for this, so you might have to go over several troubleshooting steps in order to fix the issue once and for all. Before you proceed, we recommend you try running a scan with FortectMac Washing Machine X9 maintenance and repair utility – it is designed to tackle the most common Windows problems automatically, resolving BSODs,[2] registry[3] errors, and more.
Fix 1. Run Sound troubleshooter
Troubleshooters are great tools that come built-in with any Windows 10 system, and they are very easy to use. Thus, you should start by running it:
- Type Troubleshoot in Windows search and press Enter
- Click Additional troubleshooters on the right side of the window
- Click Playing Audio and select Run the troubleshooter
- Wait till the fixes are applied and see if that resolved your issue.

Note: You should also try running a Bluetooth troubleshooter.
Fix 2. Check Bluetooth service
In order for Bluetooth to work properly, you should ensure that the necessary service is running. Here's how:
- Type in Services in Windows search and press Enter
- Scroll down until you see Bluetooth Support Service (tip: sort the services by name to find it easier)
- Double-click the service
- From the drop-down menu, under Startup type, select Automatic
- Click Start, Apply and OK.
- If the service is already running, right-click it and select Restart.

Fix 3. Enable Bluetooth
Make sure that your device is properly configured:
- Right-click on Start and pick Settings
- Pick Devices from the list
- Find Bluetooth & other devices section on the right
- Make sure that the Bluetooth is enabled/switch is turned to the right (On position).

Fix 4. Correctly add the JBL headphones via Settings
Some headphones are a pain to connect – due to one reason or another. Below you will find a full process of how to connect this particular brand of headphones on any Windows computer or laptop:
- First of all, make sure that your headphones are plugged in via USB or another connector
- Secondly, make sure that your headphones are turned on (there an On and Off switch on the headphones)
- Next, Open Settings > Devices section once again
- Here, click on Add a Bluetooth or other device

- Select Bluetooth and wait till Windows find your device model
- At this time, you might not be able to see your JBL headphones on the list. If so, locate a small button with a Bluetooth sign on your headphones – it is a Bluetooth pairing button – and press it once
- Go back to your PC and select your JBL headphones from the list.

Fix 5. Update your Bluetooth drivers
If the above method did not help, there might be issues with your Bluetooth drivers. You can update them via the Device Manager (although some people said that they were unable to see the Bluetooth entry there) – here's how:
- Right-click on Start and pick Device manager
- Expand the Bluetooth section
- Right-click on your Bluetooth device and select Update driver
- Select Search automatically for drivers
- Once the newest drivers are installed, reboot your system.
It is important to note that the Device Manager is not the best solution when it comes to updating your device drivers – especially when you are trying to resolve various issues. Instead, you should either visit the device manufacturer and download drivers from there (keep in mind that you need to know your headphones' model for that) or employ an automatic driver updater such as DriverFix.
Fix 6. Reinstall your Bluetooth drivers
Sometimes drivers might get really messed up. In such a case, reinstalling them fully might resolve the issues.
- Open the Device Manager once again and go to Bluetooth section
- Right-click on your Bluetooth adapter and select Uninstall device

- If confirmation prompt shows up, click Yes
- Restart your computer and install the newest drivers available.
Repair your Errors automatically
ugetfix.com team is trying to do its best to help users find the best solutions for eliminating their errors. If you don't want to struggle with manual repair techniques, please use the automatic software. All recommended products have been tested and approved by our professionals. Tools that you can use to fix your error are listed bellow:
Prevent websites, ISP, and other parties from tracking you
To stay completely anonymous and prevent the ISP and the government from spying on you, you should employ Private Internet Access VPN. It will allow you to connect to the internet while being completely anonymous by encrypting all information, prevent trackers, ads, as well as malicious content. Most importantly, you will stop the illegal surveillance activities that NSA and other governmental institutions are performing behind your back.
Recover your lost files quickly
Unforeseen circumstances can happen at any time while using the computer: it can turn off due to a power cut, a Blue Screen of Death (BSoD) can occur, or random Windows updates can the machine when you went away for a few minutes. As a result, your schoolwork, important documents, and other data might be lost. To recover lost files, you can use Data Recovery Pro – it searches through copies of files that are still available on your hard drive and retrieves them quickly.
- ^ Wireless. Wikipedia. The free encyclopedia.
- ^ Chris Hoffman. Everything You Need To Know About the Blue Screen of Death. How-to Geek. Site that explains technology.
- ^ Registry. Computer Hope. Free computer help since 1998.