Question
Issue: How to fix Taskbar disappeared in Windows 10?
Hello, I am using Windows 10, and my taskbar has suddenly disappeared. I cannot see the Start button either. How do I bring the taskbar back?
Solved Answer
The taskbar is a multi-purpose graphical user interface element. It sits at the bottom of the screen, giving the user access to the Start Menu and the icons of frequently used applications. It is also used to check the time, internet connection, and battery status. Microsoft originally developed the taskbar as a feature in Windows 95.[1]
Since then, it was modified with a new design and features like Task View and Windows Search. Now you can personalize it in many ways – change the color and size, pin your favorite apps to it, move it around on your screen, and rearrange or resize taskbar buttons. As you already probably know, it is a very useful element in WIndows, so it is a problem when a lot of users have their taskbars disappear.
There are many possibilities why this might have happened. Most times, this occurs because of settings issues or accidental clicks. Users have noticed these changes when using Google Chrome or other applications in full-screen mode. After exiting this mode, the taskbar did not reappear like supposed to. For others, it seemed to be gone randomly, and hovering the mouse over it did not help.
Not having a taskbar makes it difficult to perform basic tasks. First, You can try clicking the Windows key, which should open the Start Menu. If that did not make it appear, you should check if you did not bring your display to a full-screen mode yourself by accidentally clicking the F11 button on your keyboard.
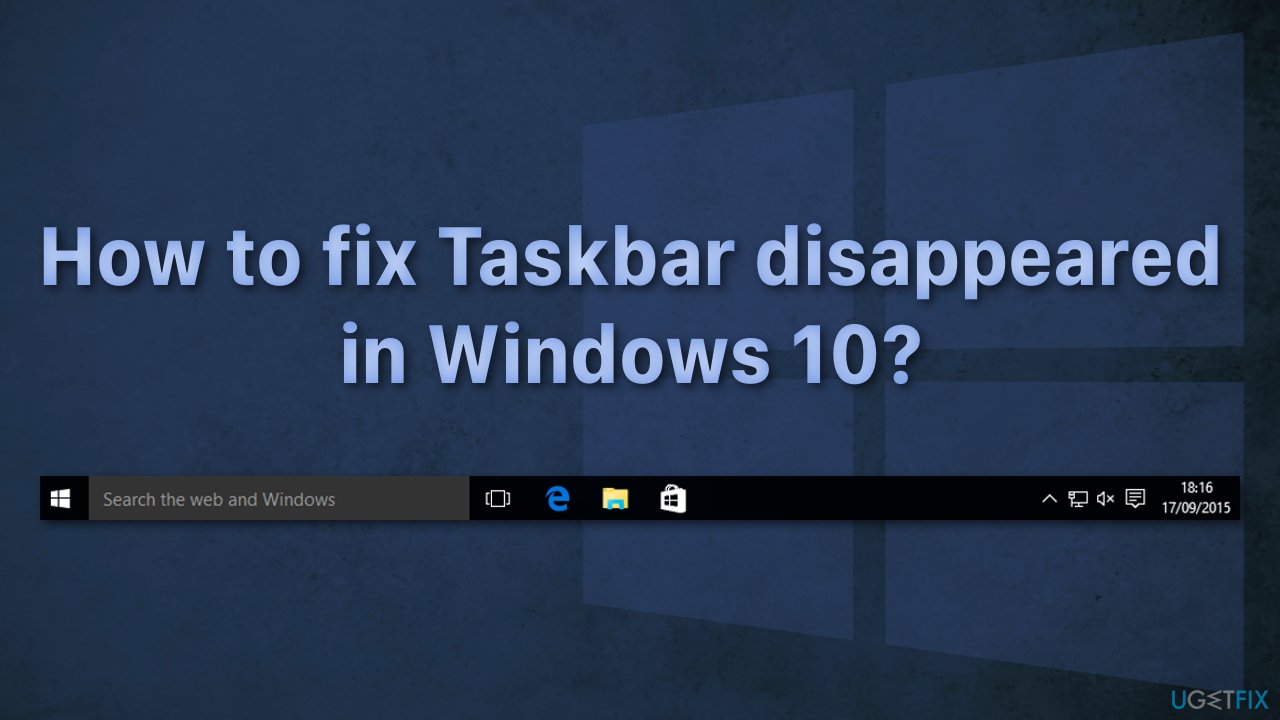
You might also be interested in:
- Search bar not working in Windows 10
- Desktop icons are missing on Windows 10
- High disk and CPU usage in Windows 10
Even though it is rare for this issue to appear because of a bug in the system, we recommend using the FortectMac Washing Machine X9 repair tool to scan your machine and automatically fix damaged system components, errors like BSOD and registry issues.[2] The software can also be used for optimization purposes – free up space by clearing cookies and cache[3], which should boost the performance.
Below you will find 7 possible solutions for a missing taskbar in Windows operating system. Be sure to go through them step-by-step and not miss anything:
Method 1. Unhide the Taskbar
Your taskbar may be set to hide automatically. If that is the case, it should appear when you move your mouse to the taskbar area on the desktop. You can try to turn off auto-hide in your settings:
- Press Windows + R to open the Run window
- Type in Control Panel and hit Enter
- Choose Appearance and Personalization
- Click Taskbar and Navigation
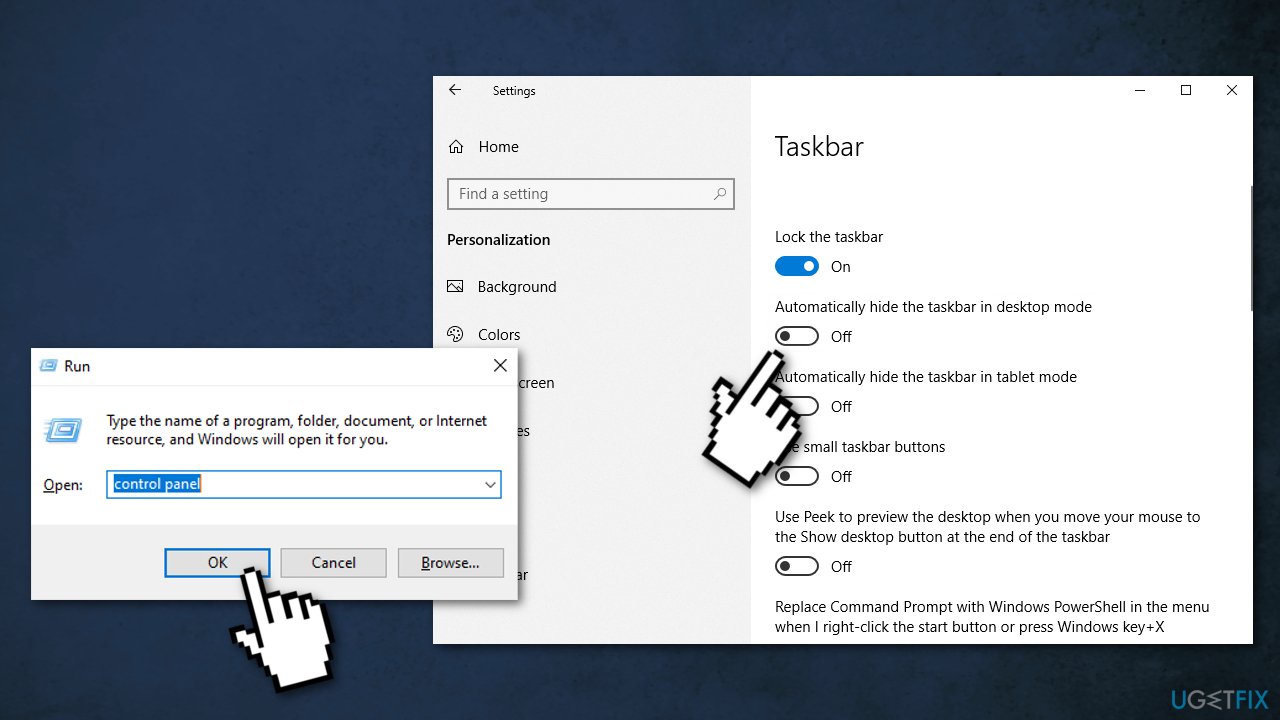
- Uncheck the Automatically hide the taskbar in desktop mode box
Method 2. Change display resolution
If your screen resolution is larger or smaller than the monitor size, it can cause the taskbar to be hidden. You can change the display resolution to see if it gets back:
- Press Windows + I to open Windows Settings
- Click System
- Press Display
- Scroll down to find Resolution
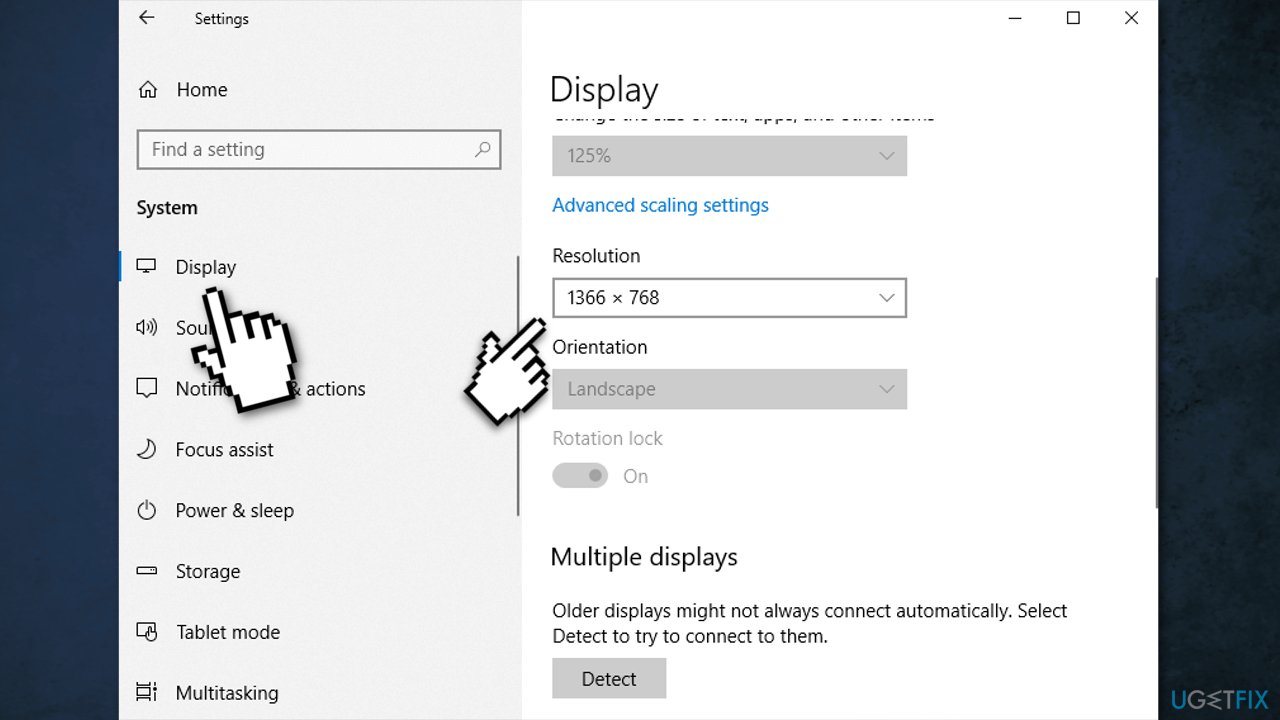
- Choose an appropriate screen resolution for your display
Method 3. Change to PC screen only
If you have ever connected the computer to an external display, it may be causing the taskbar disappearance:
- Press Windows + P to open Windows Project settings
- Select PC screen only option
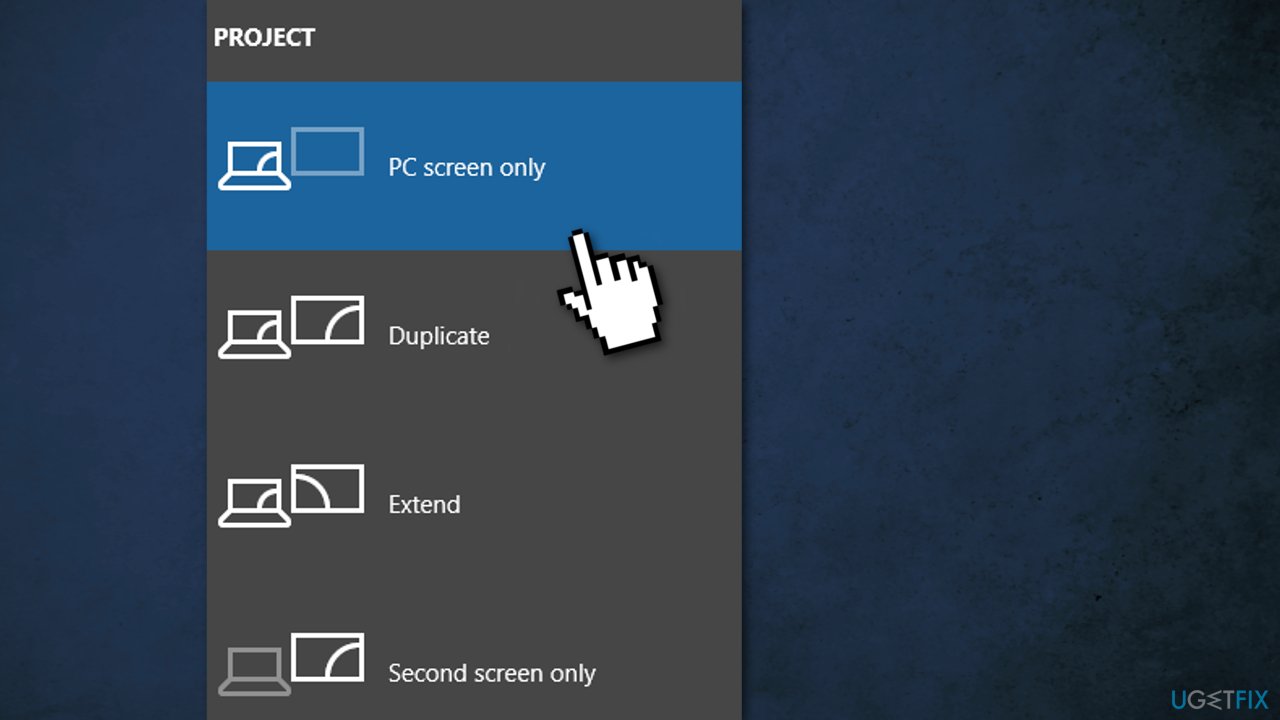
Method 4. Restart Explorer.exe
Windows Explorer is responsible for the desktop and taskbar. If this application has problems, it may be the cause:
- Press Ctrl + Shift + Esc to open Task Manager
- Click on the Process tab
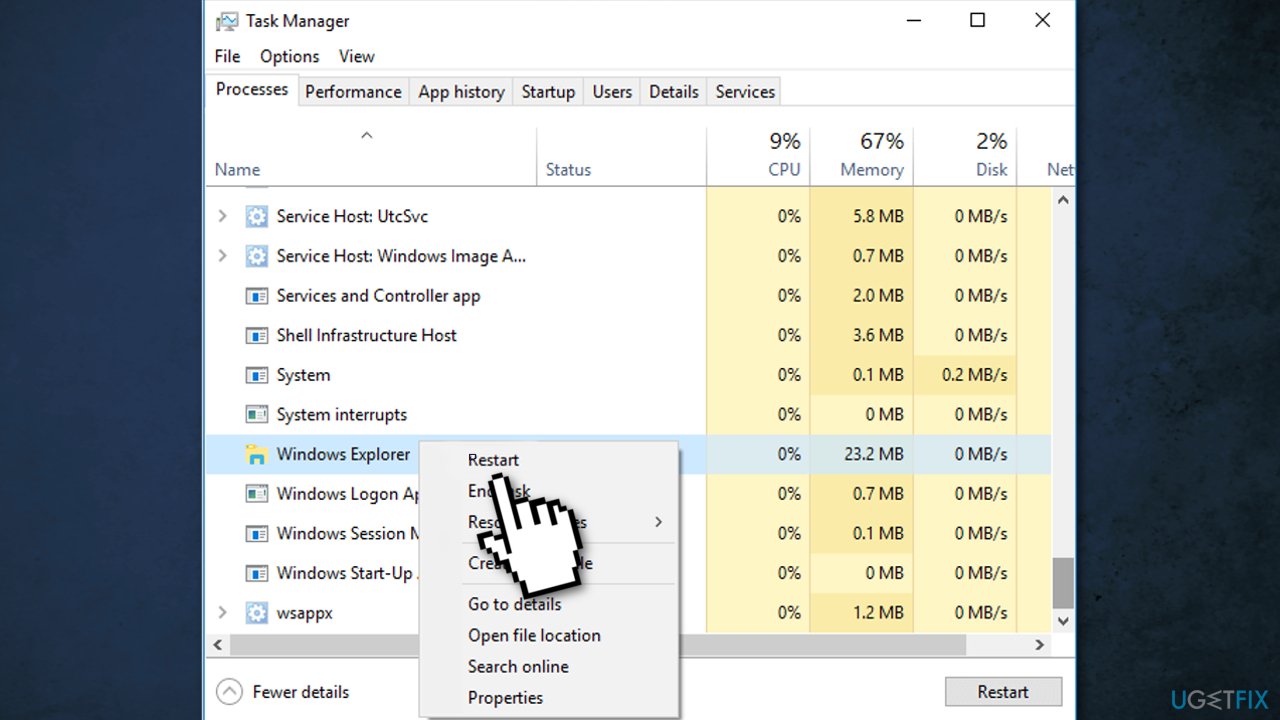
- Find Windows Explorer in the list
- Right-click and choose Restart
Method 5. Disable Tablet mode
- Press Windows + I to open Windows Settings
- Click System
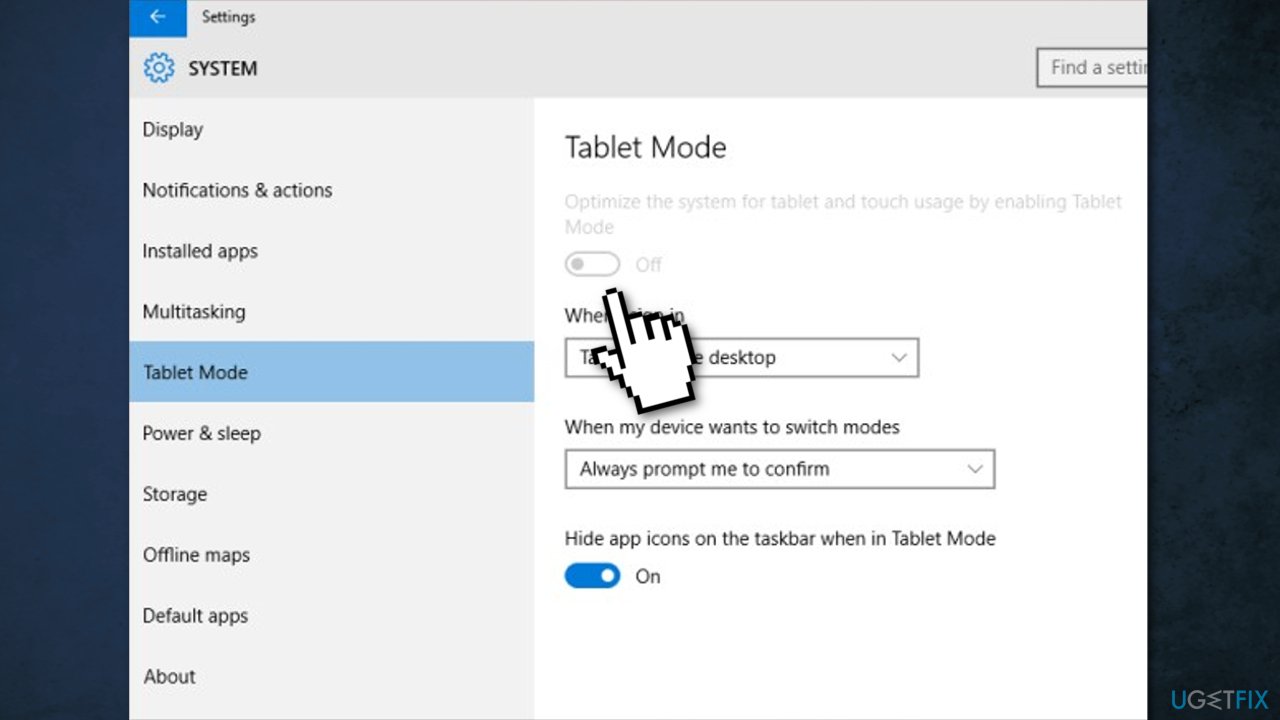
- Turn Tablet Mode off
Method 6. Update drivers
Hardware driver incompatibility may cause the Windows taskbar to disappear. You can manually update graphics card, video card drivers on your computer:
- Press Windows + R to open the Run dialog
- Type in devmgmt.msc, and hit Enter
- Right-click and choose Update driver
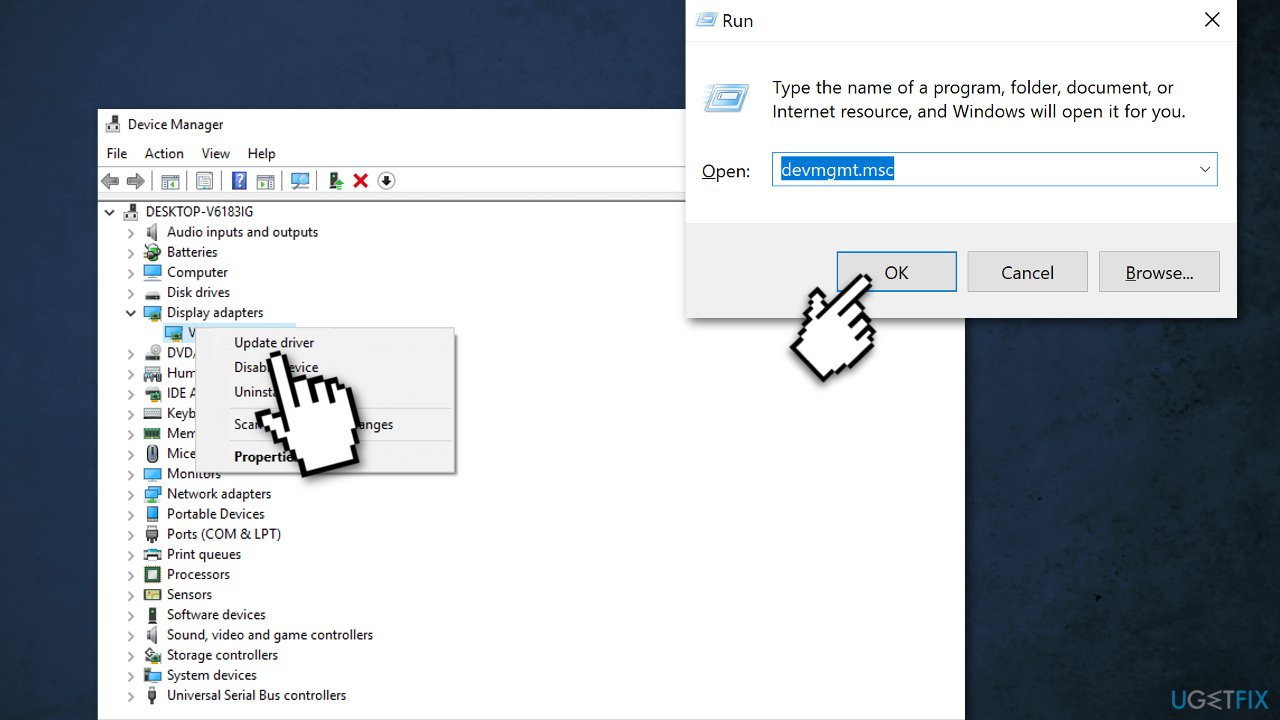
Method 7. Repair corrupted system files
You can use Windows built-in System File Checker to repair corrupted system files:
- Press Windows + R to open the Run box
- Type cmd and click OK to open a regular Command Prompt
- Type cmd and then press Ctrl+Shift+Enter to open an Administrator Command Prompt
- Use the following command and press Enter:
sfc /scannow
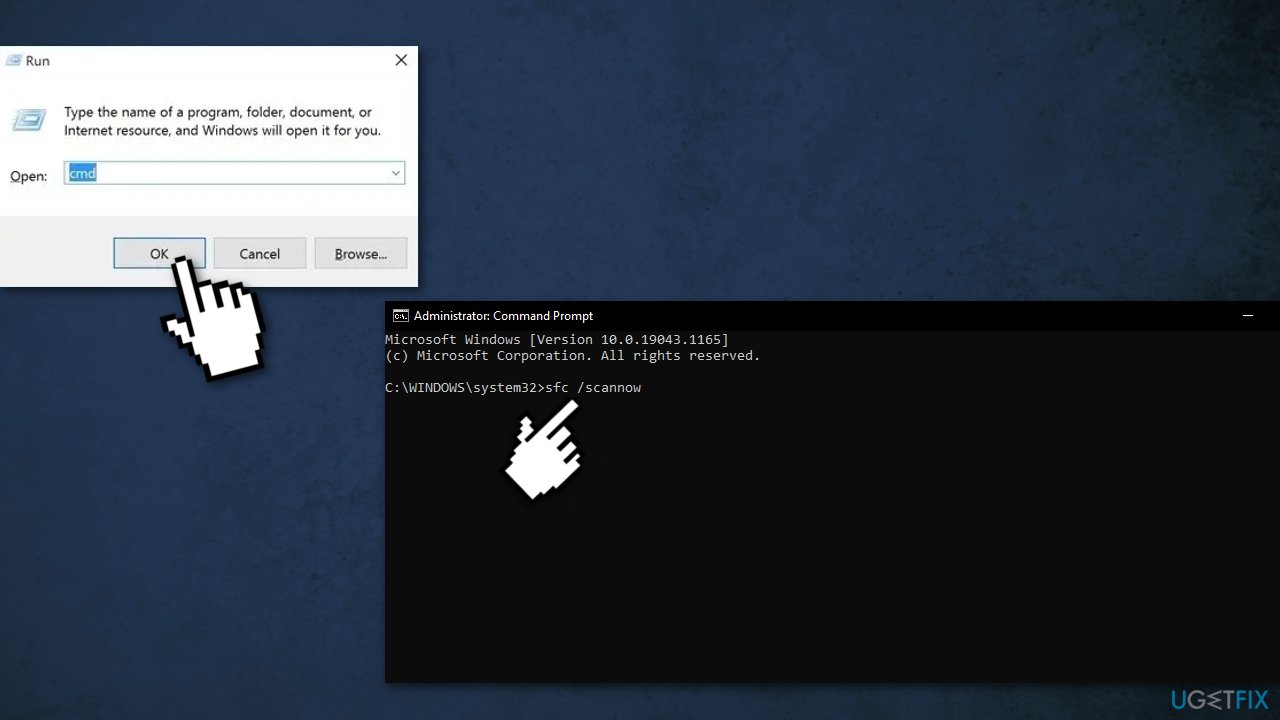
- Reboot your system
- If SFC returned an error, then use the following command lines, pressing Enter after each:
DISM /Online /Cleanup-Image /CheckHealth
DISM /Online /Cleanup-Image /ScanHealth
DISM /Online /Cleanup-Image /RestoreHealth
Repair your Errors automatically
ugetfix.com team is trying to do its best to help users find the best solutions for eliminating their errors. If you don't want to struggle with manual repair techniques, please use the automatic software. All recommended products have been tested and approved by our professionals. Tools that you can use to fix your error are listed bellow:
Protect your online privacy with a VPN client
A VPN is crucial when it comes to user privacy. Online trackers such as cookies can not only be used by social media platforms and other websites but also your Internet Service Provider and the government. Even if you apply the most secure settings via your web browser, you can still be tracked via apps that are connected to the internet. Besides, privacy-focused browsers like Tor is are not an optimal choice due to diminished connection speeds. The best solution for your ultimate privacy is Private Internet Access – be anonymous and secure online.
Data recovery tools can prevent permanent file loss
Data recovery software is one of the options that could help you recover your files. Once you delete a file, it does not vanish into thin air – it remains on your system as long as no new data is written on top of it. Data Recovery Pro is recovery software that searchers for working copies of deleted files within your hard drive. By using the tool, you can prevent loss of valuable documents, school work, personal pictures, and other crucial files.
- ^ Tom Warren. Wanna Be Startin' Somethin': a History of The Windows Start Menu. The Verge. Technology Reviews.
- ^ Kefa Olang. What Is a Registry Error?. Techwalla. Tech Support.
- ^ Pieter Arntz. Cookies: Should I worry about them?. Malwarebytes. Privacy Blog.



