Question
Issue: How to fix "This device is locked by an Administrator" in Windows?
Hi, I accidentally locked my Windows PC remotely, and now I can't access it because I see the “This device is locked by an Administrator” message instead. Could you please advise on this matter?
Solved Answer
“This device is locked by an Administrator” is a message that some users see whenever trying to log in to Windows. In most cases, this happens when people lock their systems remotely – usually via the Microsoft Account when using their phones or other devices. Most simply wanted to try the feature out or had done so completely by accident. The problem is now that they are unable to access Windows because of this.
“This device is locked by an Administrator” error can occur due to many reasons, although usually, it is caused by a corrupted or non-existent screensaver that is password-protected. To fix this, you will have to access your computer with the credentials of the account that last logged in.
In other cases, it might not be stated which account has logged in last and who has locked the computer. This time, you would have to force shut down your PC and perform similar steps as in the previous case.
Nonetheless, some users reported that they were unable to log in even after using the correct steps in this situation, and they still saw the same message when they tried. If that's the situation you found yourself in, there are several ways you can recover from the “This device is locked by an Administrator” login error – we provide the solutions below for all the situations.
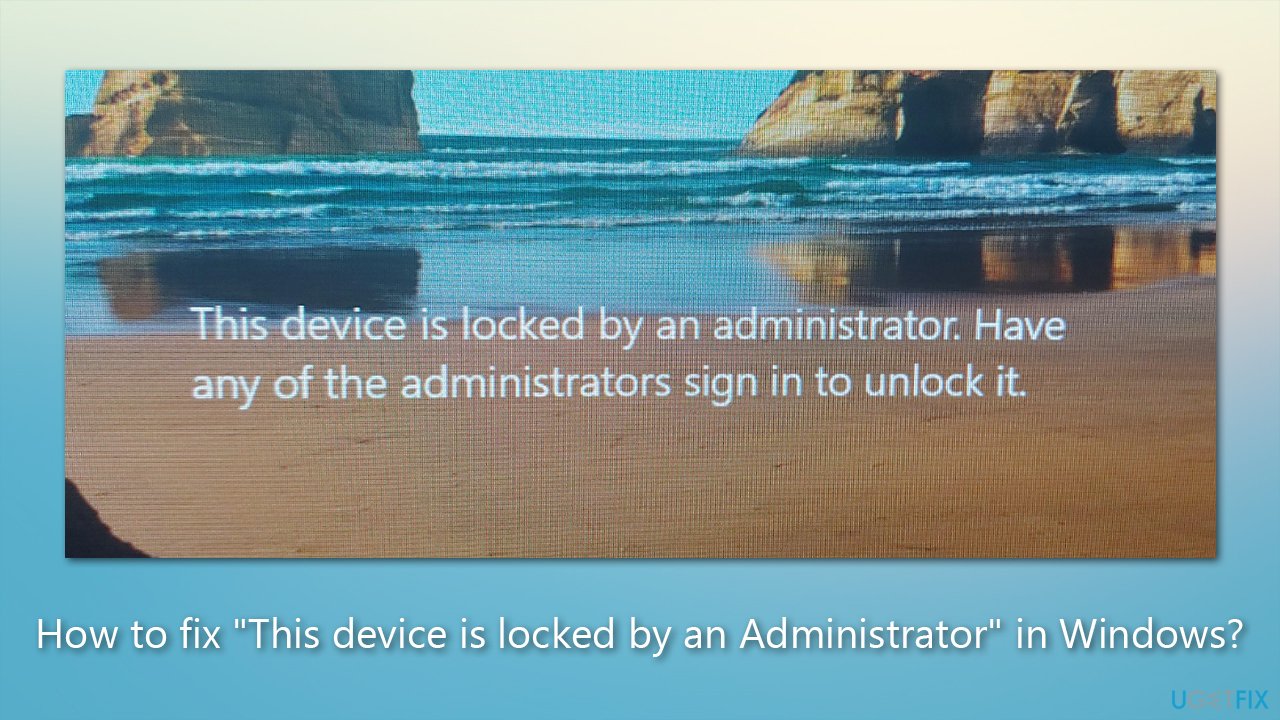
When having persistent issues with Windows, it might be that the system is corrupted. In this case, we highly recommend running a PC repair tool FortectMac Washing Machine X9, which can quickly and easily replace damaged sectors with brand-new ones, ultimately fixing BSODs, DLL errors, registry corruption-related issues, and more.
Method 1. Use the last login information
This solution should work for those who see a message claiming that the computer has been locked by an administrator or username. Here's what to do:
- When on the login screen, press CTRL + ALT + DEL on your keyboard.
- Now, type in the login credentials of the account that was last used for logging into the device.
- Unlock Computer dialog should then disappear.
- Then press CTRL + ALT + DEL again and log in normally.
Method 2. When no information of who locked computer is available
In some cases, the message might not mention who locked the computer. In this case, please follow these steps:
- Attempt to shut down the locked computer using the shutdown tool from the Microsoft Windows Resource Kit. Although the System Shutdown dialog box will appear on the locked computer, it will fail to restart after the shutdown timer expires, causing the Welcome to Windows dialog box to appear.
- To log on to the computer normally, press CTRL + ALT + DELETE before activating the screen saver.
- If you fail to log on using one of these methods, you must restart your computer before the screen-saver program starts.
Method 3. Force the use of administrator account
- In the Windows sign-in screen, press and hold the Shift key and click Power > Restart.
- After a computer restart, pick Troubleshoot option.
- Select Advanced options and click Command Prompt.
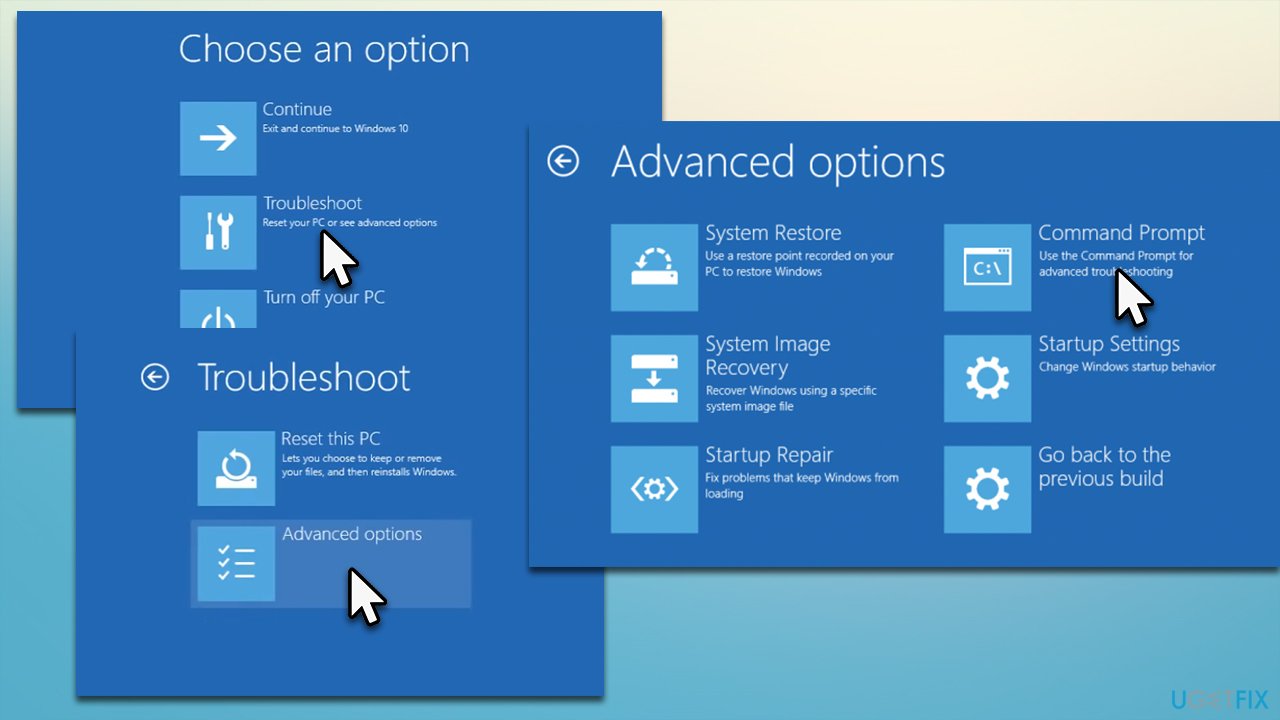
- In the new window, type in the following command and press Enter:
net user administrator /active:yes - Close down Command Prompt and go to the log-in screen, then press Continue.
- Use administrator account credentials to log back in.
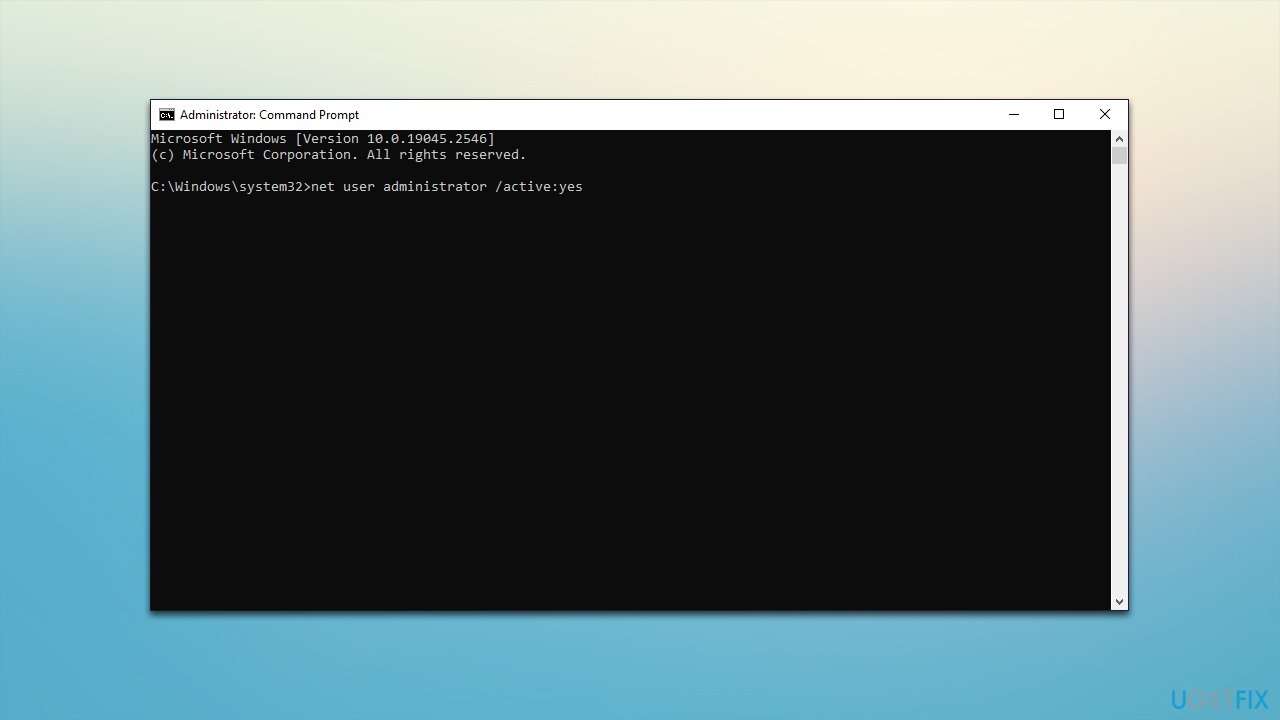
Method 4. Use recovery options
Windows has built-in recovery options that you can try using under various circumstances, including when you can't log in due to the “This device is locked by an Administrator” message.
- Access the recovery environment as explained in the previous step.
- Go to Troubleshoot and select Advanced options.
- From here, there are a few options available, you should try them all:
System Restore
Startup Repair
Go back to the previous build (this one might not be available for everyone). - Try each of these options, starting with System Restore, and see if that helps to resolve the issue at hand.
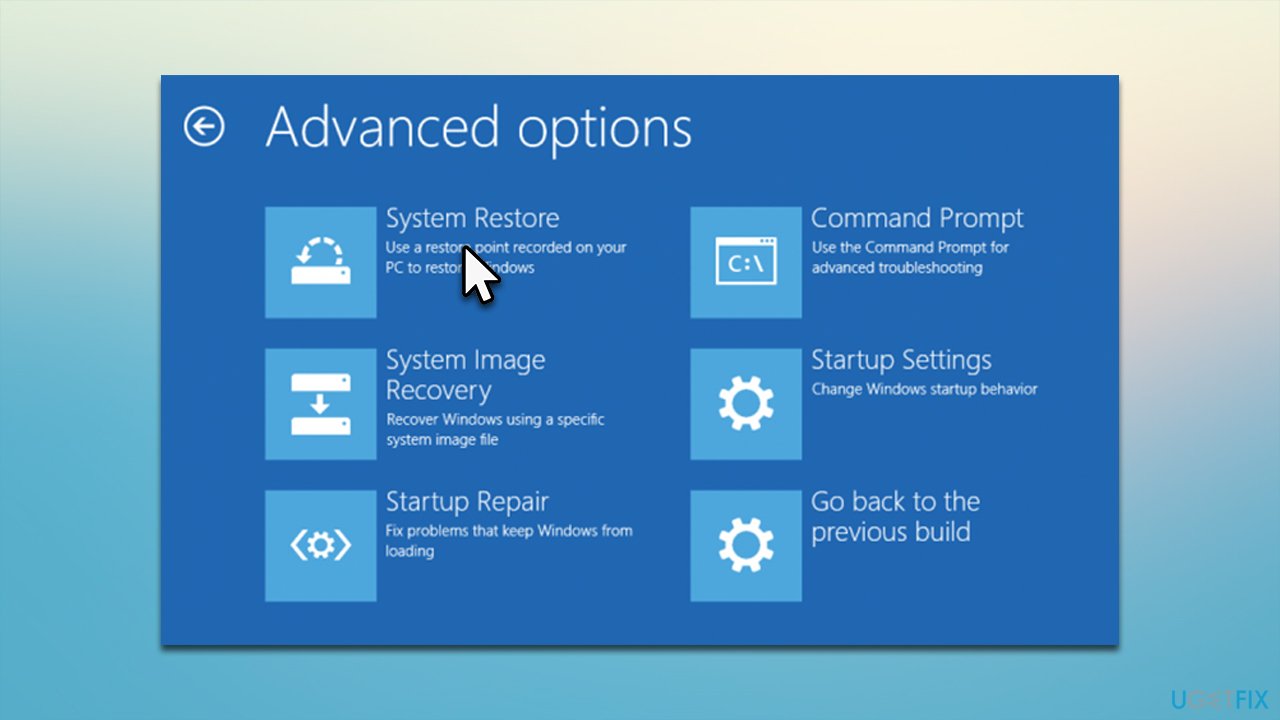
Related topics:
- Your IT administrator has limited access.
- An administrator has restricted sign in.
- An administrator has blocked you from running this app.
Repair your Errors automatically
ugetfix.com team is trying to do its best to help users find the best solutions for eliminating their errors. If you don't want to struggle with manual repair techniques, please use the automatic software. All recommended products have been tested and approved by our professionals. Tools that you can use to fix your error are listed bellow:
Protect your online privacy with a VPN client
A VPN is crucial when it comes to user privacy. Online trackers such as cookies can not only be used by social media platforms and other websites but also your Internet Service Provider and the government. Even if you apply the most secure settings via your web browser, you can still be tracked via apps that are connected to the internet. Besides, privacy-focused browsers like Tor is are not an optimal choice due to diminished connection speeds. The best solution for your ultimate privacy is Private Internet Access – be anonymous and secure online.
Data recovery tools can prevent permanent file loss
Data recovery software is one of the options that could help you recover your files. Once you delete a file, it does not vanish into thin air – it remains on your system as long as no new data is written on top of it. Data Recovery Pro is recovery software that searchers for working copies of deleted files within your hard drive. By using the tool, you can prevent loss of valuable documents, school work, personal pictures, and other crucial files.



